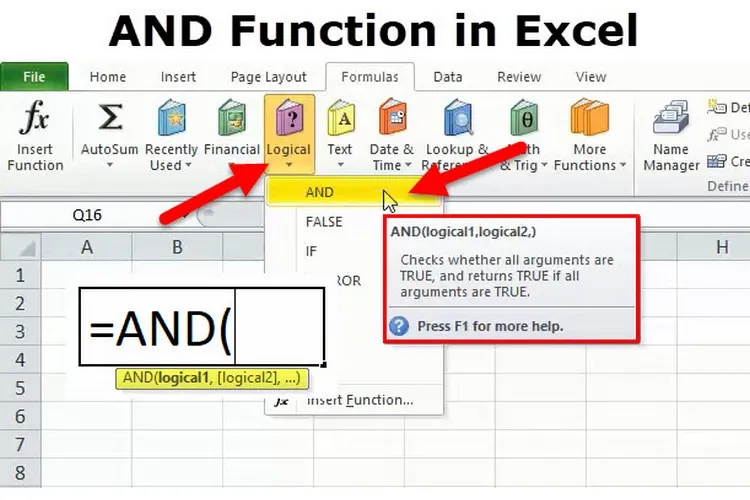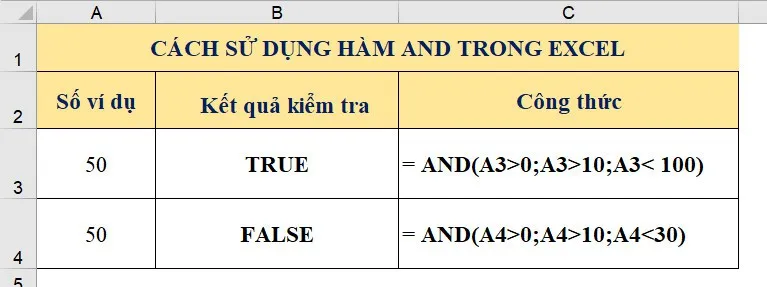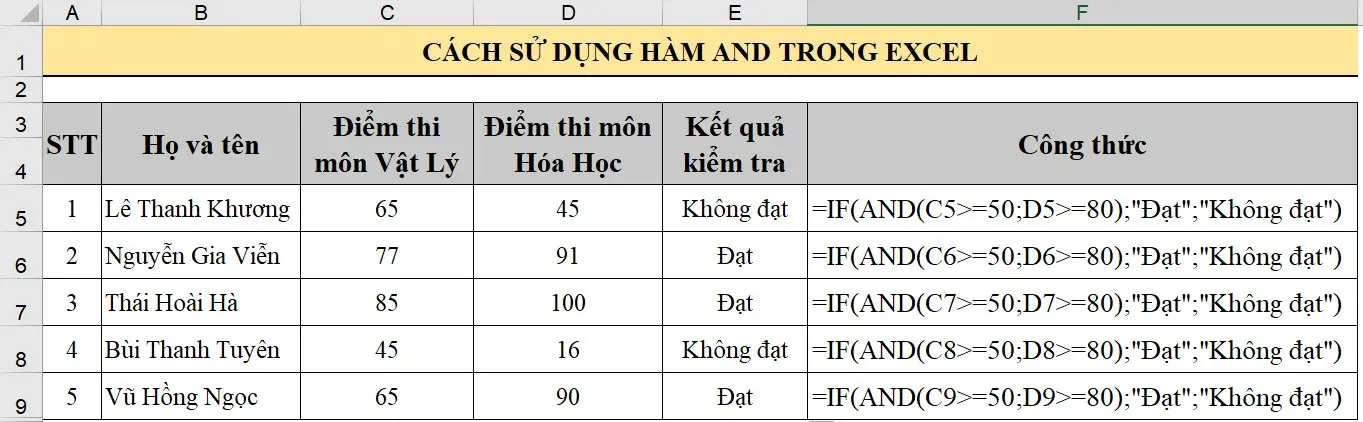Hàm AND là một trong các hàm logic phổ biến được sử dụng trong Excel. Hàm này được sử dụng khi bạn cần kiểm tra một số điều kiện và đảm bảo rằng tất cả chúng đều được đáp ứng. Dưới đây là chi tiết và cách sử dụng hàm AND trong Excel mà các bạn cần biết.
Về mặt kỹ thuật, hàm AND kiểm tra các điều kiện bạn chỉ định và trả về TRUE nếu tất cả các điều kiện đánh giá là TRUE, ngược lại là FALSE. Ngoài ra hàm AND có thể được sử dụng làm phép kiểm tra logic bên trong hàm IF để tránh các IF lồng nhau thừa và có thể được kết hợp với hàm OR.
Bạn đang đọc: Hướng dẫn sử dụng hàm AND trong Excel với ví dụ dễ hiểu nhất
Cách sử dụng hàm AND trong Excel
Hàm AND hỗ trợ tối đa 255 điều kiện, được cung cấp dưới dạng đối số. Các đối số được cung cấp cho hàm AND có thể là hằng số, tham chiếu ô, mảng hoặc biểu thức logic. Cú pháp của hàm AND trong Excel là:
AND(logic1, [logic2],…)
Trong đó logic là điều kiện bạn muốn kiểm tra có thể đánh giá là TRUE hoặc FALSE. Điều kiện đầu tiên (logic1) là bắt buộc, các điều kiện tiếp theo là tùy chọn. Mục đích của hàm AND là đánh giá nhiều hơn một phép thử logic cùng một lúc và chỉ trả về TRUE nếu tất cả các kết quả đều ĐÚNG. Để hiểu rõ hơn, chúng ta có thể thông qua ví dụ dưới đây.
Ví dụ 1
Nếu ô A3 chứa ố 50 thì bạn có thể nhập công thức với hàm AND vào ô B3 và B4 để kiểm tra bằng hai công thức sau:
= AND(A3>0;A3>10;A3Kết quả hàm AND sẽ trả về là TRUE. Vì hàm này sẽ đánh giá các giá trị được cung cấp và chỉ trả về TRUE nếu tất cả các giá trị được đánh giá là TRUE.
Ngược lại khi bạn nhập công thức như dưới đây vào ô B4.
= AND(A4>0;A4>10;A4Hàm AND khi đánh giá và thấy bất kỳ giá trị nào đánh giá là FALSE sẽ trả về FALSE. Lưu ý: Excel sẽ đánh giá bất kỳ số nào ngoại trừ số không (0) là TRUE.
Ví dụ 2
Để kiểm tra xem giá trị trong ô A3 có lớn hơn 0 và nhỏ hơn 5 hay không, bạn có thể sử dụng hàm AND với công thức nhập vào ô B3 như sau:
= AND(A3>0;A3>5)
Tìm hiểu thêm: Dưới đây là 4 cách cực nhanh để lật ảnh trên Windows 10 mà bạn nên thử

Với công thức trong ô B3, kết quả trả về là TRUE nếu giá trị tại ô A3 lớn hơn 0 và nhỏ hơn 5, nếu không sẽ hiển thị FALSE
= AND(A4>0;A4>5)
Tương tự công thức trong ô B4, kết quả trả về là FALSE vì giá trị tại ô A4 mặc dù lớn hơn 0 nhưng lại không thỏa mãn điều kiện nhỏ hơn 5.
Ví dụ 3
Như đã nói ở trên, ngoài việc sử dụng độc lập, bạn có thể nhúng hàm AND vào bên trong hàm IF để kiểm tra. Ví dụ bạn có bảng điểm như trên, bạn có thể sử dụng hàm AND dưới dạng logic_test cho hàm IF bằng cách nhập công thức dưới đây vào ô E5 để kiểm tra như sau:
=IF(AND(C5>=50;D5>=80);”Đạt”;”Không đạt”)
>>>>>Xem thêm: Hướng dẫn 3 cách tính điểm trung bình trong Excel cực đơn giản
Sau đó nhấn Enter, bạn sẽ thấy được kết quả đánh giá sinh viên đầu tiên có điểm môn Vật Lý là 65 điểm, đó là lớn hơn 50 và điểm môn hóa học là 45 điểm nhỏ hơn 80 nên được phân loại là KHÔNG ĐẠT thỏa mãn với yêu cầu.
=IF(AND(C6>=50;D6>=80);”Đạt”;”Không đạt”)
Hoàn toàn tương tự khi bạn copy công thức trên ô E5 xuống ô E6, kết quả trả về Đạt. Điều này là do điểm môn Vật Lý mà sinh viên này đạt được là 77 điểm và môn Hóa Học là 91 điểm. Cả hai đều đáp ứng điều kiện lớn hơn 50 và lớn hơn 80 điểm. Kết quả trả về là ĐẠT.
Lưu ý khi sử dụng hàm AND:
- Hàm AND không phân biệt chữ hoa chữ thường.
- Hàm AND không hỗ trợ các ký tự đại diện.
- Giá trị văn bản hoặc ô trống được cung cấp làm đối số sẽ bị bỏ qua.
- Hàm AND sẽ trả về #VALUE nếu không tìm thấy hoặc tạo giá trị logic nào trong quá trình đánh giá
Xem thêm:
- Cách tính phần trăm trong Excel vô cùng đơn giản mà bạn nên biết
- Làm thế nào để tính căn bậc 2 trong Excel?
- Cách chèn ảnh vào Excel siêu nhanh mà không phải ai cũng biết