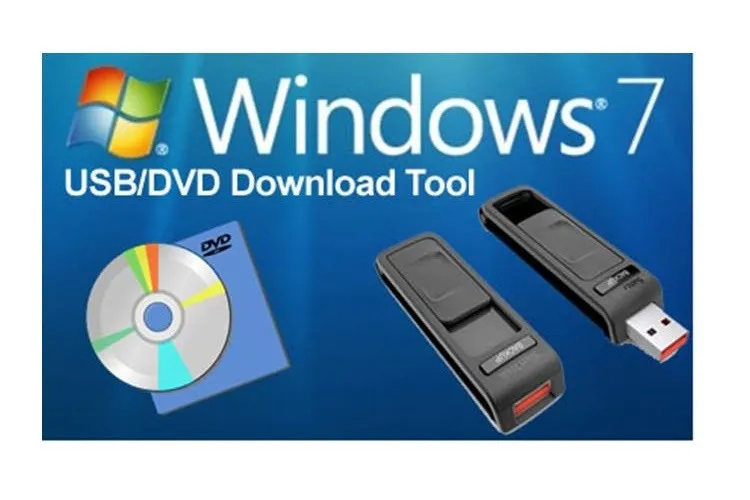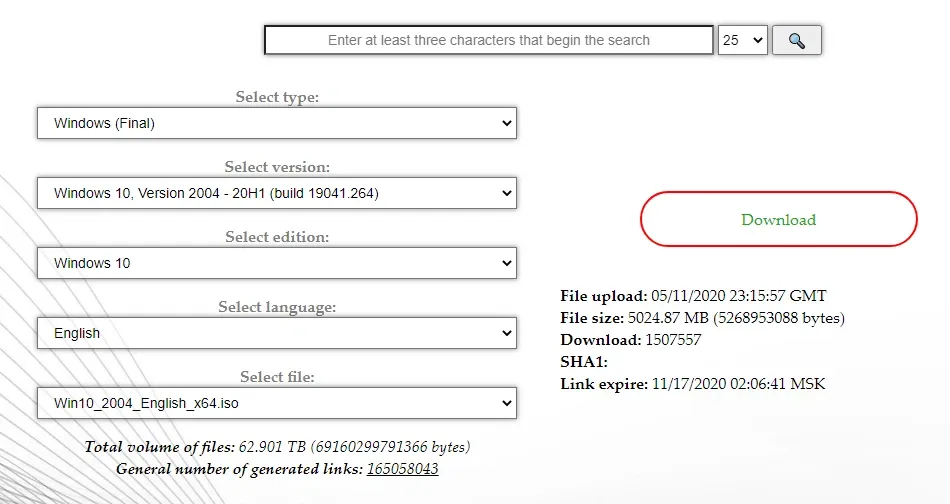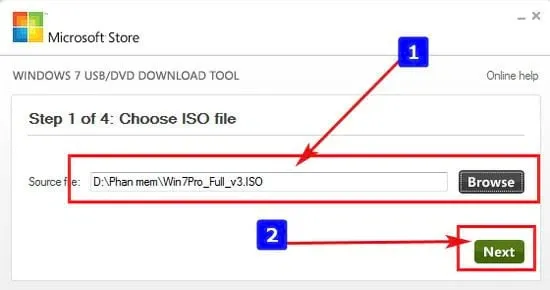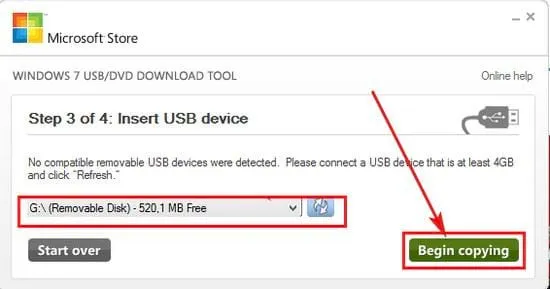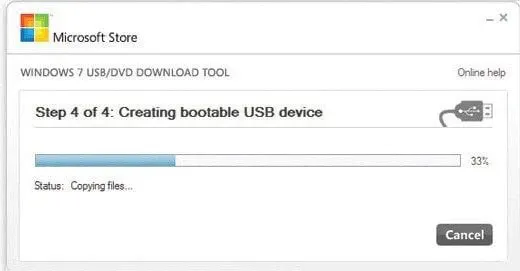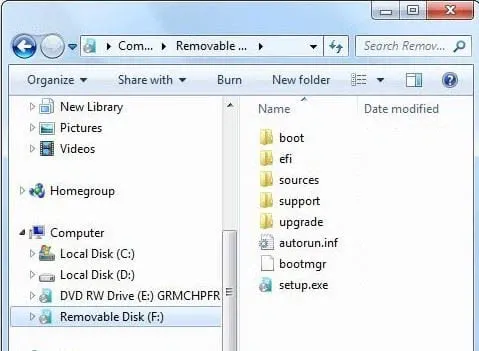Windows 7 USB/DVD Download Tool là công cụ miễn phí do Microsoft phát hành, cho phép bạn dùng nó để tạo nên một chiếc USB Boot dùng để cài đặt Windows.
USB cài Windows là gì?
USB cài Windows hay còn gọi là USB Boot là một chiếc USB chứa những file chuyên dụng để hỗ trợ người dùng cài đặt lại hệ điều hành Windows.
Bạn đang đọc: Hướng dẫn sử dụng công cụ Windows 7 USB/DVD Download Tool
Ngoài mục đích chính là hỗ trợ cài Windows, USB Boot còn có thể dùng để giúp lấy lại dữ liệu trên ổ cứng, sửa lỗi ổ cứng, sửa lỗi Windows, phá khóa mật khẩu máy tính cùng rất nhiều tính năng khác.
USB Boot cũng là một trong những cách phổ biến nhất hiện nay để cài đặt Windows, với các ưu điểm là tốc độ cài đặt nhanh hơn khi dùng đĩa CD/DVD, ít xảy ra lỗi trong quá trình cài đặt và dễ tùy biến theo nhu cầu của người sử dụng.
Hiện nay người dùng Windows có thể tự tạo cho mình một chiếc USB rất đơn giản, chỉ cần một chiếc USB dung lượng ít nhất 4GB và một phần mềm hỗ trợ tạo boot. Những phần mềm và công cụ được sử dụng phổ biến nhất gồm có Rufus và Windows 7 USB/DVD Download Tool.
Trong bài viết này sẽ hướng dẫn bạn cách sử dụng công cụ Windows 7 USB/DVD Download Tool để tạo USB Boot.
Xem thêm: Cách tải và sử dụng HP USB Disk Storage Format Tool – Công cụ định dạng USB an toàn
Chuẩn bị
- Một chiếc USB 4GB định dạng NTFS. Chi tiết cách định dạng USB từ FAT32 sang NTFS xem tại đây.
- Phần mềm Windows 7 USB/DVD Download Tool.
- Máy tính đã cài đặt .NET Framework 2.0 trở lên.
- File .ISO để cài Windows. Nếu bạn chưa có sẵn file ISO trên máy, vào link này và click chọn các thông tin tương ứng với hệ điều hành của mình để tải về.
- Select type: bạn chọn loại Win muốn tải, nếu để cài và chạy ổn định thì chọn Windows (Final).
- Select version: chọn phiên bản Windows muốn tải, mới nhất là bản 19H2.
- Select edition: chọn bản Home (tránh chọn bản China).
- Select language: chọn English International.
- Select file: chọn 64bit hoặc 32bit tùy vào phiên bản máy tính của bạn.
Yêu cầu hệ thống
Để có thể sử dụng công cụ Windows 7 USB/DVD Download Tool được trơn tru, máy tính của bạn nên đáp ứng được các điều kiện sau:
- Bộ vi xử lý: Pentium 233 MHz trở lên (khuyên dùng 300 MHz).
- Ổ cứng: còn trống ít nhất 50 MB.
Xem thêm: Cách cài đặt USB Wifi TP-Link TL-WN722N không cần đĩa cực đơn giản
Cách sử dụng Windows 7 USB/DVD Download Tool
1. Tải về và cài đặt
Bước 1: Tải về công cụ tại đây.
Bước 2: Click vào file vừa tải về. Một hộp thoại sẽ hiện ra yêu cầu bạn lưu file vào ổ đĩa hoặc chạy. Click chọn Run.
Bước 3: Làm tiếp theo các hướng dẫn trong hộp thoại cài đặt cho đến khi cài đặt xong và đã lưu công cụ này vào một vị trí bất kì trên máy.
2. Sử dụng Windows 7 USB/DVD Download Tool
Bước 1: Mở công cụ Windows 7 USB/DVD Download Tool lên. Tại mục Source file, click vào nút Browse, chọn file .ISO rồi click Next để tiếp tục.
Bước 2: Click vào nút USB device để chọn USB làm thiết bị cài đặt.
Tìm hiểu thêm: Mã giảm giá Traveloka là gì? Hướng dẫn lấy mã giảm giá của Traveloka nhanh nhất
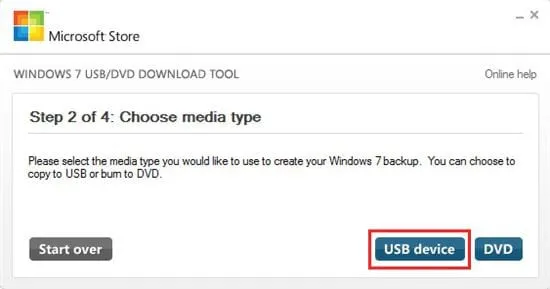
Bước 3: Chọn USB muốn cài đặt rồi click vào nút Begin copying.
Bước 4: Quá trình cài đặt sẽ tự động chạy, có thể sẽ mất tầm 10 phút tùy vào hiệu suất của máy tính bạn.
Bước 5: Khi quá trình chạy xong, bạn đã có một chiếc USB có mọi dữ liệu cần thiết để cài đặt Windows.
>>>>>Xem thêm: Hướng dẫn bạn cách nhận tin nhắn từ người lạ trên Facebook
Sau này bạn có thể dùng chiếc USB này để hỗ trợ cài đặt lại Windows trên máy tính bất cứ khi nào bạn cần mà không cần phải mất công đem máy ra trung tâm bảo hành hoặc cơ sở sửa chữa nữa.
Xem thêm: Cách khắc phục lỗi rundll khi mở USB nhanh chóng, hiệu quả