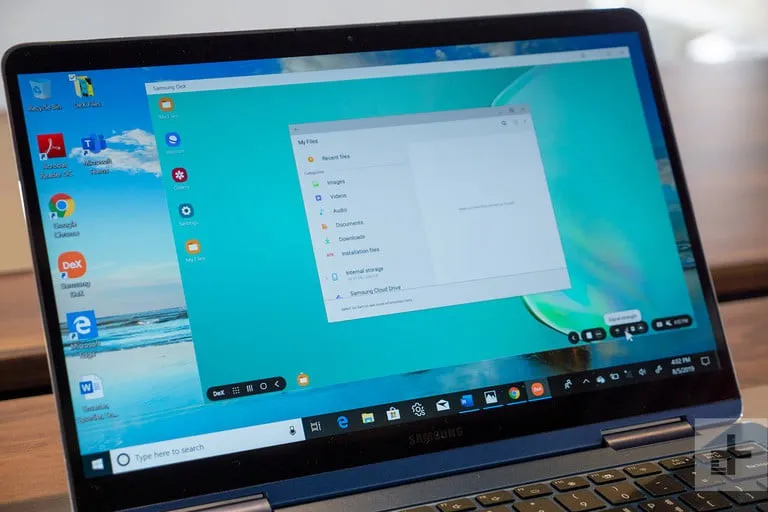Những mẫu smartphone của Samsung bao giờ cũng được trang bị hàng tá các tính năng đặc biệt nên có thể bạn sẽ vô tình bỏ lỡ một vài thứ nào đó. Tuy nhiên, chế độ DeX là một tính năng cực kì thú vị không thể nào bỏ qua. Nó sẽ biến thiết bị Samsung trong tay bạn thành một cỗ máy chạy Android trong môi trường desktop như Windows vậy.
DeX là gì?
Bạn đang đọc: Hướng dẫn sử dụng chế độ DeX trên các thiết bị Samsung
DeX là tên gọi của phần mềm giả lập môi trường desktop được chính tay hãng Samsung thiết kế, người dùng sẽ kích hoạt nó bằng cách cắm một thiết bị họ đang sở hữu như Galaxy Note 10/Galaxy S10 vào một màn hình/laptop/máy tính khác. Sau khi kết nối hoàn tất, thiết bị của người dùng sẽ được hiển thị dưới dạng môi trường desktop hoàn chỉnh và chứa nhiều ứng dụng phù hợp cho nhiều nhu cầu khác nhau.
Nếu đã có laptop rồi thì dùng DeX làm gì? DeX có một thứ mà laptop không có: sự tiện lợi, di động và có thể chuyển đổi qua lại giữa 2 hình thức sử dụng bất kì khi nào người dùng muốn… chỉ cần kết nối bằng một sợi cáp là xong.
Đặc biệt, với các sản phẩm Note 10 và S10 thì khi kết nối DeX trong Windows 10 hoặc MacOS Catalina người dùng sẽ thấy một cửa sổ riêng biệt hiện lên.
Các thiết bị tương thích với DeX
Những thiết bị thuộc danh sách dưới đây có thể sử dụng chế độ DeX:
- Samsung Galaxy Note 10 Plus
- Samsung Galaxy Note 10
- Samsung Galaxy Note 10 5G
- Samsung Galaxy S10 Plus
- Samsung Galaxy S10
- Samsung Galaxy S10e
- Samsung Galaxy S10 5G
- Samsung Galaxy Note 9
- Samsung Galaxy S9 Plus
- Samsung Galaxy S9
- Samsung Galaxy Note 8
- Samsung Galaxy S8 Plus
- Samsung Galaxy S8
- Samsung Galaxy S8 Active
- Samsung Galaxy Tab S6
- Samsung Galaxy Tab S5e
- Samsung Galaxy Tab S4
Sử dụng DeX trên màn hình gắn ngoài
Tìm hiểu thêm: Hướng dẫn gửi lời nhắc chuyển tiền đến một người trên ZaloPay đơn giản, nhanh chóng

Tất cả những gì bạn cần có để sử dụng DeX trên màn hình gắn ngoài bao gồm một sợi cáp USB-C to HDMI, đây là cách tiện lợi nhất. Tuy nhiên, bạn có thể sử dụng các bộ hub USB-C của bên thứ ba.
– Hãy tìm đúng loại cáp cần kết nối với thiết bị Samsung của bạn, đừng quên tìm thêm loại hub có các cổng kết nối như USB-C và HDMI nhé. Sau khi có đủ, bạn hãy cắm hub này vào một cục sạc nhanh thì mới có thể kích hoạt DeX.
– Màn hình ngoài bạn muốn dùng phải có cổng HDMI.
– Kết nối thiết bị với màn hình.
– DeX sẽ tự động kích hoạt, nếu không thấy hãy kiểm tra phần thông báo của thiết bị.
– Bạn phải sử dụng cục sạc và cáp sạc hỗ trợ sạc nhanh, tốt nhất là dùng bộ sạc đi kèm với sản phẩm.
– Khi DeX đã kích hoạt trên màn hình, kéo thông báo xuống và bấm vào Use your phone as a touchpad.
Sử dụng DeX với DeX Station/DeX Pad
Trước đây, DeX có thể sử dụng với phụ kiện DeX Station và DeX dock. Sau này, khi Galaxy S9 ra mắt thì DeX Pad được bổ sung và nó sẽ biến điện thoại của bạn thành trackpad cảm ứng. Nếu bạn vẫn còn sở hữu 2 phụ kiện này thì bạn cứ sử dụng bình thường thôi. Riêng DeX Station thì được tạo ra để dùng kèm với Galaxy S8 và S8 Plus cùng với Note 8 nên sẽ hơi khó để gắn các thiết bị mới hơn.
Cả DeX Station và DeX Pad đều có chức năng của USB hub, bạn có thể gắn chuột và bàn phím ngoài hoặc thêm ổ cứng di động đều được.
– Cắm nguồn DeX Station và DeX Pad. Hãy đảm bảo là nguồn luôn luôn chạy.
– Gắn bất kì phụ kiện nào bạn muốn sử dụng vào Station hoặc Pad.
– Cắm thiết bị vào Station hoặc Pad.
– Dex sẽ tự động được kích hoạt.
Cách sử dụng DeX trên laptop hoặc máy tính
>>>>>Xem thêm: Tìm hiểu ngay cách ngăn hình ảnh xuất hiện trong tìm kiếm Spotlight trên iPhone
Tính năng này chỉ dành cho những ai sở hữu Note 10/Note 10 Plus/S10/S10 Plus.
– Dùng cáp USB-C và nối thiết bị vào laptop hoặc máy tính.
– Sau khi kết nối vào laptop hoặc máy tính lần đầu tiên, bạn cần phải cài đặt DeX cho PC tại đây: https://www.samsung.com/uk/apps/samsung-dex/.
– Khi đã cài đặt xong và thiết bị được kết nối hoàn chỉnh, DeX sẽ tự động kích hoạt.
– Bạn có thể sử dụng DeX ở chế độ cửa sổ hoặc toàn màn hình.
– Bạn có thể nhắn tin và đọc thông báo hiện ra trên thiết bị ngay từ laptop hoặc máy tính. Chưa hết, bạn có thể truy cập file trên thiết bị và chép qua chuyển lại bằng cách kéo thả.
Nguồn: Digital Trends