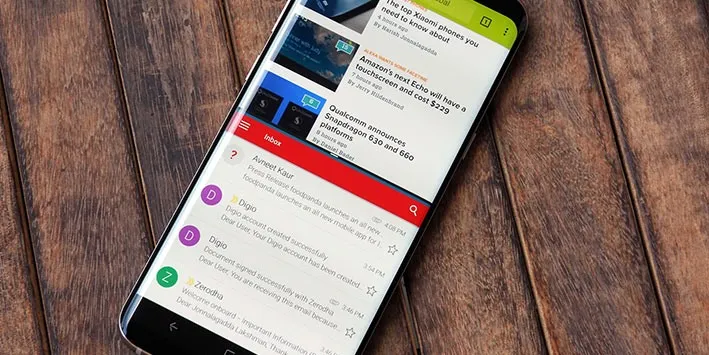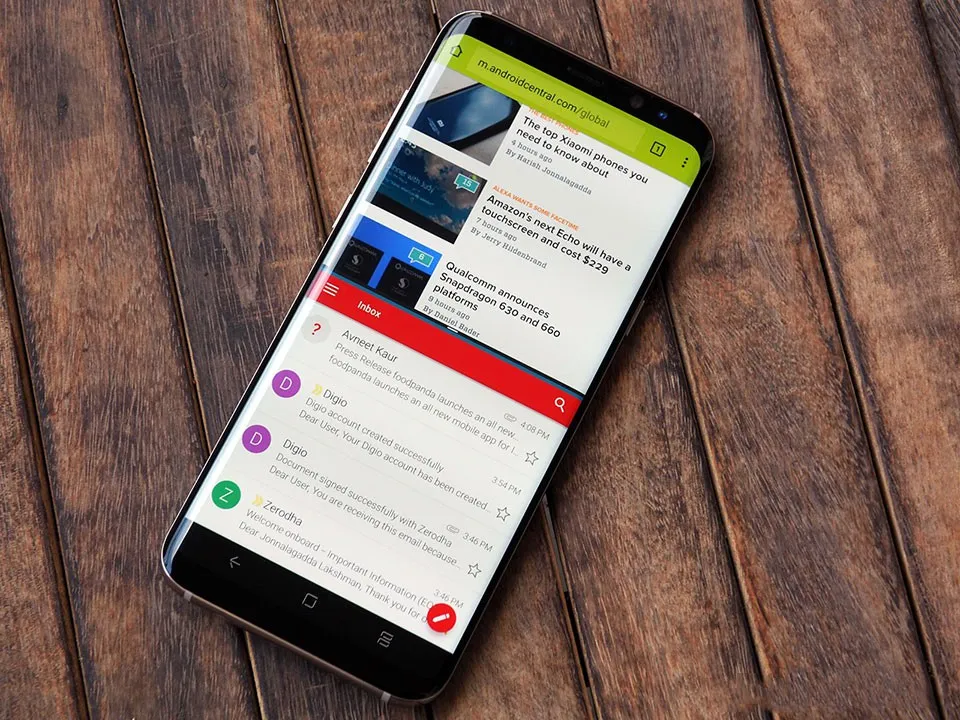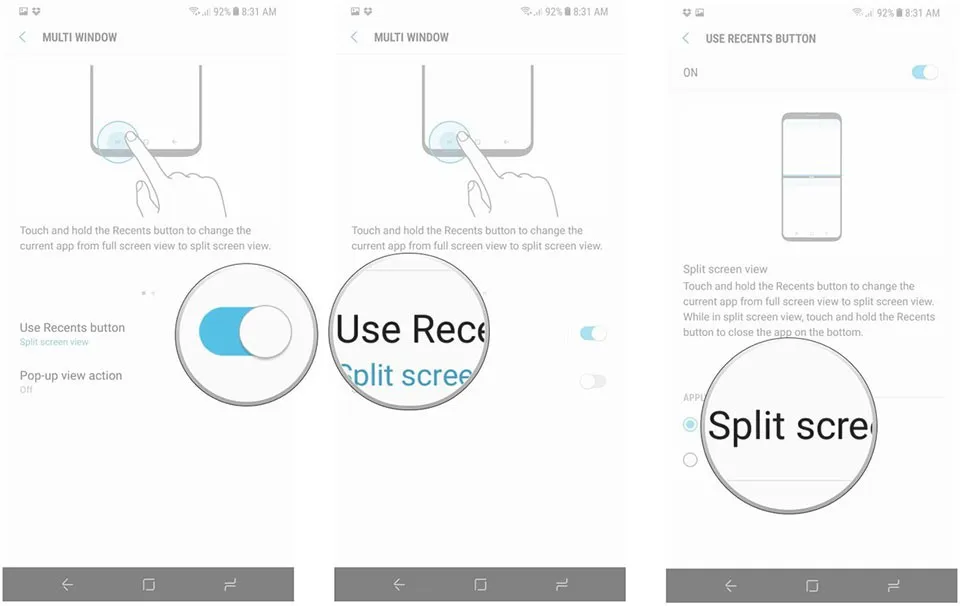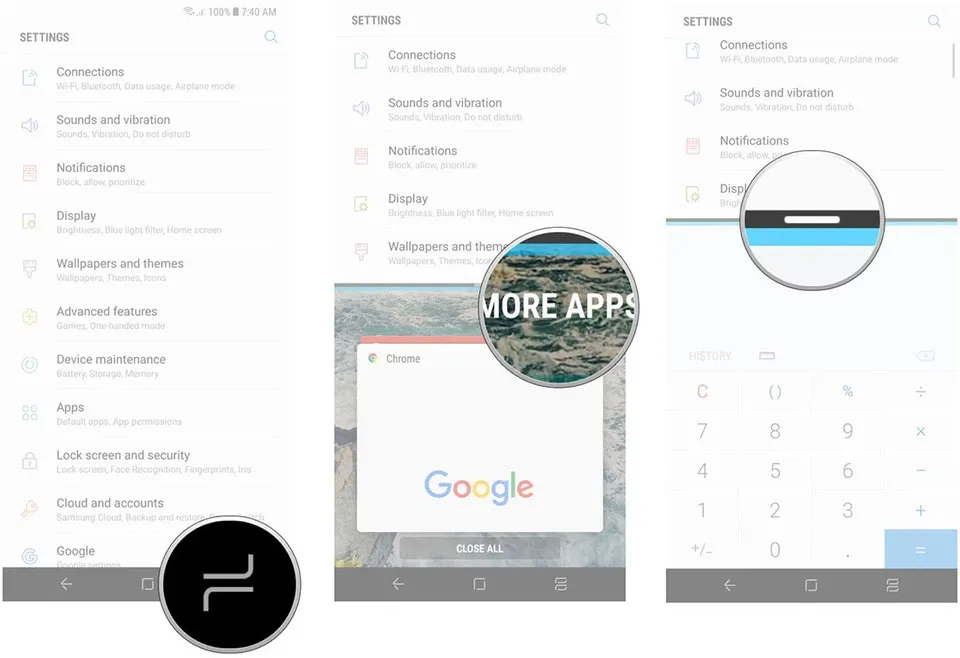Bạn có thể khai thác tối đa màn hình Galaxy S8 với chế độ đa cửa sổ multi windows bằng một vài thao tác đơn giản.
Bạn có thể khai thác tối đa màn hình Galaxy S8 với chế độ đa cửa sổ multi windows bằng một vài thao tác đơn giản.
Bạn đang đọc: Hướng dẫn sử dụng chế độ đa cửa sổ trên Samsung Galaxy S8
Samsung đã cung cấp một chế độ đa cửa sổ cho nhiều thế hệ smartphone của mình và Galaxy S8 với màn hình tỉ lệ độc đáo 18.5: 9 cũng có đầy đủ các tính năng này. Với kích thước 5,8 inch trên S8 và 6.2 inch trên S8 +, việc sử dụng nhiều ứng dụng trên một màn hình vô cùng thoải mái.
Tính năng này cung cấp nhiều lựa chọn hơn so với những gì được mặc định có trên Android Nougat trên Samsung Galaxy S8. Dưới đây là cách thiết lập và sử dụng chế độ đa cửa sổ trên Galaxy S8.
Các bước cài đặt
Cách dễ nhất để kích hoạt chế độ Đa cửa sổ là nhấn phím Recents trong khi đang trong ứng dụng. Nhưng để làm điều đó, trước tiên bạn sẽ phải bật tính năng từ cài đặt:
Bước 1: Truy cập vào Settings trong khay ứng dụng hoặc từ màn hình chủ.
Bước 2: Chọn vào phần Advanced features.
Bước 3: Tiếp tục đi tới Multi Window.
Bước 4: Kích hoạt Use Recents button để mở chế độ đa cửa sổ.
Bước 5: Nhấn nút Use Recents button
Bước 6: Chọn chế độ xem mà bạn muốn sử dụng với Multi Window.
Tìm hiểu thêm: Cách add game vào card NVIDIA nhanh gọn, dễ dàng
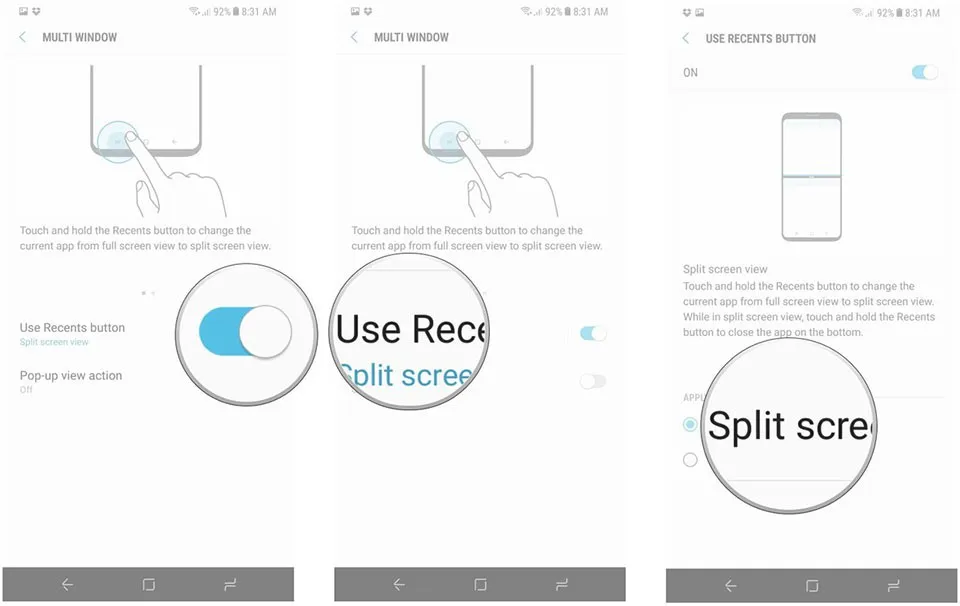
Chế độ xem Split screen view mà bạn chọn nó sẽ tự động chia màn hình thành 2 nửa và lấp đầy với 2 ứng dụng. Trong khi đó, Snap window sẽ cung cấp cho bạn khả năng chọn lựa một vị trí bất kì trên màn hình trước sau đó ứng dụng thứ 2 sẽ tự động lấp đầy khoảng màn hình trống còn lại. Ngoài ra, bạn cũng có thể thay đổi kích cỡ của ứng dụng.
Cách sử dụng:
Bước 1: Nhấn và giữ nút Recent trong một ứng dụng để kích hoạt Multi Window và thay đổi kích thước nó sang nửa trên của màn hình.
Bước 2: Chọn ứng dụng thứ hai từ danh sách ứng dụng gần đây hoặc sử dụng nút Ứng dụng khác để thêm nó vào chế độ xem chia màn hình.
Bước 3: Thay đổi kích thước của cả hai cửa sổ bằng cách kéo qua đường giữa.
Đối với tùy chọn Snap window thì bạn chỉ cần sử dụng chế độ xem đa nhiệm từ nút Recent. Sau đó lựa chọn nút Snap window và di chuyển vị trí cửa sổ ứng dụng muốn xuất hiện như trong hình ảnh dưới đây. Cuối cùng bạn mở ứng dụng thứ 2 để nó tự động lấp đầy khoảng trống màn hình còn lại. Bạn cũng có thể thay đổi kích thước 2 ứng dụng bằng thanh điều chỉnh nằm ở giữa.
>>>>>Xem thêm: Không nên làm những việc này khi bảo trì máy tính Windows
Ngọc Bình
Theo androidcentral