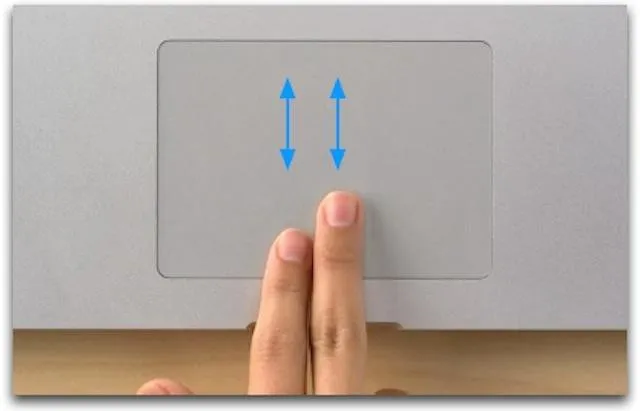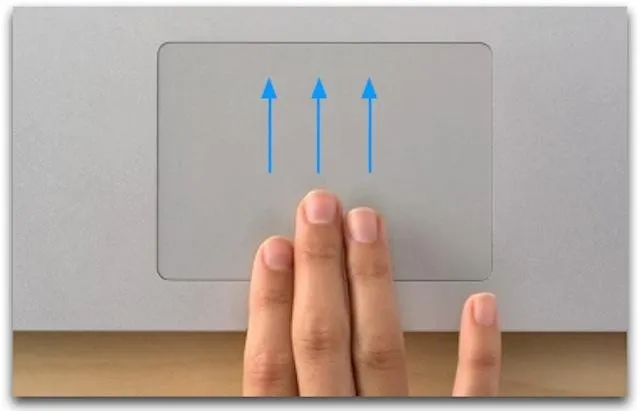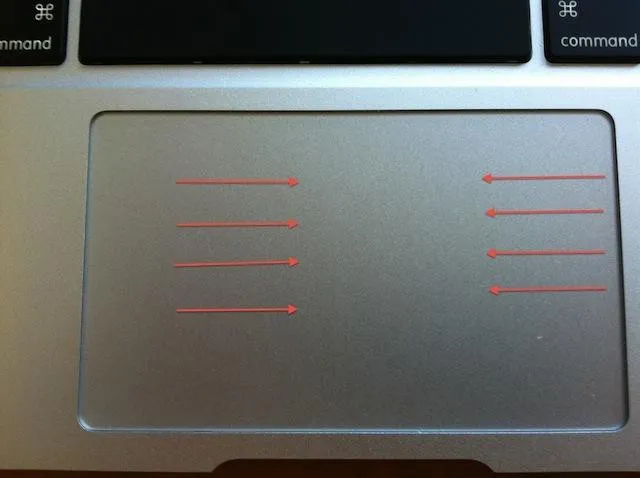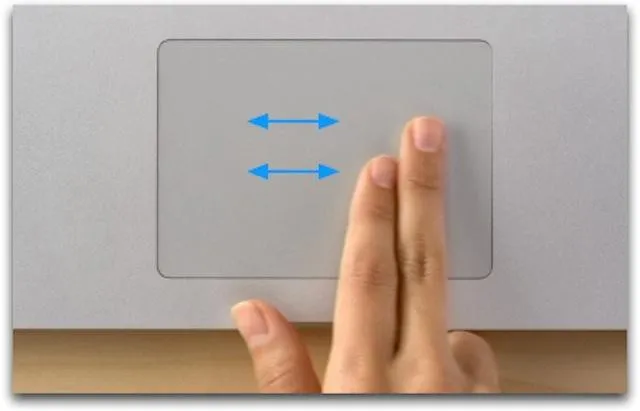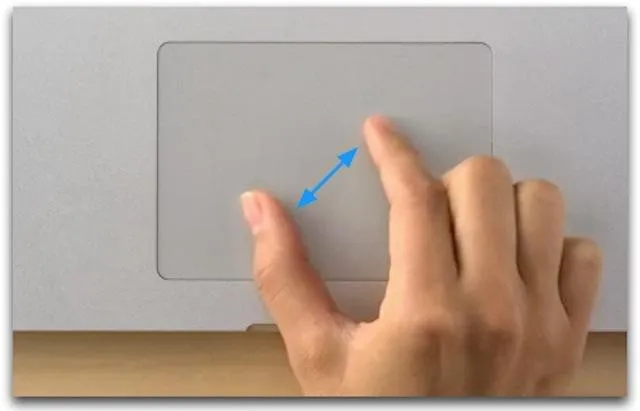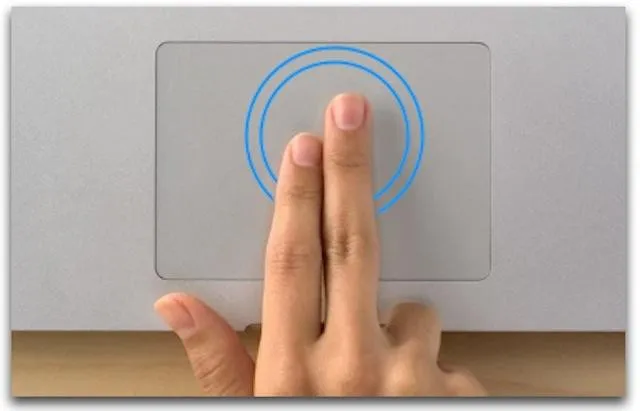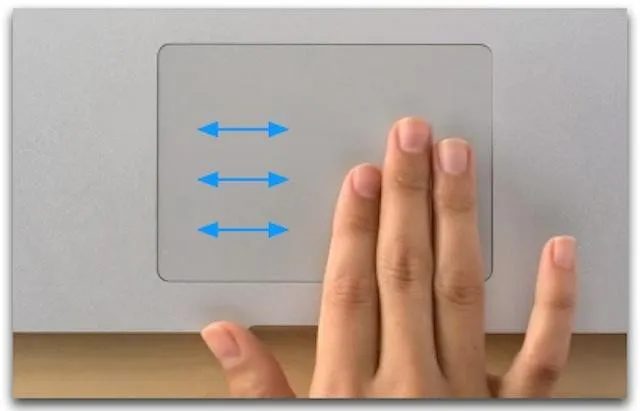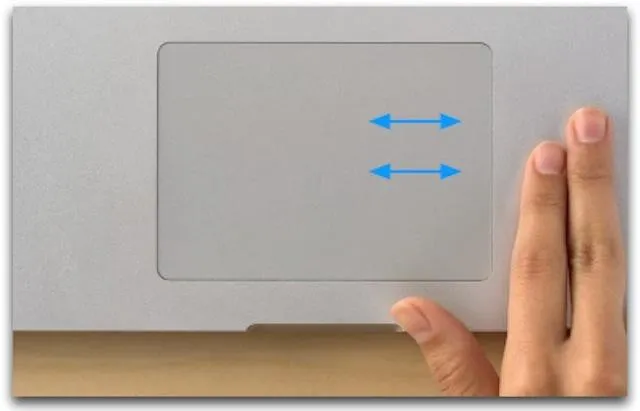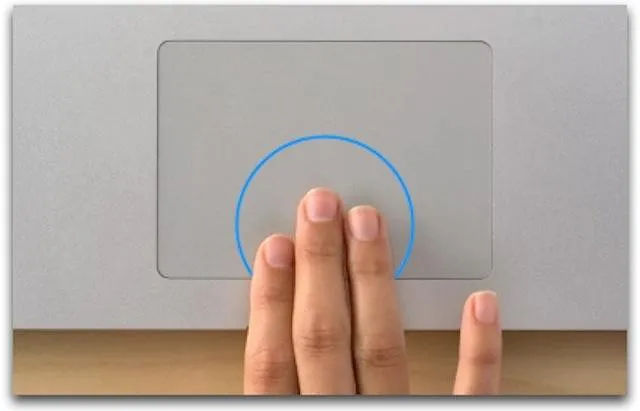Bài viết sẽ giới thiệu các thao tác Touchpad trên Macbook mà bạn nên biết, nhằm phát huy hết công năng đến từ bàn rê Touchpad đầy hữu ích này.
Với người dùng Macbook, bàn rê chuột Touchpad trên máy là một cái gì đó rất tuyệt vời, mọi thao tác chạm, nhấn nhiều ngón tay cùng lúc hay kéo thả đều cho độ phản hồi tốt.
Bạn đang đọc: Hướng dẫn sử dụng các thao tác Touchpad trên Macbook
Bài viết sẽ giới thiệu các thao tác Touchpad trên Macbook mà bạn nên biết, nhằm phát huy hết công năng đến từ bàn rê này.
1. Các thao tác Touchpad trên Macbook như cuộn trang:
Thay vì sử dụng con xoay trên chuột để cuộn trang, bạn có thể dùng hai ngón tay chạm vào Touchpad, sau đó cùng rê lên hoặc xuống để di chuyển lên, xuống các trang web hoặc cửa sổ ứng dụng.
2. Các thao tác Touchpad trên Macbook – Kích hoạt Mission Control
Bằng cách sử dụng ba ngón tay để vuốt lên, bạn sẽ kích hoạt tính năng “Mission Control” trên Macbook, từ đó cho phép bạn xem được toàn cảnh các cửa sổ ứng dụng đang mở, cũng như màn hình Desktop của máy. Đồng thời, bạn cũng có thể chuyển đổi giữa các cửa sổ ứng dụng với cách này.
3. Các thao tác Touchpad trên Macbook – Xem các cửa sổ đang mở của cùng 1 ứng dụng:
Để xem toàn bộ các cửa sổ đang mở của một chương trình, hay một ứng dụng, bạn có thể vuốt xuống với ba ngón tay, khi đó, toàn bộ cửa sổ của một chương trình sẽ được hiển thị để bạn dễ dàng theo dõi hơn. Ví dụ, bạn đang mở nhiều cửa sổ trình duyệt Google Chrome khác nhau, bằng cách này bạn sẽ xem được toàn bộ những của sổ Google Chrome nào đang mở trên máy của bạn.
4. Các thao tác Touchpad trên Macbook – Chuyển qua màn hình Mission Control:
Bạn có thể vuốt sang phải hay trái với bốn ngón tay, khi đó bạn sẽ được chuyển qua màn hình Mission Control nếu đang ở giao diện màn hình chính, hoặc chuyển sang giao diện màn hình chính nếu như bạn đang ở màn hình Mission Control.
5. Các thao tác Touchpad trên Macbook – Quay lại trang web trước đó:
Có một cách khá hay để quay lại trang web mà bạn đã xem trước đó mà không cần dùng đến chuột, đó là dùng hai ngón tay vuốt từ phải sang trái. Hoặc nếu bạn muốn trở về trang ban đầu đang xem thì vuốt hai ngón tay từ trái qua phải.
6. Các thao tác Touchpad trên Macbook – Nhấp chuột phải:
Để nhấp chuột phải mà không cần đến chuột rời, bạn dùng hai ngón tay chạm cùng lúc vào bàn rê Touchpad trên Macbook. Bên cạnh đó, bạn cũng có thể nhấn chuột phải bằng cách khác là nhấn giữ phím Control và nhấp vào Touchpad với một ngón tay.
7. Các thao tác Touchpad trên Macbook – Phóng to và thu nhỏ:
Việc thao tác với bàn rê Touchpad trên Macbook khá giống như bạn đang thao tác trên một màn hình điện thoại cảm ứng thông thường. Để thực hiện việc phóng to, thu nhỏ, bạn chỉ cần dùng hai ngón tay đặt lên Touchpad, sau đó thu gọn lại để thu nhỏ, hoặc mở ra để phóng to.
8. Các thao tác Touchpad trên Macbook – Kích hoạt Launchpad:
Launchpad là một giao diện khá cơ bản của Macbook, ở đó nó sẽ hiển thị toàn bộ các ứng dụng có trên máy Macbook trong giao diện dạng lưới với các ô biểu tượng ứng dụng. Để kích hoạt, bạn chỉ việc dùng ngón tay cái và ba ngón tay còn lại thu gọn để kích hoạt Lauchpad.
Tìm hiểu thêm: Tổng hợp cách tiết kiệm pin laptop Windows 10 hiệu quả nhất
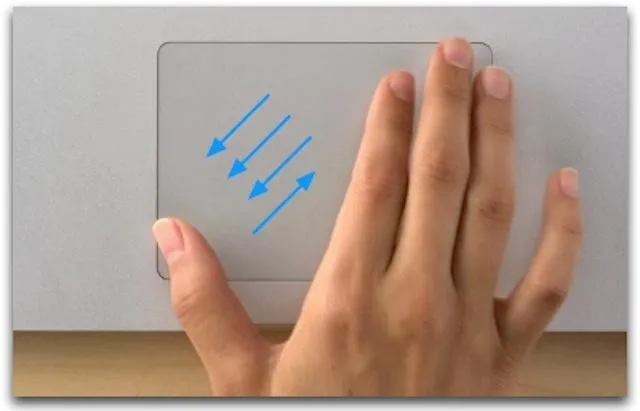
9. Các thao tác Touchpad trên Macbook – Tạm ẩn các cửa sổ chương trình đang hiển thị:
Để tạm ẩn các cửa sổ chương trình đang hiển thị trên màn hình, bạn dùng ngón tay cái và ba ngón tay còn lại vuốt theo hướng mở ra. Khi đó, các cửa sổ sẽ được ẩn đi và bạn thấy được hình nền của máy.
10. Các thao tác Touchpad trên Macbook – Xoay ảnh:
Để xoay một bức ảnh, bạn chỉ cần mở bức ảnh đó lên, đặt hai ngón lên bàn rê Touchpad và xoay theo hướng chiều kim đồng hồ, hoặc ngược lại. Khi đó, bức ảnh sẽ được xoay theo chiều xoay hai ngón tay của bạn.
11. Các thao tác Touchpad trên Macbook – Phóng to nhanh một trang web:
Thay vì dùng hai ngón tay thu gọn hoặc mở ra để phóng to một trang web bất kỳ, bạn có thể làm nhanh hơn bằng cách nhấp đúp hai ngón tay vào bàn rê Touchpad.
12. Các thao tác Touchpad trên Macbook – Di chuyển cửa sổ trình duyệt/ứng dụng:
Để di chuyển một cửa sổ trình duyệt, hay một cửa sổ ứng dụng, bạn chỉ cần đưa con trỏ chuột đến tên tiêu đề của cửa sổ, sau đó dùng ba ngón tay đặt lên Touchpad và di chuyển.
13. Các thao tác Touchpad trên Macbook – Mở thanh thông báo Notification Center:
Thay vì dùng chuột để mở thủ công thanh thông báo Notification Center trên Menu, bạn chỉ cần vuốt hai ngón tay từ bên trên bệ để tay xuống bàn rê theo hướng từ phải qua trái để mở, và theo hướng ngược lại để đóng thanh thông báo.
14. Các thao tác Touchpad trên Macbook – Tra cứu nghĩa của từ:
Để tra cứu ý nghĩa của một từ bất kỳ, bạn chỉ cần chọn từ đó và nhấn ba ngón tay lên bên trên Touchpad, khi đó một thông báo nhỏ hiện ra cho bạn biết ý nghĩa của từ này.
>>>>>Xem thêm: Mách bạn cách truy cập nhanh vào Facebook Gaming trên iPhone chỉ trong một nốt nhạc
TQN