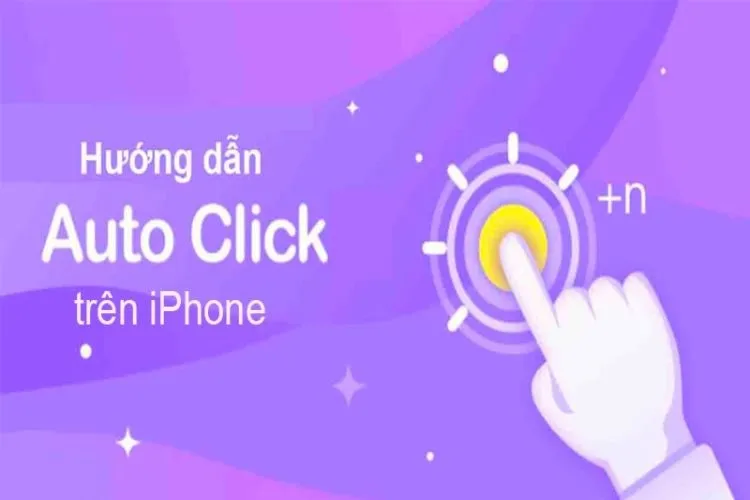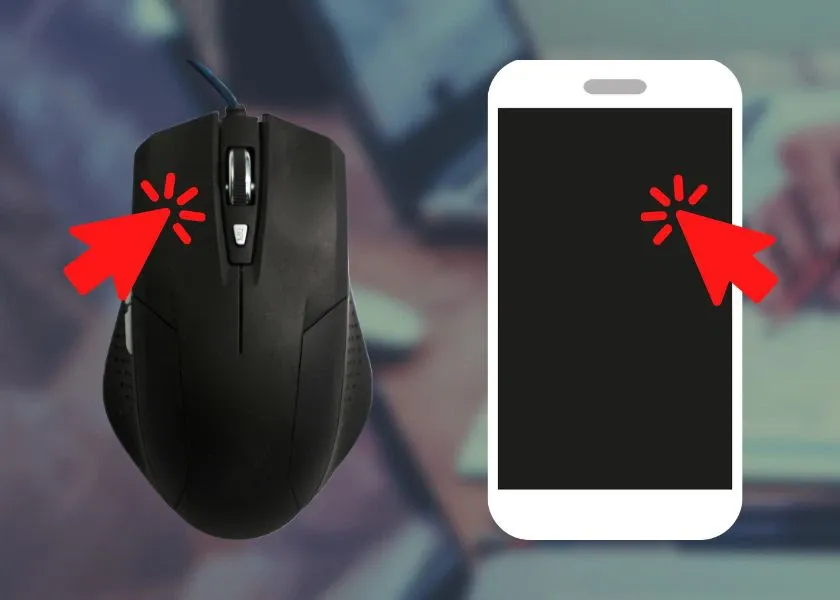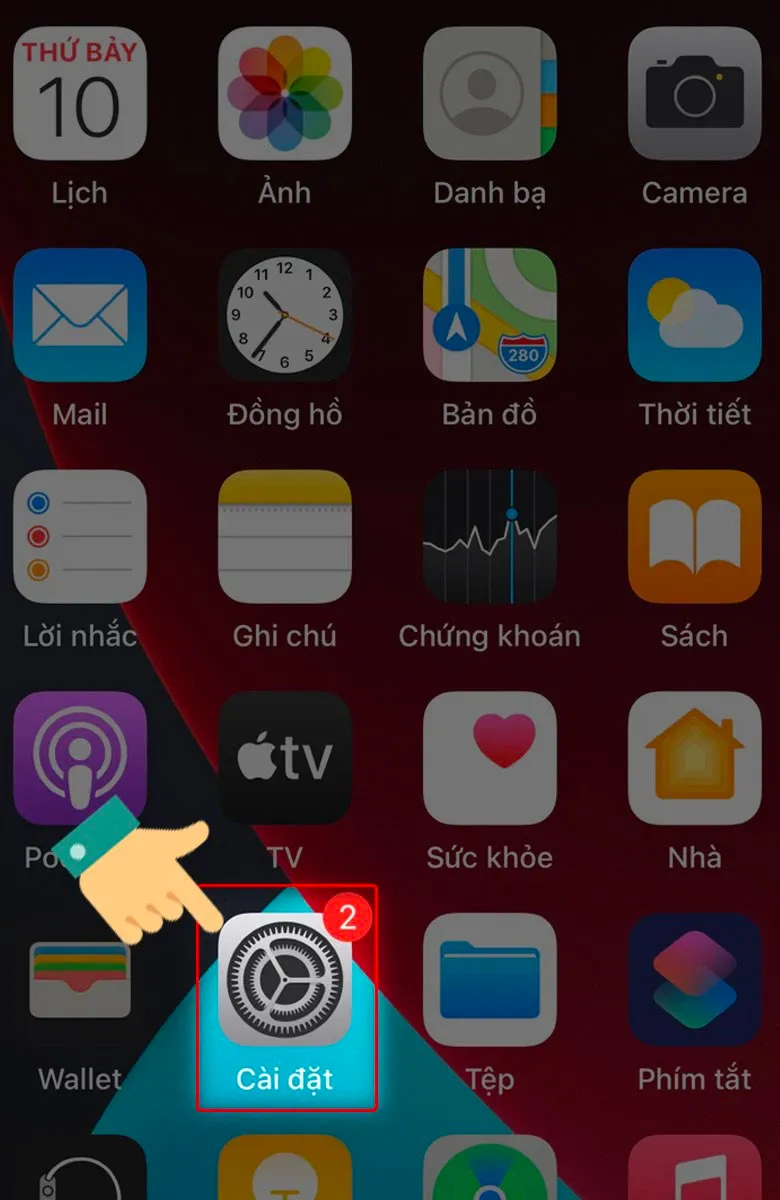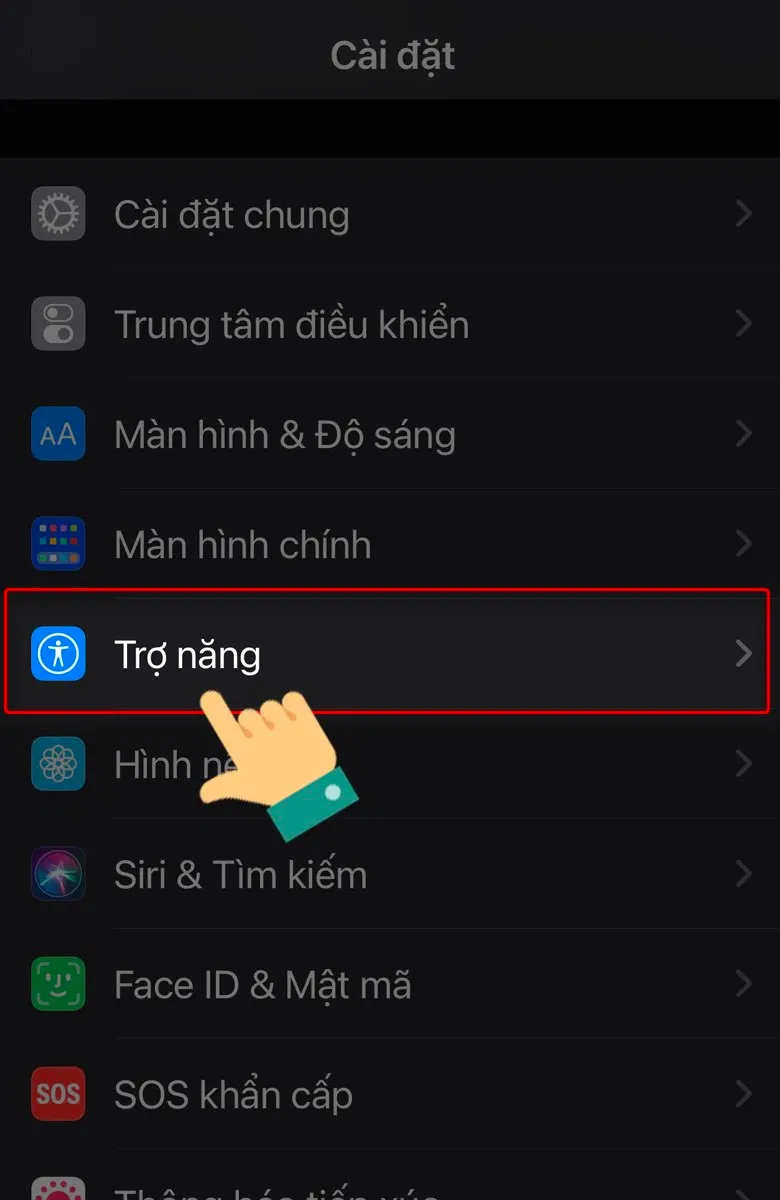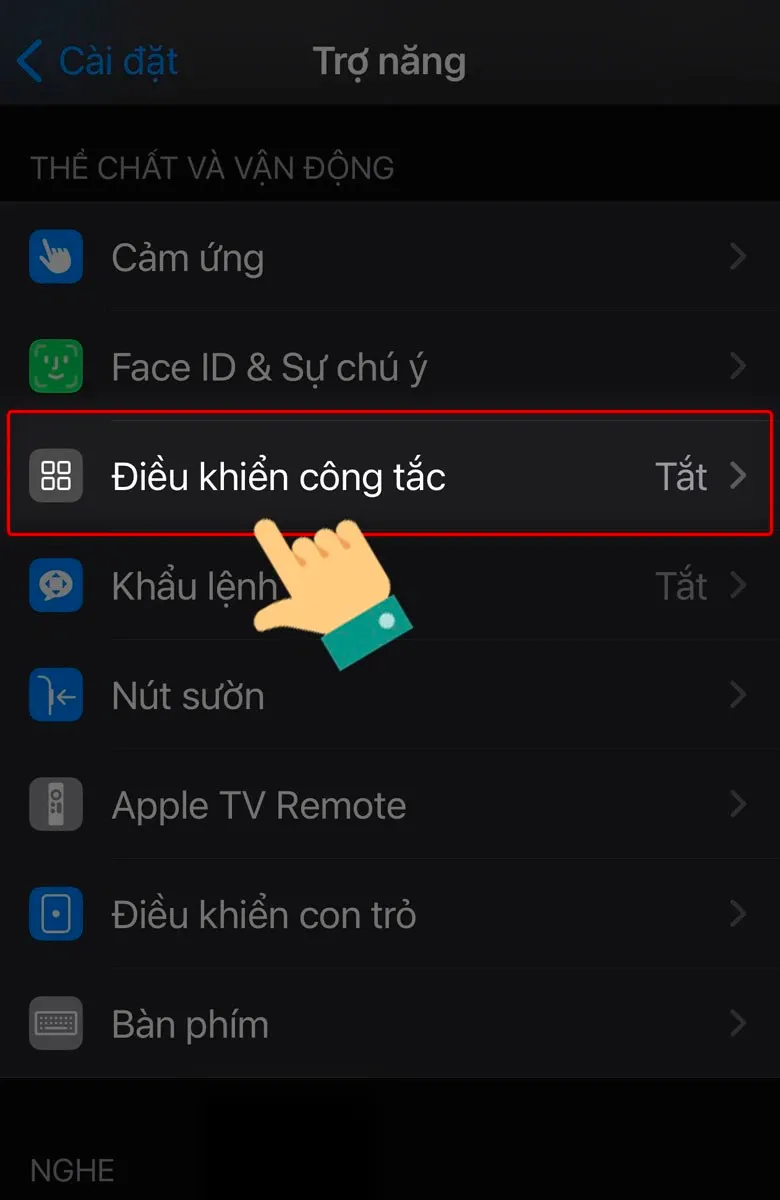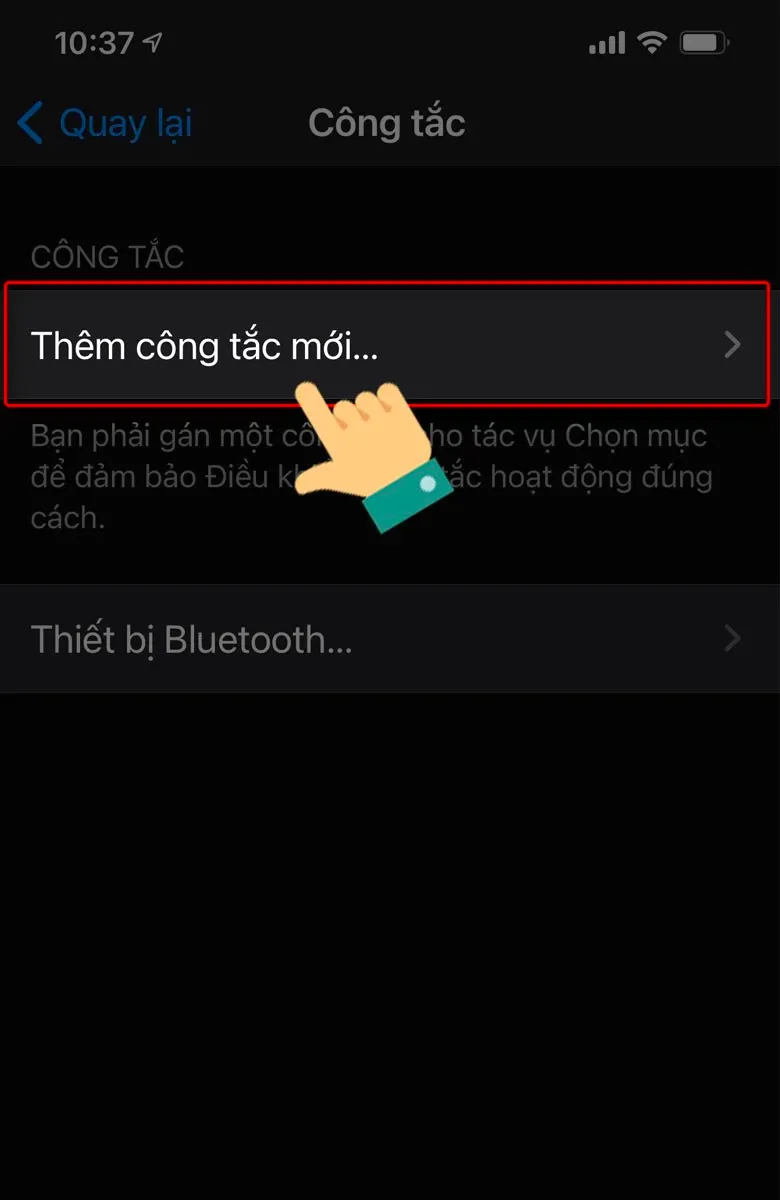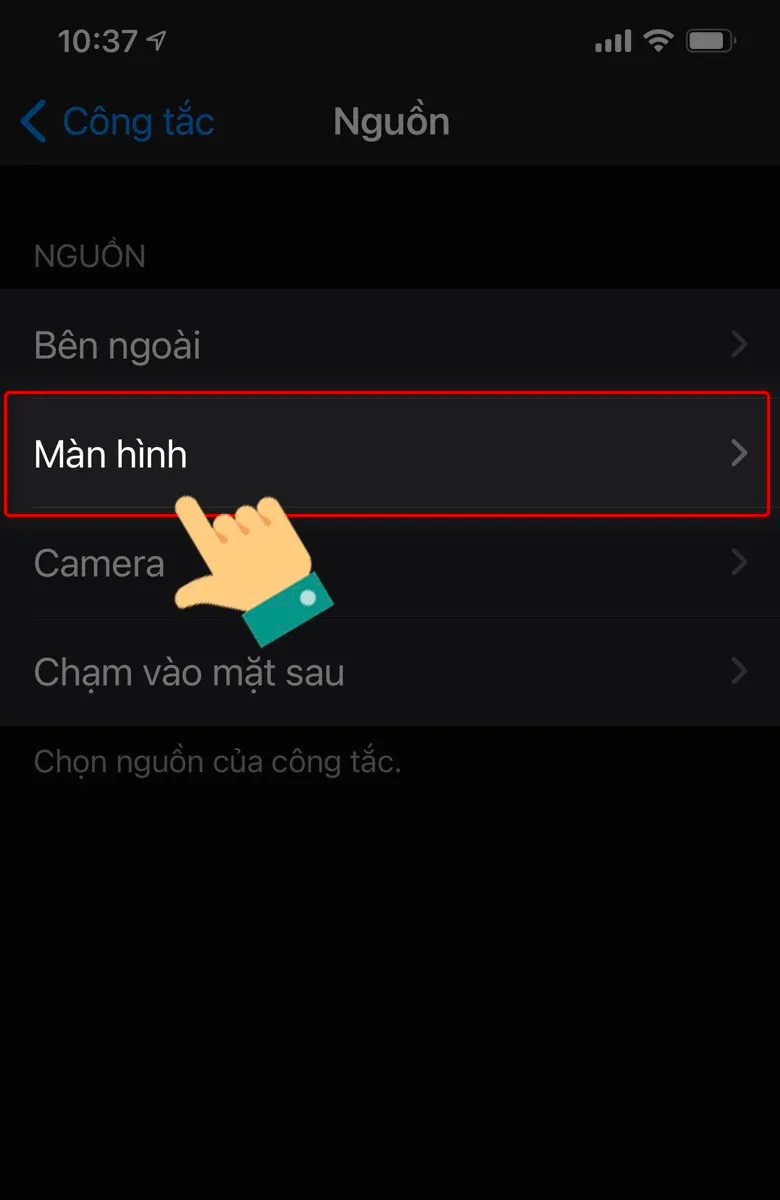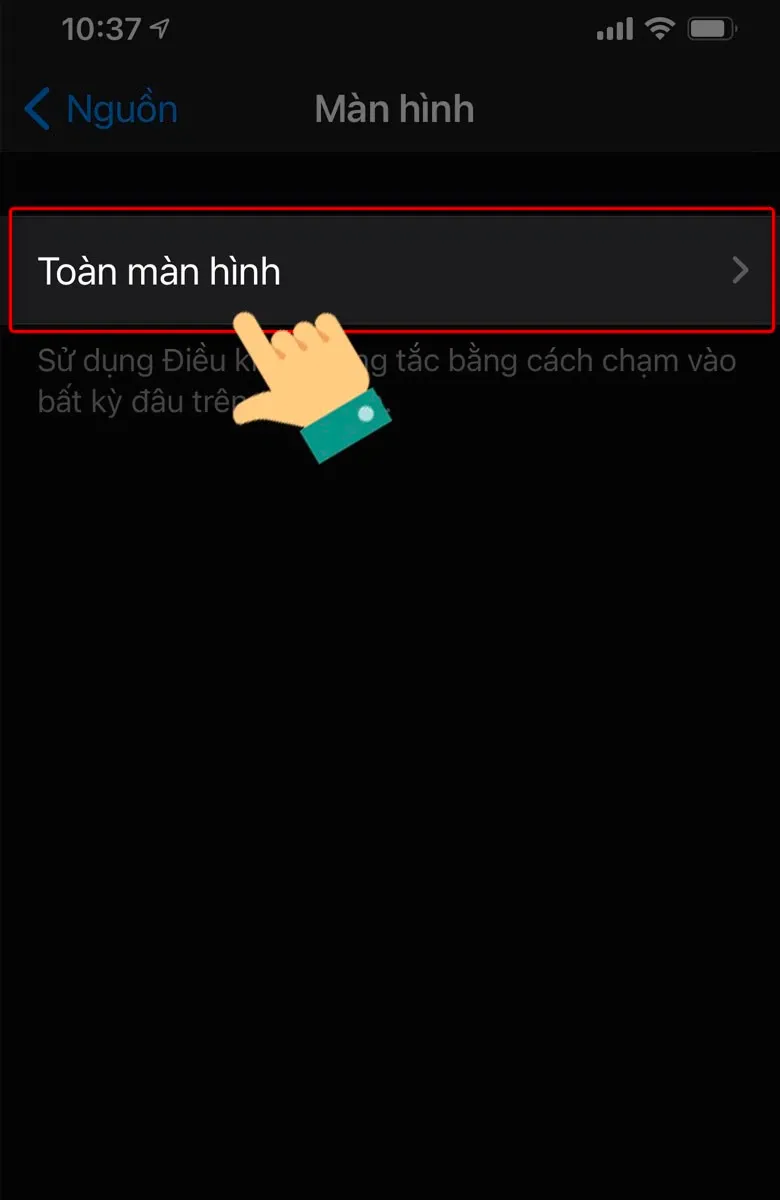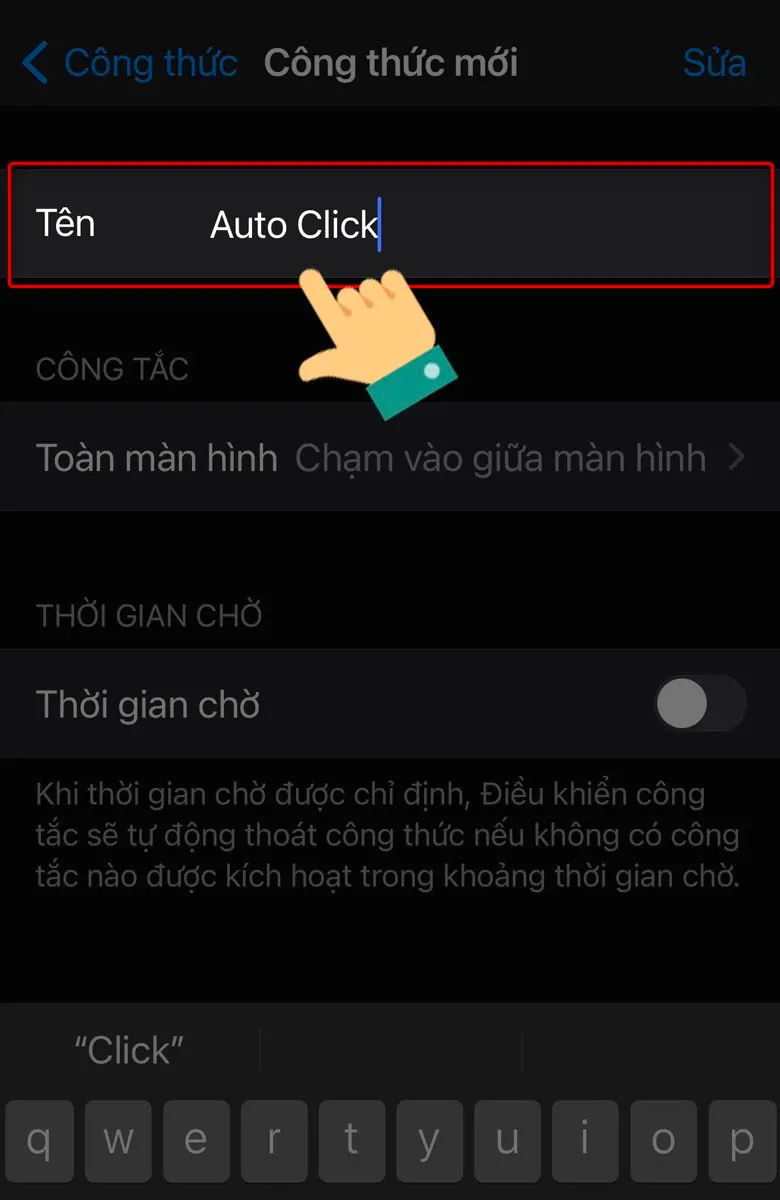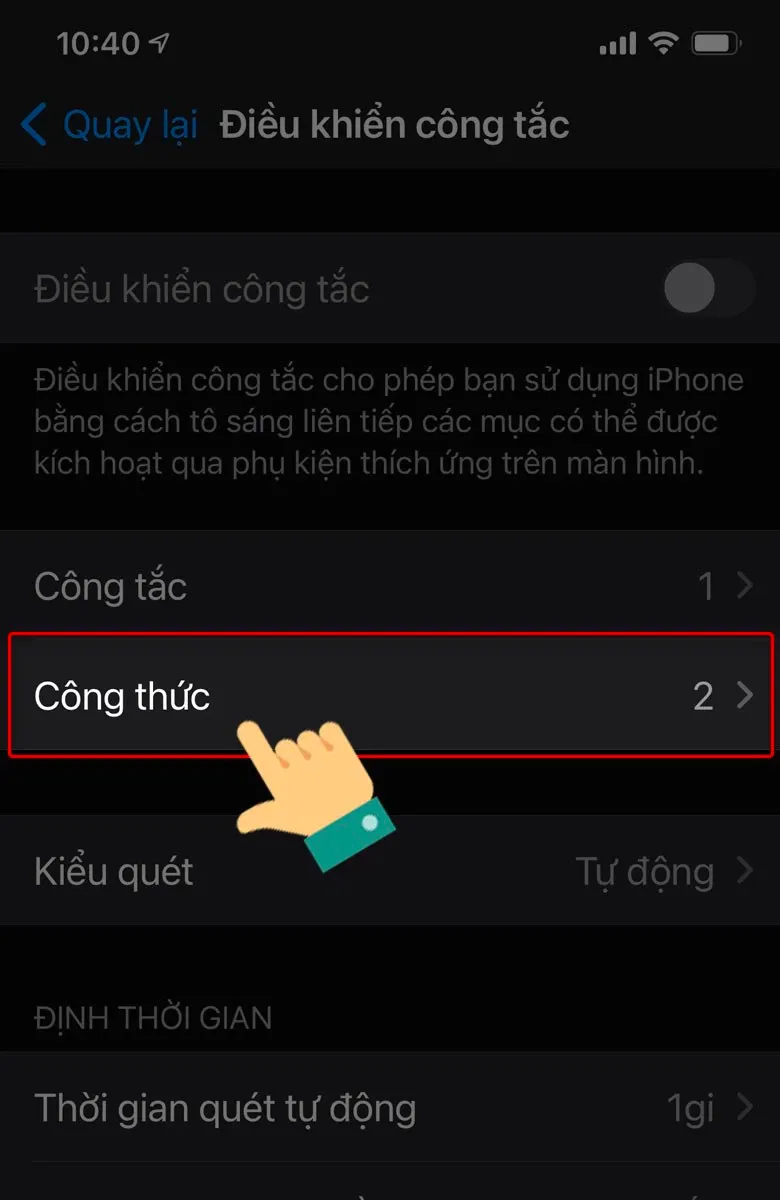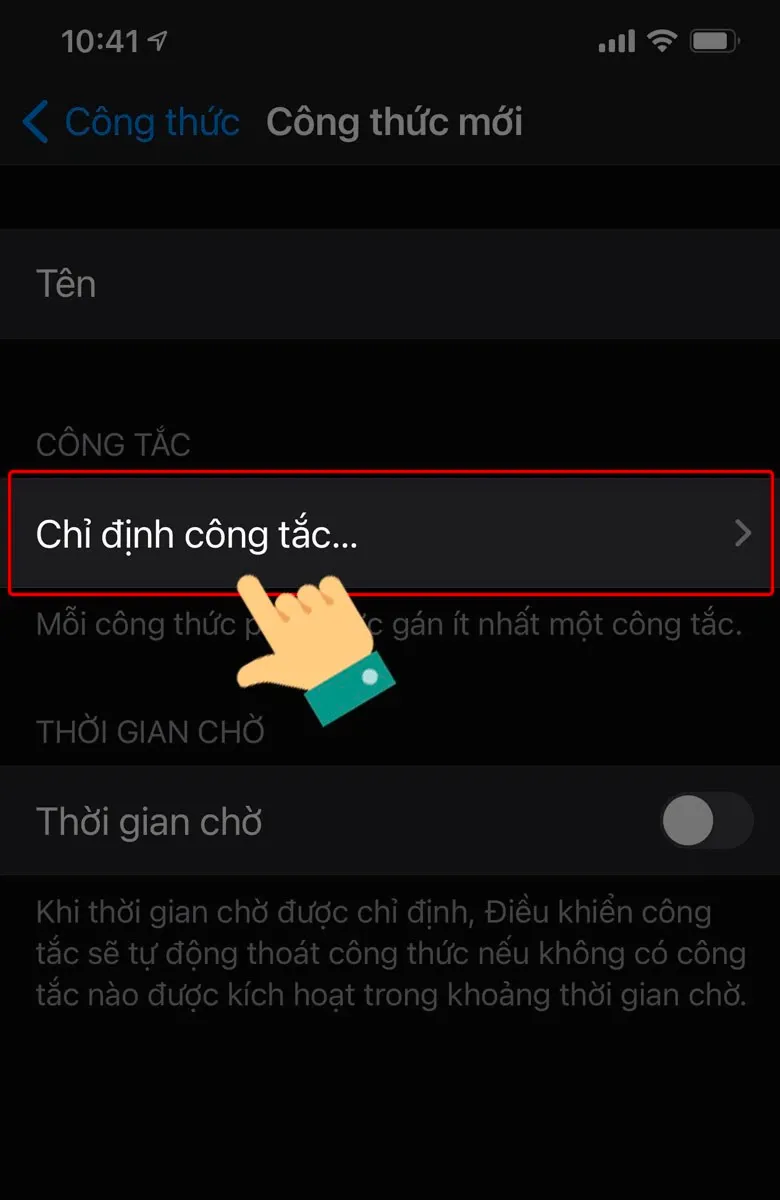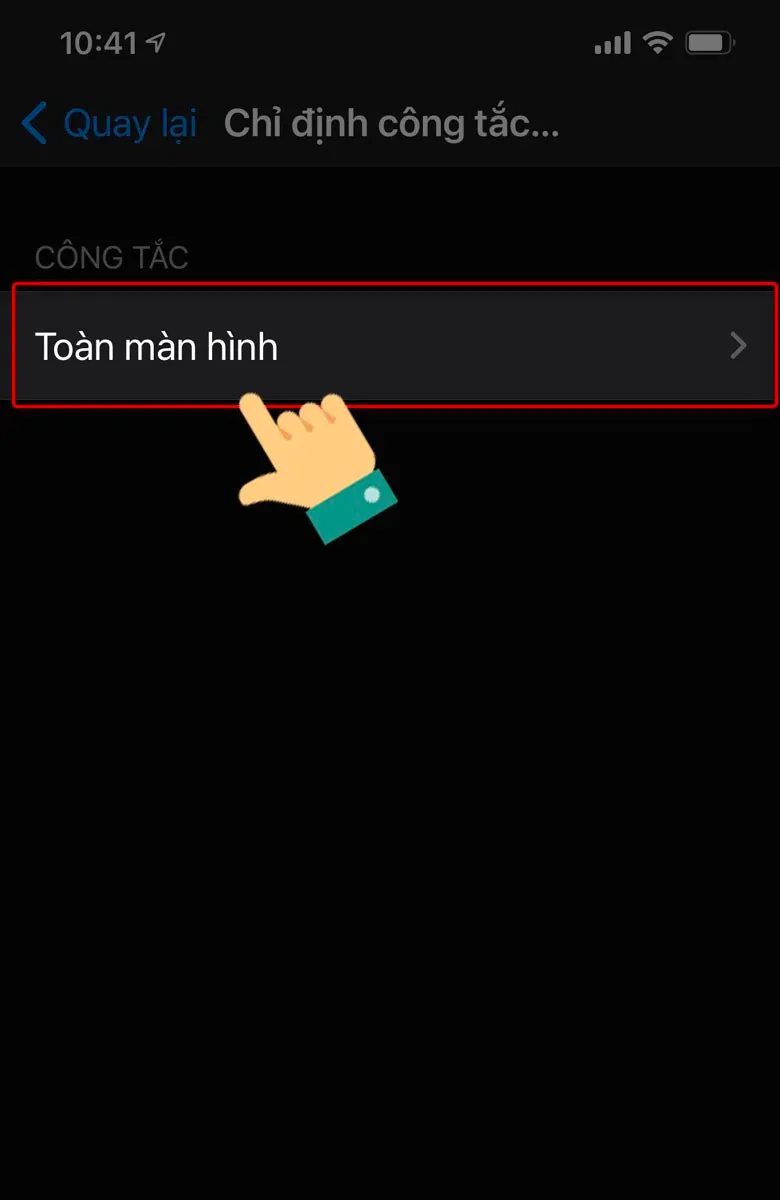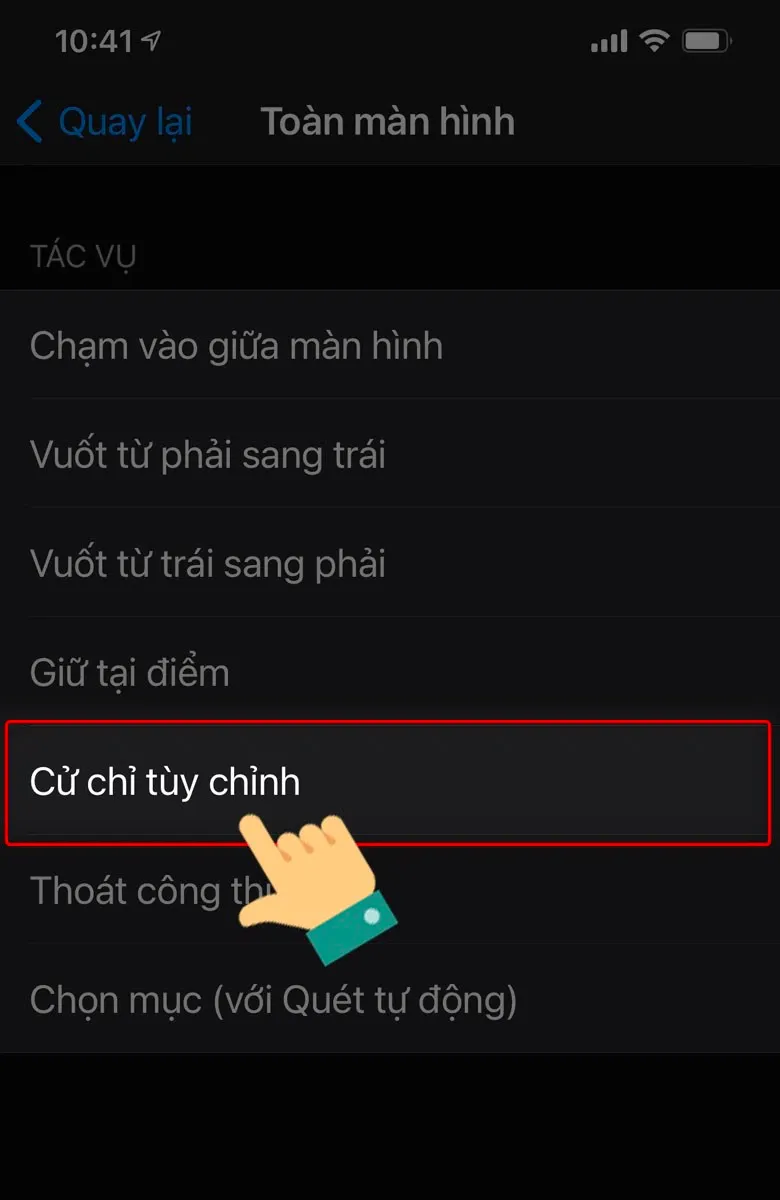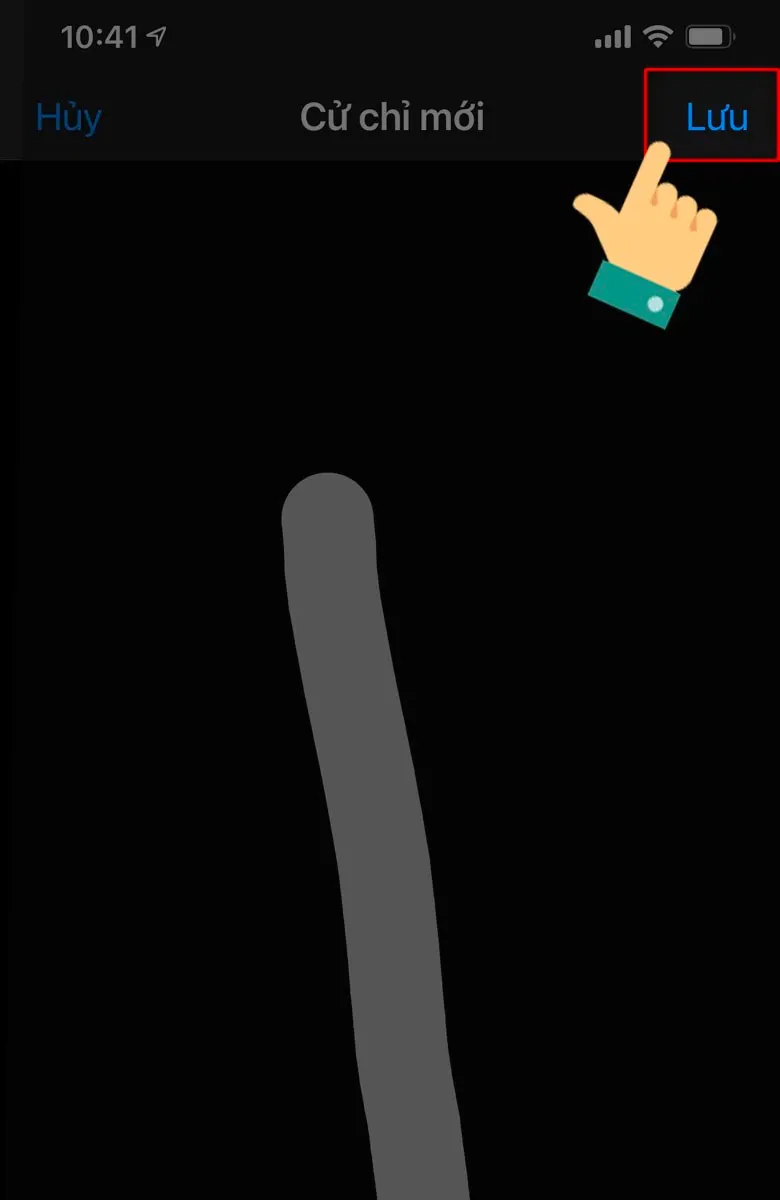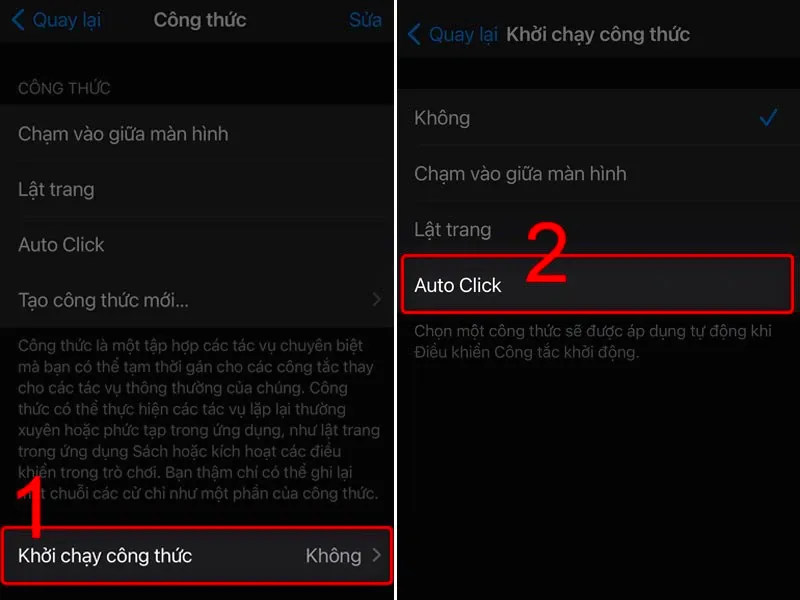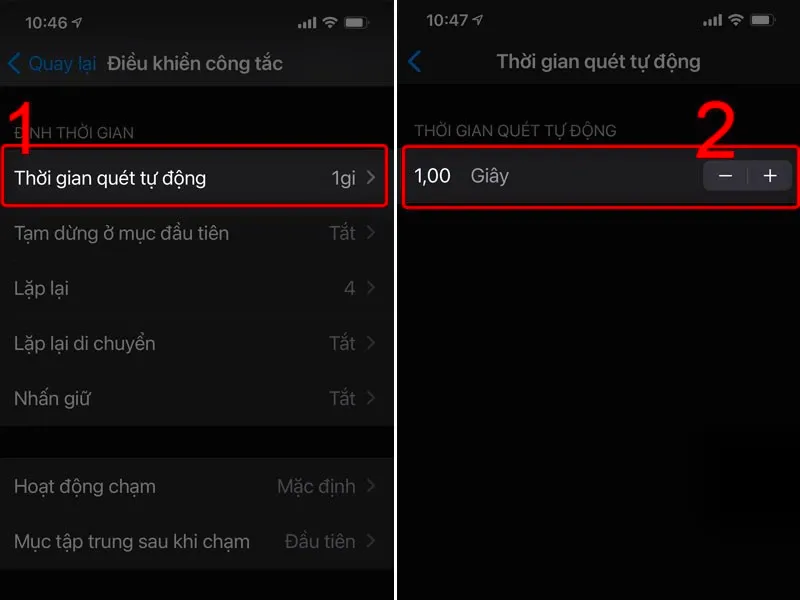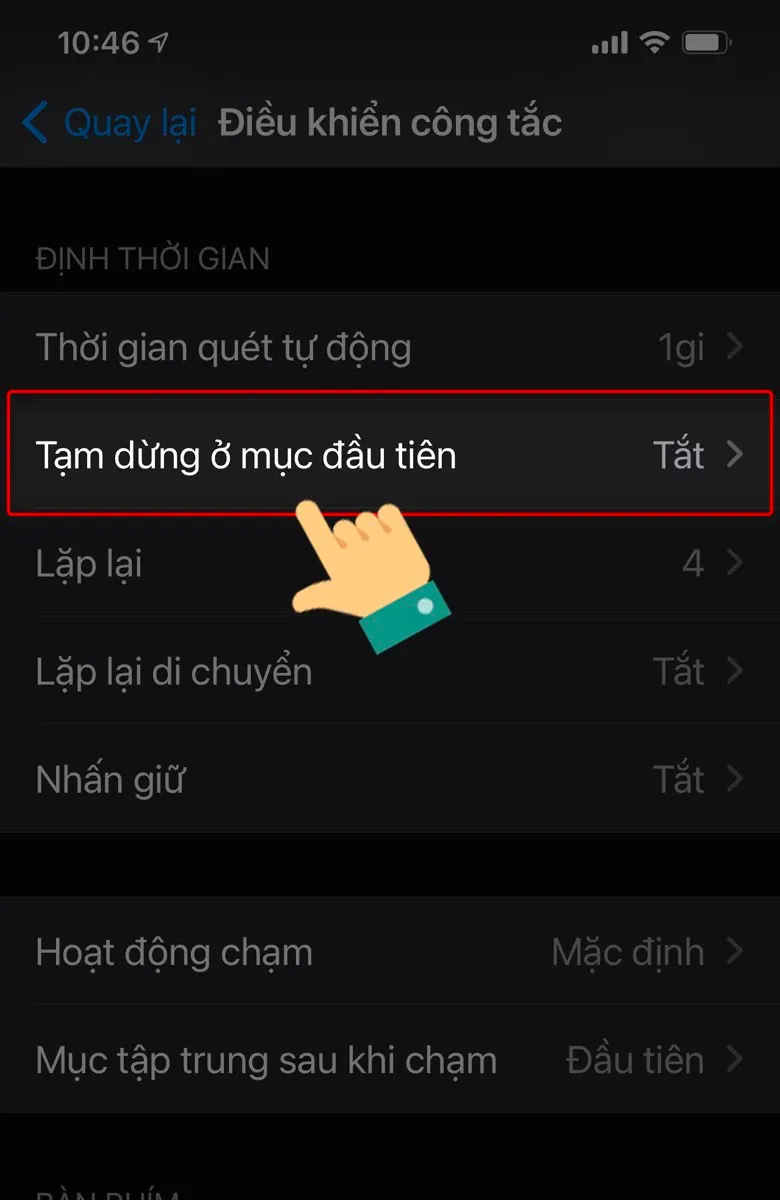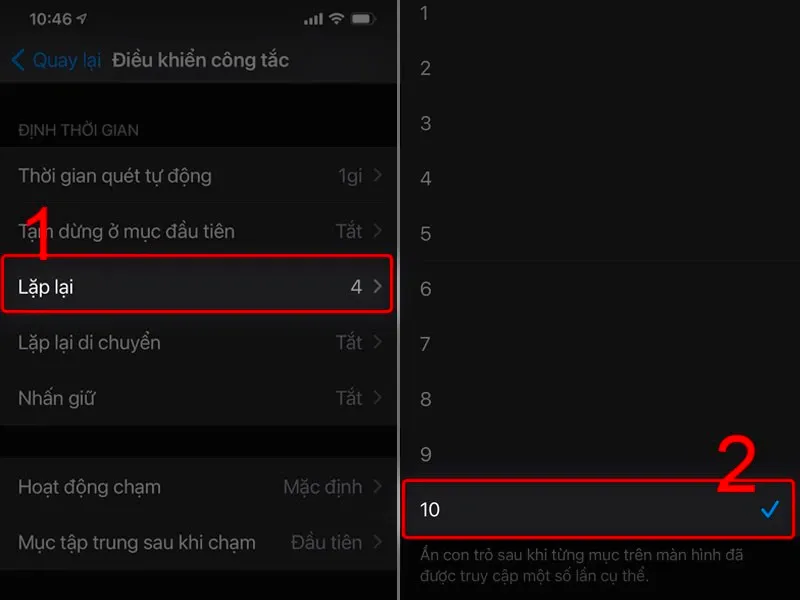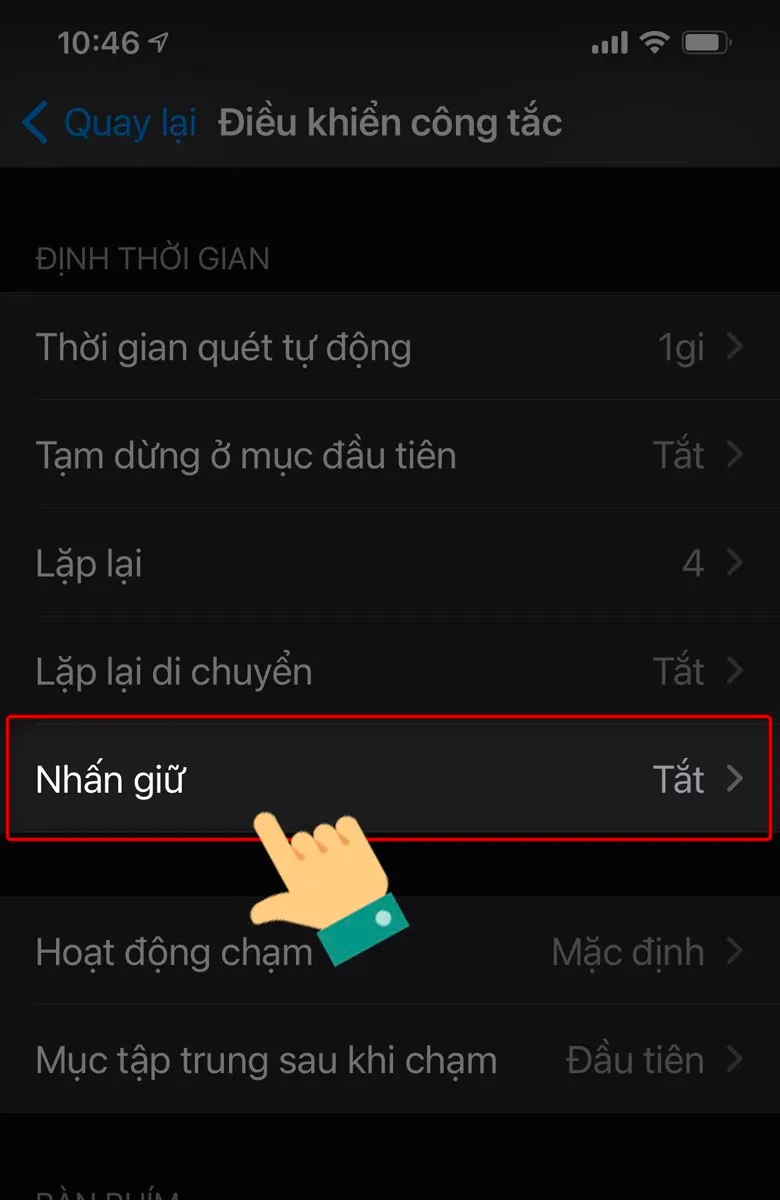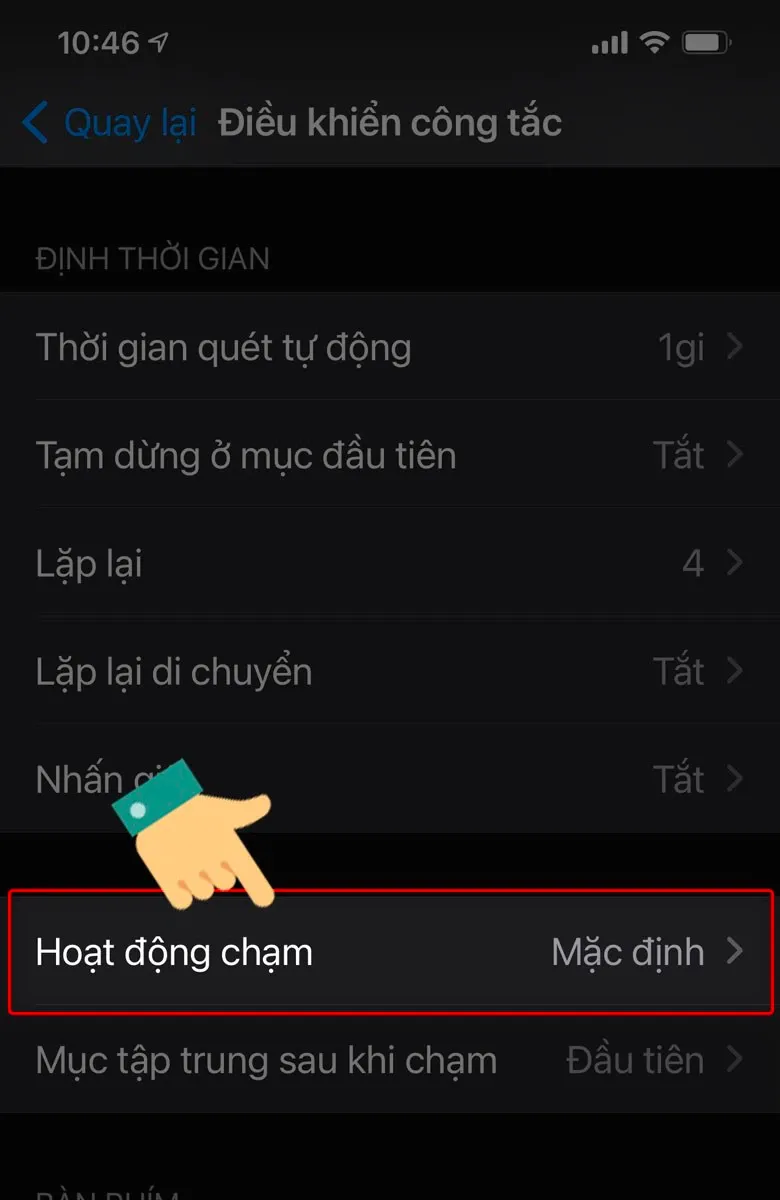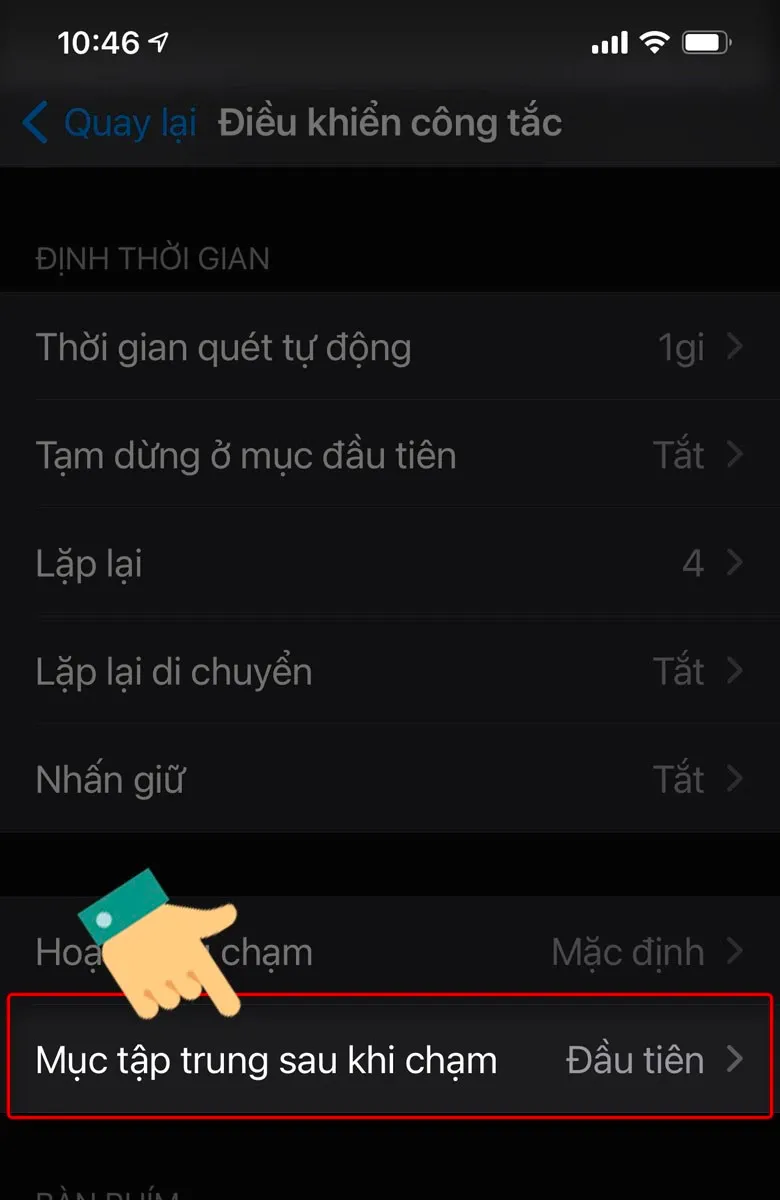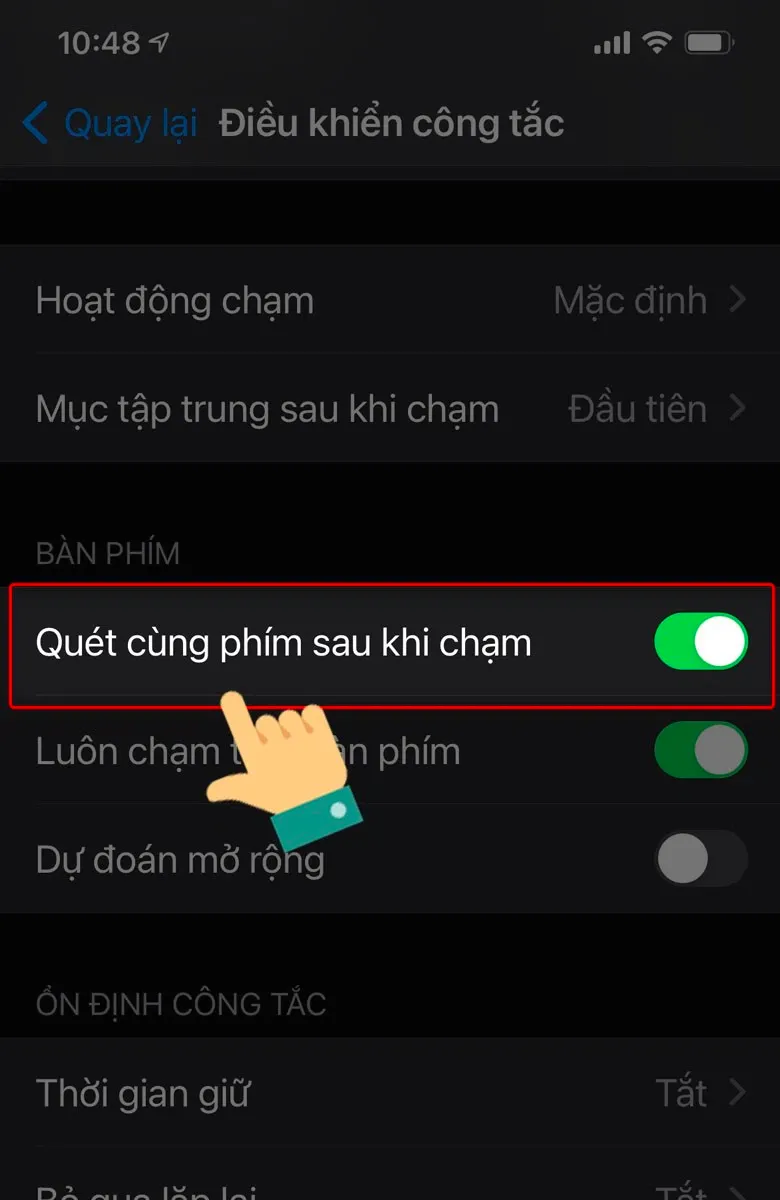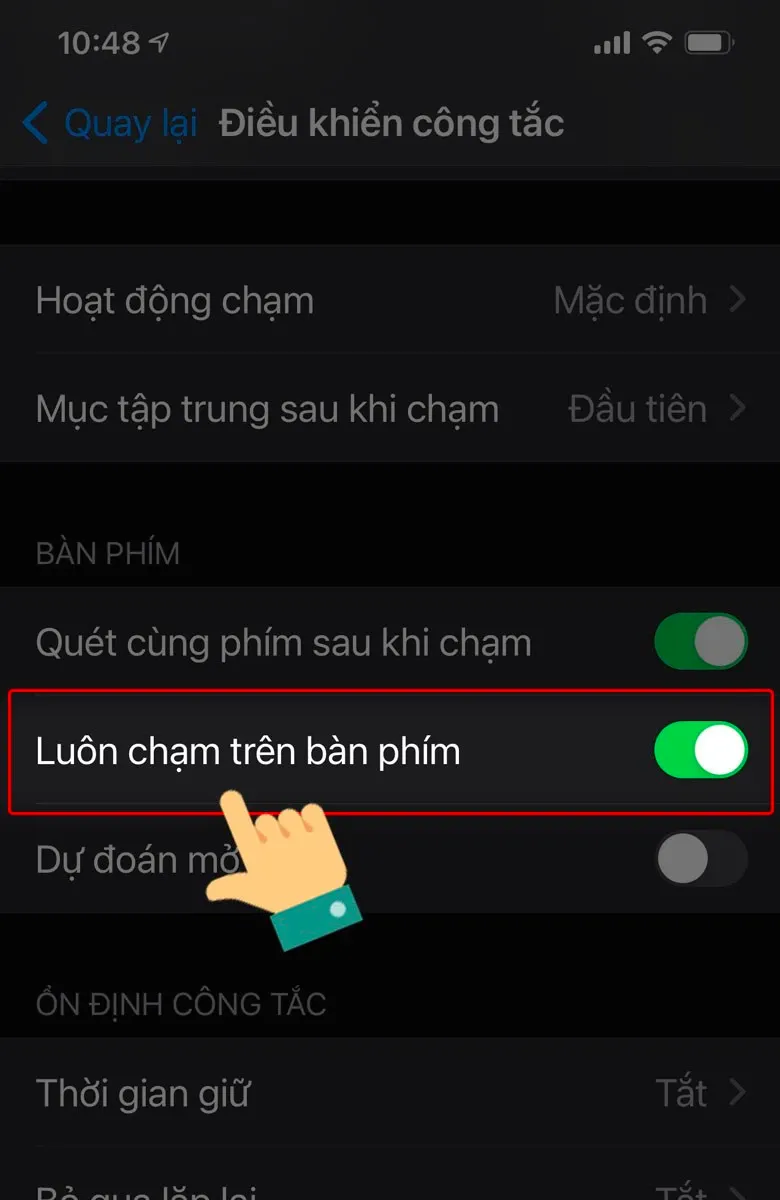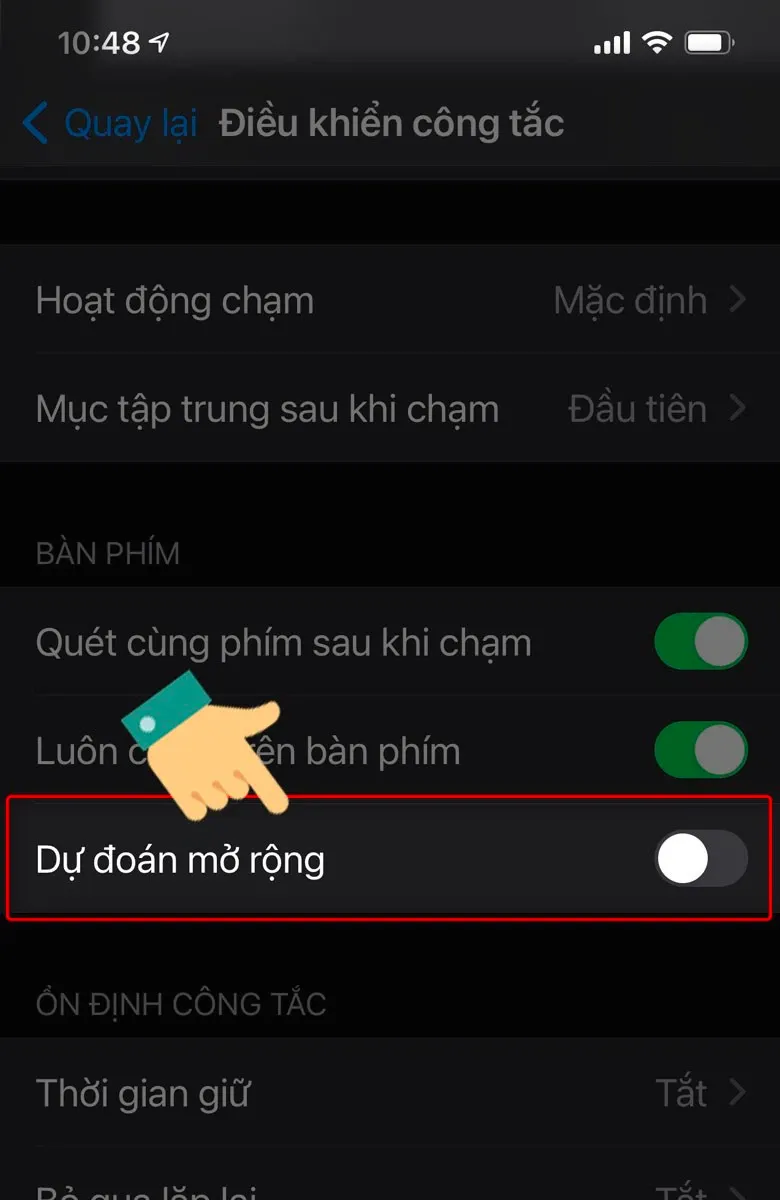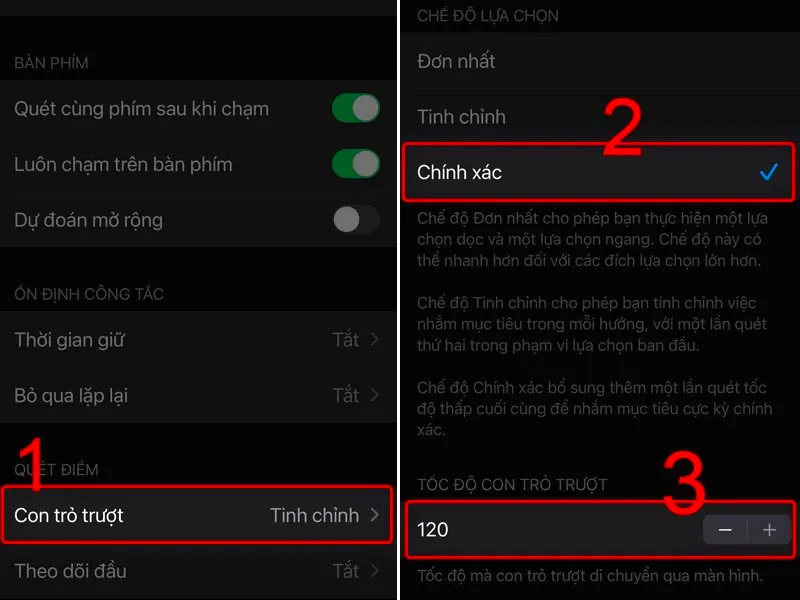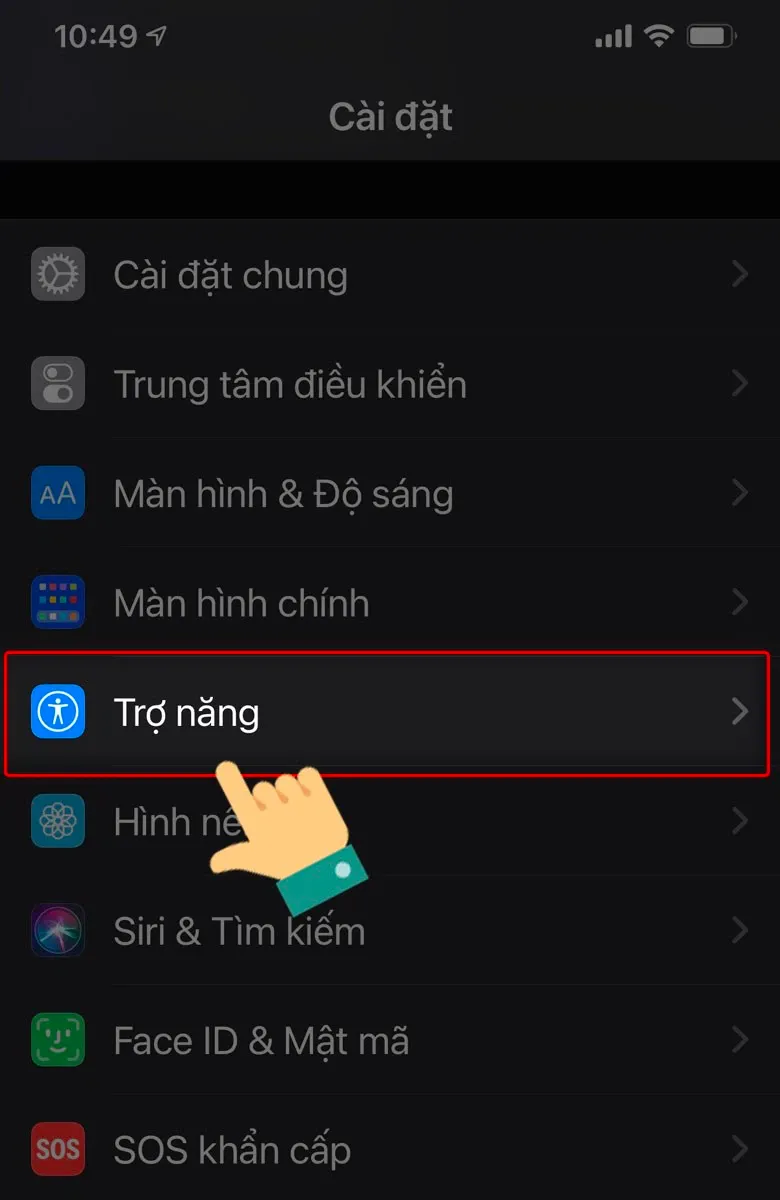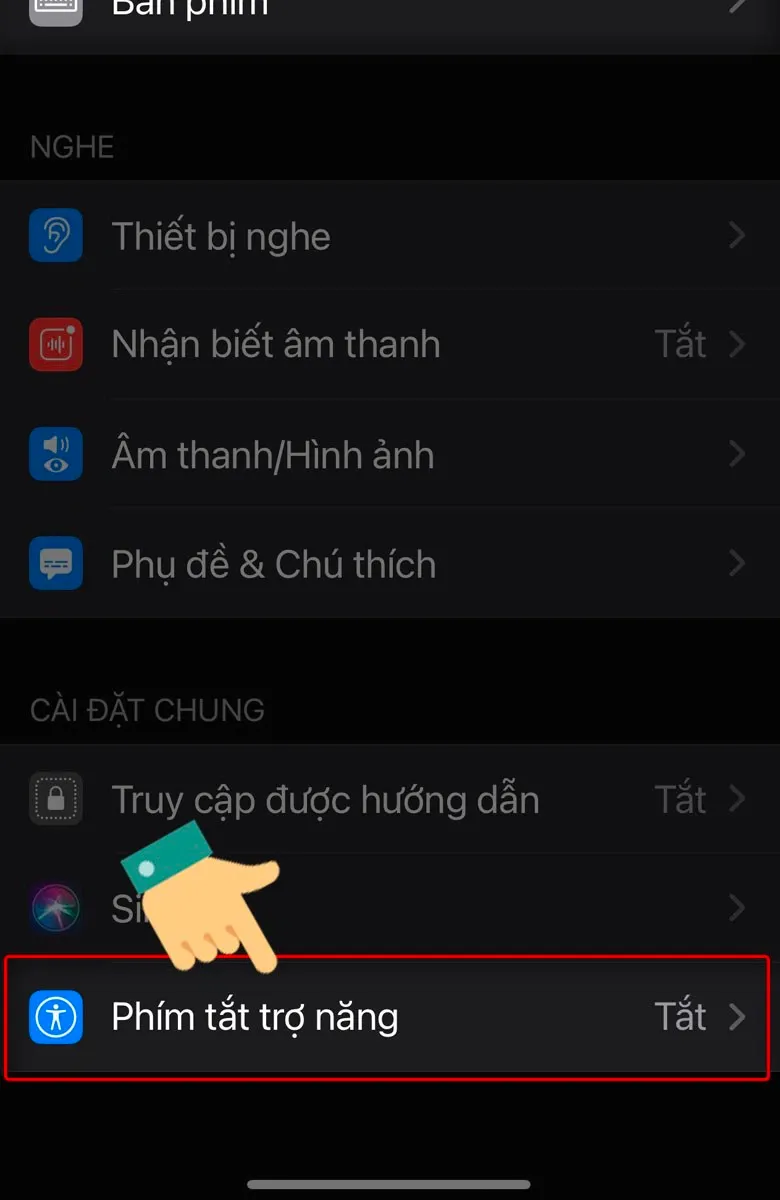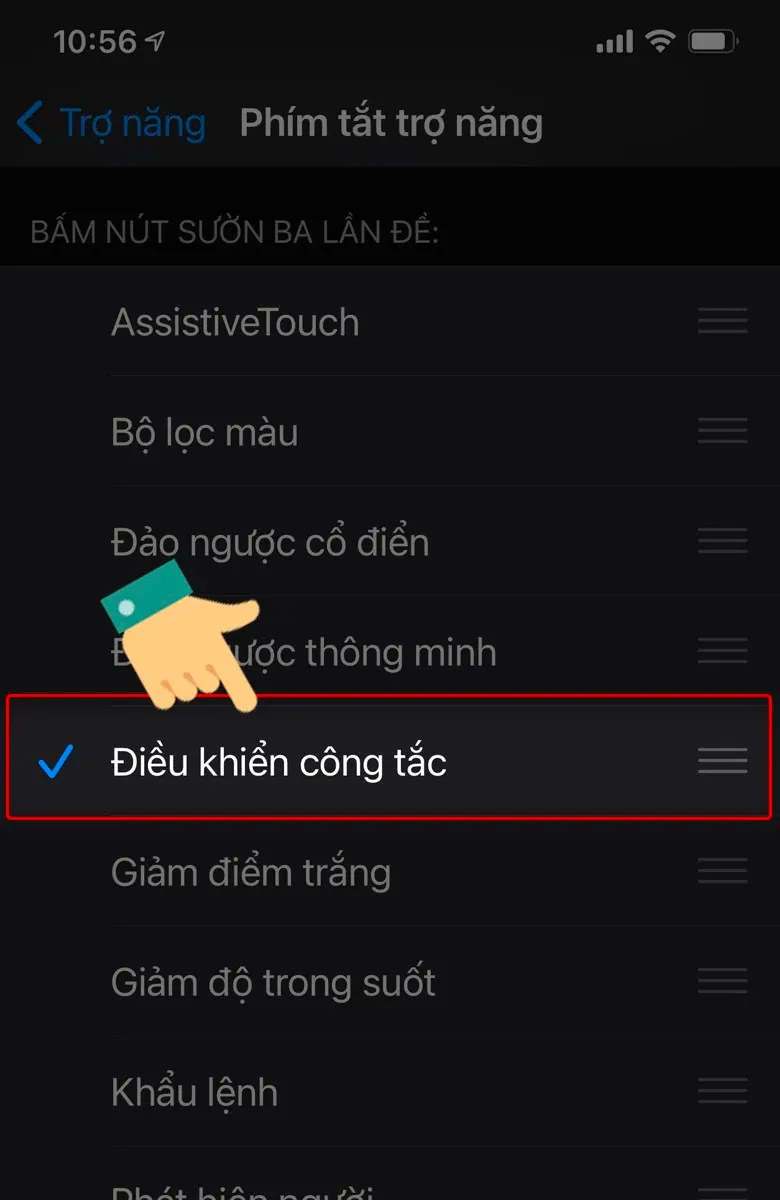Auto Click trên iPhone được rất nhiều người quan tâm vì chức năng này đem tới vô vàn những lợi ích thiết thực cho những ai sử dụng điện thoại di động thông minh của Apple.
Sử dụng Auto Click trên điện iPhone hỗ trợ người sử dụng tiến hành thực hiện đầy đủ những thao tác tương tự như sử dụng chuột máy tính ngay trên thiết bị của mình. Đặc biệt, cách sử dụng Auto Click trên iPhone cực kỳ dễ dàng như bài viết dưới đây.
Bạn đang đọc: Hướng dẫn sử dụng Auto Click trên iPhone đơn giản nhất
Tổng quan về Auto Click
Auto click là tệp lệnh hoặc phần mềm được tạo ra nhằm tự động bấm chuột, hay nói một cách khác thì đây là một chương trình mô phỏng hoạt động bấm chuột. Auto click thu hút nhiều người quan tầm nhờ tự động hoá phần lớn những chức năng của chuột như: Bấm chuột trái, ấn chuột phải, nhấn đúp 2 lần, nhấp 1 lần…
Đặc biệt, Auto click không chỉ có mặt trên máy vi tính hoặc Laptop mà người dùng iPhone cũng có thể sử dụng công cụ này nhằm phục vụ cho nhu cầu của mình tối ưu nhất.
Hướng dẫn sử dụng Auto Click trên iPhone dễ dàng nhất
Như đã đề cập ở trên thì Auto Click đã có mặt trên iPhone. Để sử dụng Auto Click trên iPhone, bạn cần thực hiện một loạt các thao tác cực kỳ cơ bản dưới đây:
- Bước 1: Bấm chọn mục Cài đặt trên giao diện màn hình của iPhone.
- Bước 2: Tìm đến mục Trợ năng.
- Bước 3: Nhấp vào Điều khiển công tắc.
- Bước 4: Chọn mục Công tắc.
- Bước 5: Chọn Thêm công tắc mới.
- Bước 6: Bấm chọn mục Màn hình.
- Bước 7: Nhấp vào Toàn màn hình.
- Bước 8: Chọn Chạm.
- Bước 9: Thực hiện đặt tên cho công tắc, trong bài viết này là Auto Click để bạn dễ hình dung.
- Bước 10: Chọn mục Công thức sau khi đã trở lại mục Điều khiển công tắc.
- Bước 11: Nhấp vào Chỉ định công tắc.
- Bước 12: Chọn mục Toàn màn hình.
- Bước 13: Bấm vào danh mục Cử chỉ tùy chỉnh.
- Bước 14: Tiến hành lập cử chỉ bạn mong muốn, kế đó chọn vào Lưu. Hình minh hoạ bên dưới là cử chỉ vuốt lên, theo đó nó cho phép người dùng lướt các trang web tự động vuốt lên mà không phải chạm vào máy iPhone.
- Bước 15: Ở bước này cài đặt thời gian chờ mặc định là 1200 giây.
Tìm hiểu thêm: Cách tải CH Play trên iPhone và cài đặt không phải ai cũng biết 2023
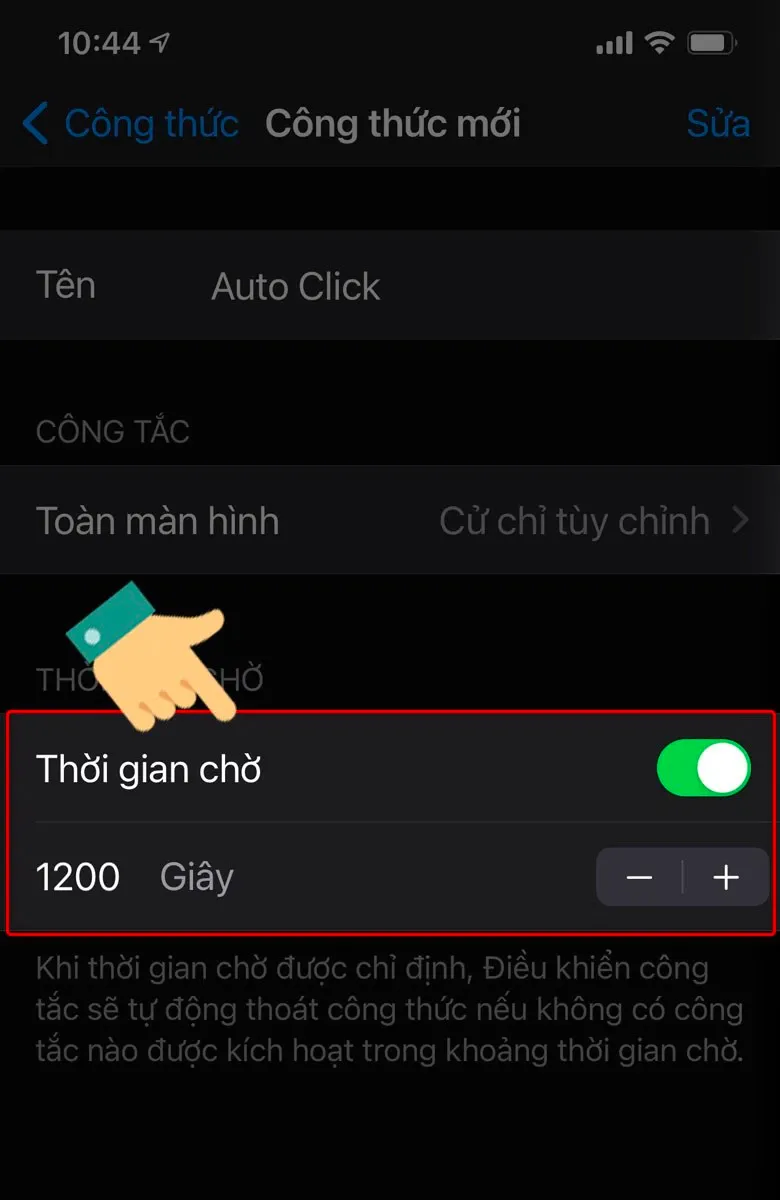
- Bước 16: Quay lại danh mục Khởi chạy công thức, tại đây bạn tick vào mục Auto Click như hình bên dưới.
- Bước 17: Đến đây bắt đầu cài đặt điều khiển, ở mục Thời gian quét tự động bạn nhấp vào đó và chọn 1.00 giây.
- Bước 18: Ở mục Tạm dừng bạn bấm chọn Tắt.
- Bước 19: Ở mục Lặp lại bạn bấm chọn 10.
- Bước 20: Chọn 0.03 giây trong mục Lặp lại di chuyển.
- Bước 21: Chọn Tắt trong mục Nhấn giữ.
- Bước 22: Lựa chọn Mặc định trong mục Hoạt động chạm.
- Bước 23: Chọn vào Đầu tiên ở Mục tập trung sau khi chạm.
- Bước 24: Chọn Bật lên ở mục Quét cùng phím sau khi chạm.
- Bước 25: Chọn Bật lên ở mục Luôn chạm trên bàn phím.
- Bước 26: Chọn Tắt trong mục Dự đoán mở rộng.
- Bước 27: Lựa chọn thời gian là 120 giây và tick vào mục Chính xác trong danh mục Con trỏ trượt.
- Bước 28: Bấm vào mục Trợ năng sau khi đã quay trở lại danh mục Cài đặt.
- Bước 29: Đến đây chọn mục Phím tắt trợ năng.
- Bước 30: Bấm tick vào mục Điều khiển công tắc để hoàn thành quy trình kích hoạt chức năng Auto Click trên iPhone. Như thế là bạn đã có thể thoải mái trải nghiệm.
>>>>>Xem thêm: Cách bảo vệ dữ liệu cá nhân tránh bị thu thập trên Facebook
Lời kết
Vậy là trong bài viết ngày hôm nay chúng tôi đã hướng dẫn sử dụng Auto Click trên iPhone dễ dàng và nhanh chóng nhất hiện nay. Chúc bạn thực hiện thành công.
Xem thêm:
Auto click là gì? Ưu và nhược điểm bạn cần biết
Top 5 phần mềm Auto Click tốt nhất trên máy tính mà bạn nên thử