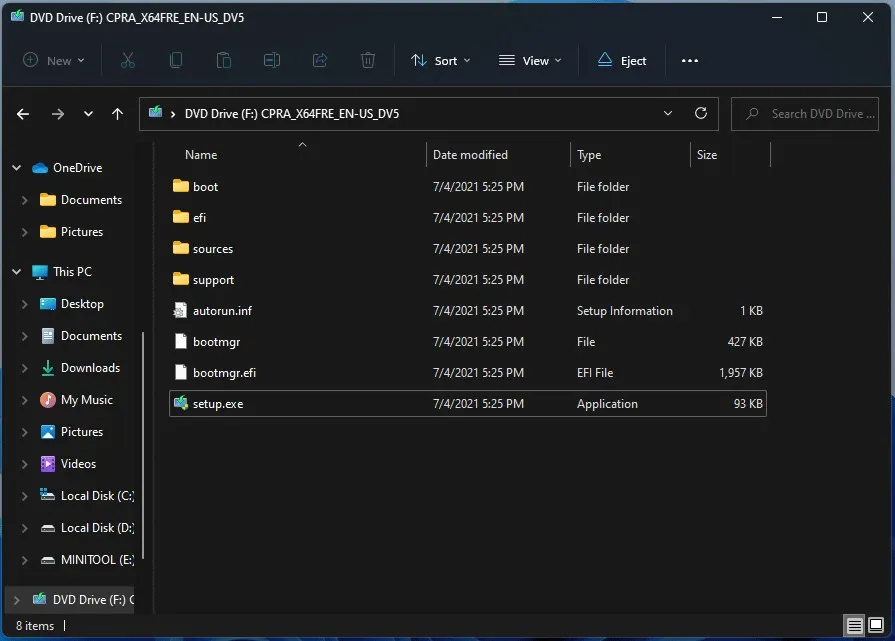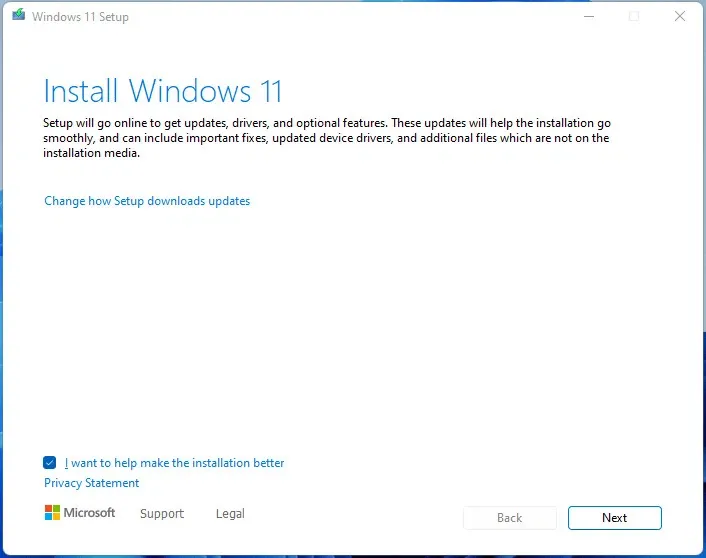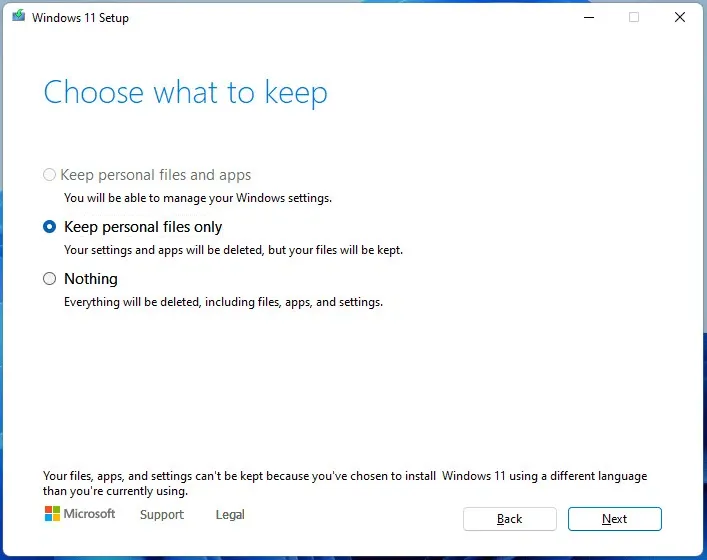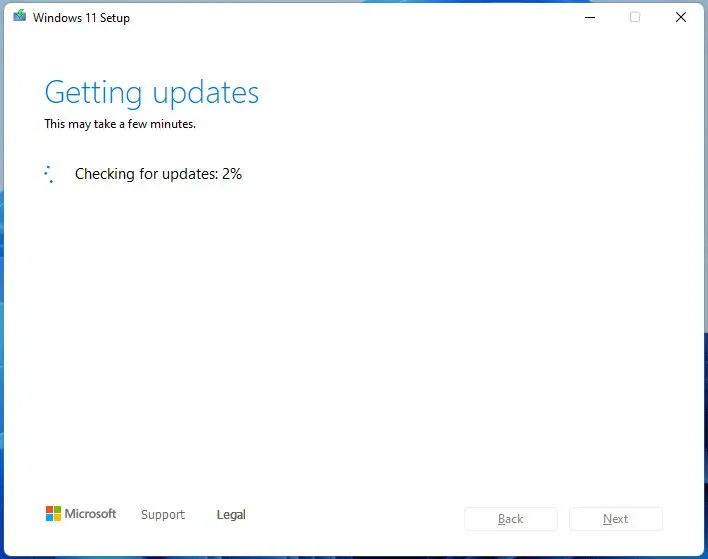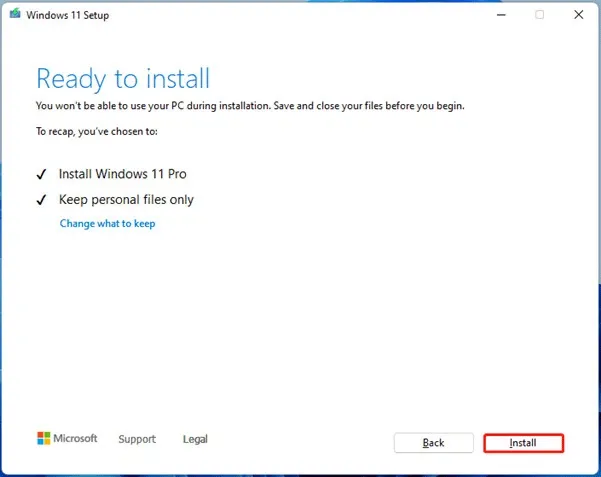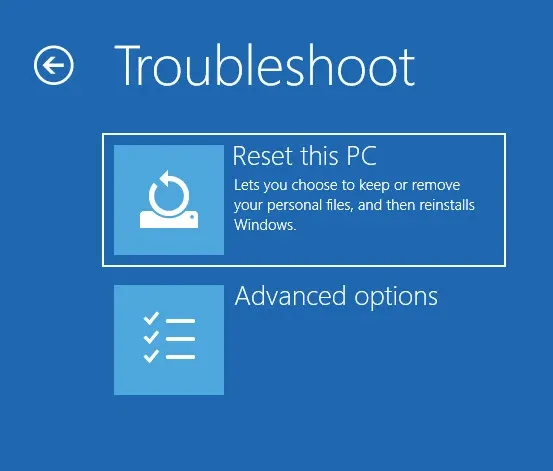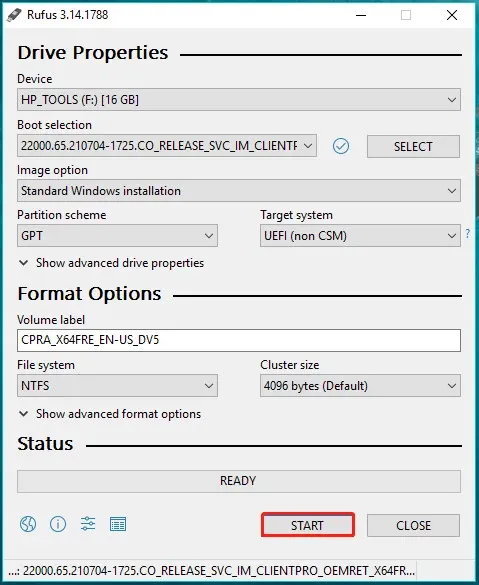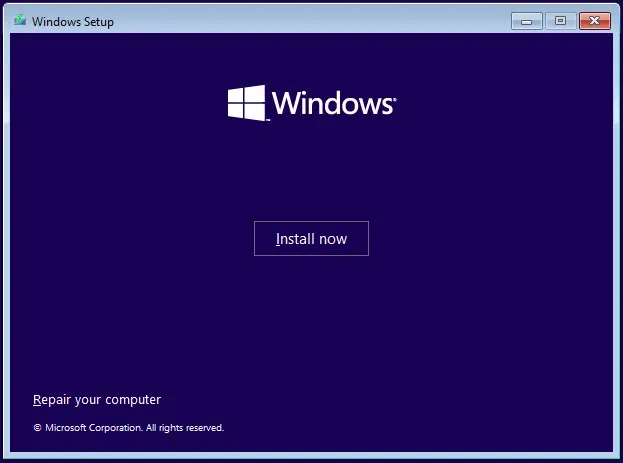Reset Windows 11 không phải là một cách dễ dàng nếu bạn chưa từng cài đặt lại Windows. Làm thế nào để khôi phục cài đặt gốc Windows 11 mà không làm mất dữ liệu? Dưới đây là 3 cách đơn giản để cài đặt lại Windows 11 mà nhất định các bạn cần phải biết.
Có nhiều lý do cho việc bạn phải khôi phục cài đặt gốc Windows 11 như: Khi máy tính bị lỗi và không thể khởi động, giải pháp phổ biến là reset lại máy tính. Nếu gặp lỗi màn hình xanh chết chóc (BSOD) luôn xuất hiện hoặc máy tính bị chậm, treo ngẫu nhiên liên tục… trong trường hợp đó tùy chọn an toàn để giảm thiểu thời gian và làm ảnh hưởng tới công việc là cài đặt lại Windows 11. Việc reset Windows cũng có thể đảo ngược quá trình cập nhật hệ thống, cập nhật trình điều khiển hoặc các bản vá bảo mật bị lỗi.
Bạn đang đọc: Hướng dẫn reset Windows 11 chi tiết và dễ hiểu nhất
Bên cạnh đó, nếu quyết định cho, bán máy tính hoặc muốn loại bỏ bloatware và phần mềm độc hại, reset Windows sẽ là một lựa chọn tốt nhất.
Nhưng cho dù bất kể lý do là gì, việc reset Windows 11 cũng khá khó hiểu với những người mới, đặc biệt là khi có nhiều cách để thực hiện tác vụ này và mỗi cách đều có những điểm khác biệt. Nhưng điều đó không quan trọng và bây giờ chúng ta hãy xem hướng dẫn đầy đủ và chi tiết về cách cài đặt lại Windows 11.
Hiện tại có ba cách để bạn có thể khôi phục cài đặt gốc Windows 11:
- Cài đặt lại Windows 11 từ tệp ISO
- Cài đặt lại Windows 11 thông qua Reset
- Dọn dẹp cài đặt Windows 11 từ USB
Khôi phục cài đặt gốc/ reset Windows 11 từ tệp ISO
Một số bạn có thể hỏi cách cài đặt lại Windows 11 mà không cần đĩa CD hoặc cách reset Windows 11 từ USB. Câu trả lời cho câu hỏi này là sử dụng tệp ISO của Windows 11 để khôi phục cài đặt gốc Windows.
Đây là một quá trình đơn giản và quan trọng là cung cấp tùy chọn để giữ lại các tệp và cài đặt cá nhân trong khi reset Windows. Cách cài đặt Windows 11 thông qua tệp ISO thực hiện như sau:
Bước 1: Trước khi cài đặt, bạn cần “nạp” tệp ISO vào hệ thống. Để làm điều đó, hãy chuyển đến vị trí lưu tệp ISO Windows 11, sau đó kích chuột phải vào tệp ISO đó và chọn Mount từ trình đơn ngữ cảnh.
Bước 2: Ngay lập tức bên dưới This PC bên trái sẽ xuất hiện thêm một ổ đĩa ảo, chứa tệp ISO cài đặt Windows 11. Kích đúp vào ổ đĩa ảo này để mở, tiếp theo kích đúp vào tệp setup.exe để khởi chạy quá trình cài đặt Windows 11.
Bước 3: Một cửa sổ mới hiển thị, nhấn Next để tiếp tục.
Bước 4: Quá trình thiết lập này sẽ khởi động và chuẩn bị cho quá trình cài đặt.
Bước 5: Đọc các điều khoản cấp phép phần mềm của Microsoft và nhấp nút Accept để tiếp tục.
Bước 6: Một cửa sổ hiển thị yêu cầu chọn những gì cần giữ lại. Có ba lựa chọn mà người dùng có thể chọn bao gồm:
- Keep personal files and apps: Giữ lại các tệp và ứng dụng cá nhân và chỉ reset lại Windows.
- Keep personal files only: Chỉ giữ lại các tệp cá nhân, các cài đặt và ứng dụng sẽ bị xóa nhưng các tệp sẽ được giữ lại.
- Nothing: Với tùy chọn này, mọi thứ bao gồm tệp, ứng dụng và cài đặt sẽ bị xóa.
Chỉ cần chọn một tùy chọn dựa phù hợp rồi bấm nút Next để tiếp tục.
Lưu ý: Như trong trường hợp này tôi không thể chọn tùy chọn thứ hai và nhận được thông báo “Your files, apps, and settings can’t be kept because you’ve chosen to install Windows 11 using a different language than you’re currently using”. Có nghĩa là không thể giữ lại các tệp, ứng dụng và cài đặt vì bạn đã chọn cài đặt Windows 11 bằng ngôn ngữ khác với ngôn ngữ hiện đang sử dụng trên hệ thống.
Nếu cũng gặp phải trường hợp này và vẫn muốn giữ các tệp cá nhân và ứng dụng, hãy đi tới menu Control Panel > Clock and Region > Region > Administrative > Change system locale và cài đặt ngôn ngữ thành English (United States). Sau đó, khởi động lại máy tính của bạn và bắt đầu lại quá trình cài đặt.
Bước 7: Quá trình cài đặt Windows 11 sẽ kiểm tra các bản cập nhật và sẽ mất vài phút để thực hiện.
Bước 8: Sau khi mọi thứ đã sẵn sàng, bạn sẽ nhận được thông báo Ready to install. Nếu muốn thay đổi loại tệp muốn giữ lại thì kích vào liên kết Change what to kee. Để khôi phục cài đặt gốc Windows 11, bạn bấm tiếp nút Install.
Lưu ý: Cách reset Windows 11 này chỉ hữu ích khi máy tính có thể khởi động đúng cách. Nếu máy không thể truy cập vào màn hình Desktop, bạn có thể thử reset lại máy tính từ Windows Recovery Environment (WinRE) hoặc thực hiện cài đặt sạch Windows 11.
Xem thêm: Cách tắt ứng dụng khởi chạy cùng Windows 11 đơn giản, giúp tăng tốc máy hiệu quả
Khôi phục cài đặt gốc/ reset Windows 11 thông qua Reset PC
Trong Windows 11, Microsoft cho phép reset lại máy tính nếu gặp vấn đề. Điều này có thể cho phép bạn chọn giữ các tệp cá nhân của mình hoặc xóa chúng rồi cài đặt lại Windows. Cách thực hiện như sau.
Nếu hệ thống có thể khởi động bình thường và bạn có thể reset lại máy tính thông qua ứng dụng Settings để cài đặt Windows thì đây là những gì bạn nên làm.
Bước 1: Kích hoạt ứng dụng Settings trên Windows 11 bằng cách nhấn tổ hợp phím Windows + I.
Bước 2: Di chuyển đến trang System > Recovery và cuộn xuống phía dưới và tìm đến tùy chọn Recovery options.
Bước 3: Bấm nút Reset PC ở bên phải mục Reset this PC.
Bước 4: Một cửa sổ hiển thị yêu cầu bạn chọn một tùy chọn để tiếp tục gồm.
- Keep my files: Tùy chọn này có thể xóa ứng dụng và cài đặt nhưng vẫn giữ lại các tệp cá nhân trên máy tính.
- Remove everything: Thao tác này có thể xóa tất cả ứng dụng, cài đặt và tệp cá nhân.
Tìm hiểu thêm: Cập nhật ngay cách sửa máy ảnh Samsung bị lỗi nếu bạn đang dùng điện thoại Samsung

Để cài đặt lại Windows 11 mà không làm mất dữ liệu, bạn nên chọn Keep my files. Để thực hiện cài đặt sạch Windows 11, hãy chọn tùy chọn thứ hai.
Bước 5: Sang cửa sổ tiếp theo, yêu cầu chọn cách cài đặt Windows 11 thông qua đám mây hoặc cục bộ, tùy vào nhu cầu gồm.
- Cloud download: Tùy chọn này sẽ tải xuống các tệp hệ thống Windows mới từ máy chủ của Microsoft và sẽ sử dụng hơn 4GB dữ liệu.
- Local reinstall: Tùy chọn này sử dụng các tệp đã có trên máy tính để cài đặt lại Windows 11.
Bước 6: Tiếp theo, bạn sẽ được thông báo về các cài đặt hiện tại để reset lại máy tính. Nếu muốn thay đổi bất kỳ cài đặt nào, kích vào liên kết Change settings, nếu không bấm Next để tiếp tục.
Bước 7: Windows sẽ liệt kê những tính năng mà quá trình reset sẽ thực hiện. Sau khi xem xong, bấm nút Reset để bắt đầu quá trình cài đặt lại. Quá trình này sẽ mất vài phút và hãy kiên nhẫn chờ đợi.
Khôi phục cài đặt gốc/ reset Windows 11 từ Recovery Mode
Nếu máy tính không thể khởi động bình thường vào desktop, bạn có thể thực hiện khôi phục cài đặt gốc Windows 11 từ chế độ Recovery Mode.
Bước 1: Khởi động máy tính của bạn vào môi trường khôi phục Windows Recovery Environment (WinRE) thông qua đĩa sửa chữa hoặc buộc khởi động lại.
Bước 2: Truy cập tùy chọn Troubleshoot > Reset this PC.
Bước 3: Chọn tùy chọn để giữ lại các tệp cá nhân, cài đặt lại các cài đặt Windows và ứng dụng hoặc hoặc xóa mọi thứ.
Bước 4: Chọn phương pháp cài đặt thông qua Cloud download hoặc Local reinstall như ở trên.
Bước 5: Hoàn tất quá trình reset bằng cách làm thực hiện theo trình hướng dẫn trên màn hình máy tính.
Cài đặt sạch Windows 11
Tùy chọn này yêu cầu ổ đĩa flash USB hoặc đĩa CD/DVD để cài đặt. Cài đặt sạch Windows sẽ xóa các tệp, cài đặt và ứng dụng cá nhân. Để cài đặt lại Windows 11 mà không làm mất dữ liệu, bạn nên tạo bản sao lưu trước. Dưới đây là cách cài đặt lại Windows 11 từ USB:
Bước 1: Chuẩn bị tệp ISO của Windows 11.
Bước 2: Ghi tệp ISO vào ổ USB hoặc CD/DVD
Với ví dụ này, chúng tôi chọn sử dụng ổ đĩa USB để tạo ổ đĩa cài đặt Windows 11 thông qua tiện ích Rufus để thực hiện.
- Tải tiện ích Rufus miễn phí về máy tính tại đây.
- Kích đúp vào tệp rufus-3.15p.exe để chạy trực tiếp mà không cần cài đặt.
- Kết nối ổ USB vào máy tính. Sau đó bấm nút Select để chọn tệp ISO Windows 11, thực hiện một số cài đặt có liên quan và bấm nút Start để tạo ổ đĩa USB khởi động Windows 11.
Bước 3: Cài đặt lại Windows 11 từ USB
- Cắm ổ USB có thể khởi động vào máy tính chạy Windows 11.
- Khởi động lại máy tính và nhấn một phím cụ thể để khởi động vào menu BIOS.
- Chỉ định cấu hình ưu tiên khởi động với thiết lập ổ USB làm trình tự khởi động đầu tiên.
- Khởi động lại máy tính để bắt đầu quá trình cài đặt Windows 11 từ USB.
- Chọn ngôn ngữ sử dụng và các tùy chọn khác, sau đó bấm nút Next để tiếp tục.
- Bấm nút Install now để tiếp tục.
>>>>>Xem thêm: Depth Effect trên iOS 16 là gì? Cách xử lý khi nó không hoạt động
- Kích vào liên kết I don’t have a product key để tiếp tục.
- Chọn một phiên bản Windows và chấp nhận giấy phép. (Đôi khi bước này không bắt buộc)
- Để cài đặt lại Windows 11, hãy kích vào tùy chọn thứ hai là Custom: Install Windows only (advanced). Chọn ổ đĩa muốn cài đặt Windows 11.
- Windows sẽ bắt đầu cài đặt trên máy tính và quá trình này có thể mất vài phút.
Để biết thêm thông tin chi tiết về cách cài đặt sạch Windows 11, hãy tham khảo bài viết Đây là cách tạo USB Boot cài đặt Windows 11 bạn nên biết.
Sau khi cài đặt lại Windows 11 và khởi động máy tính lần đầu tiên, bạn cần cấu hình Windows 11 theo nhu cầu như: Chọn quốc gia/khu vực bạn sinh sống, chọn bố cục bàn phím hoặc phương thức nhập liệu, quyết định có kết nối với mạng hay không, nhập tên máy tính…
Xem thêm: Cách quay màn hình Win 11 không cần cài phần mềm