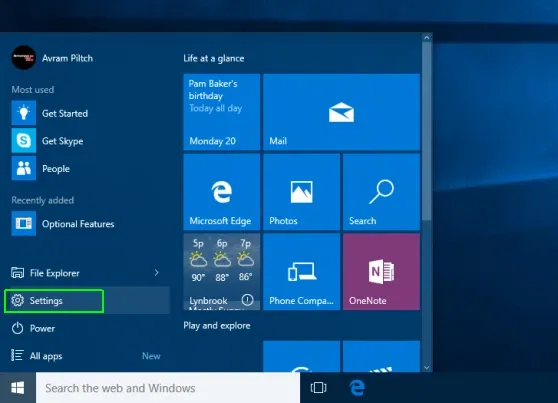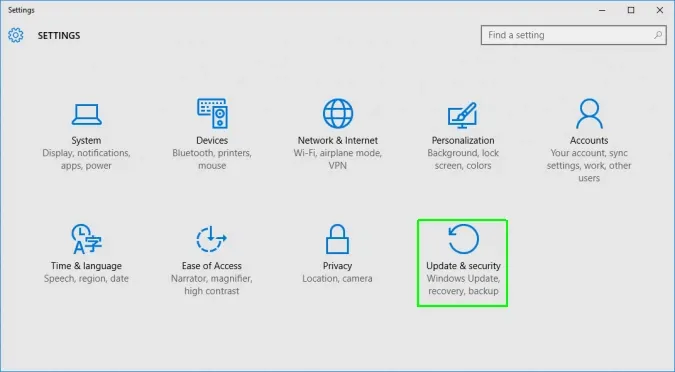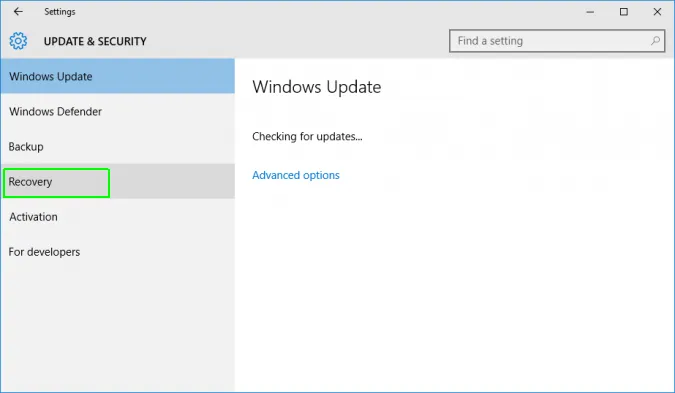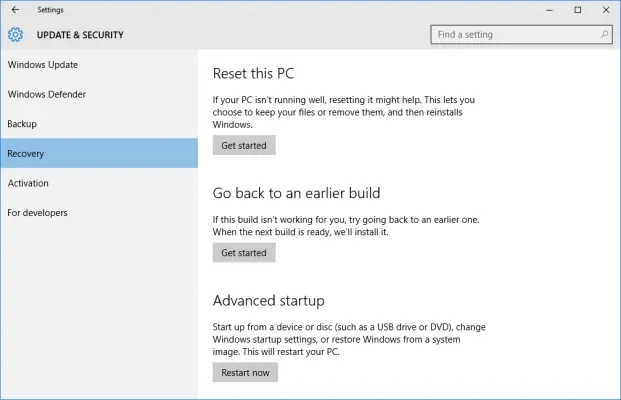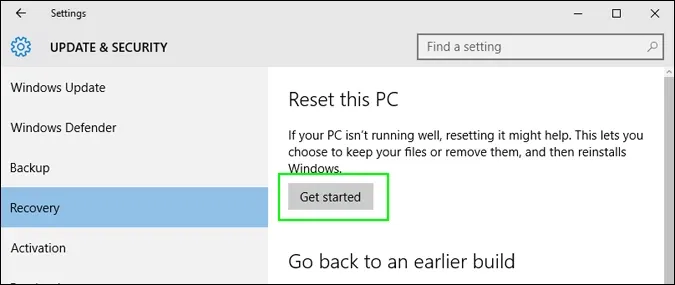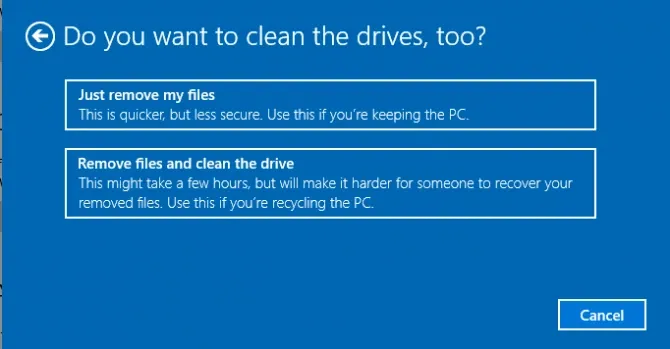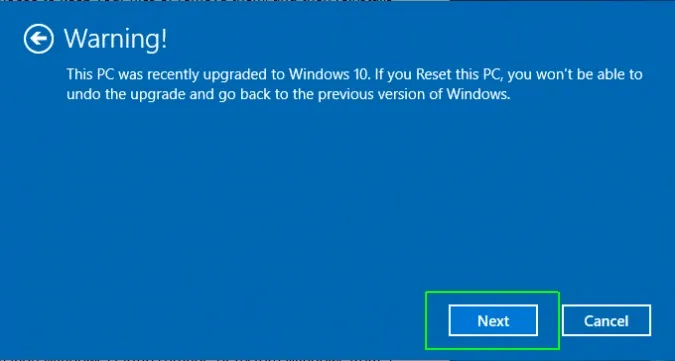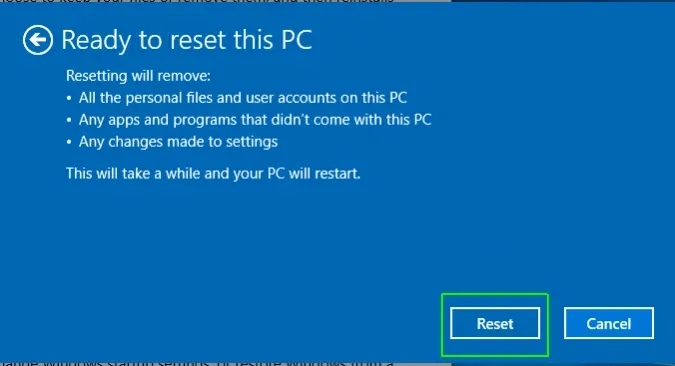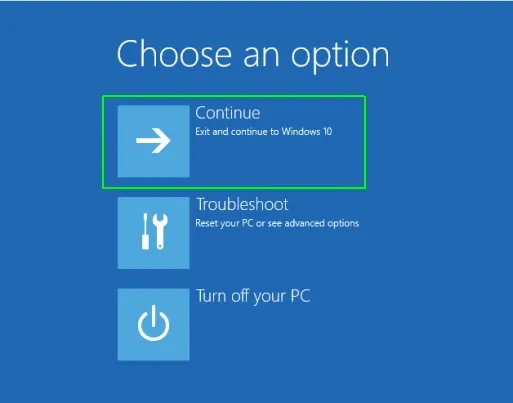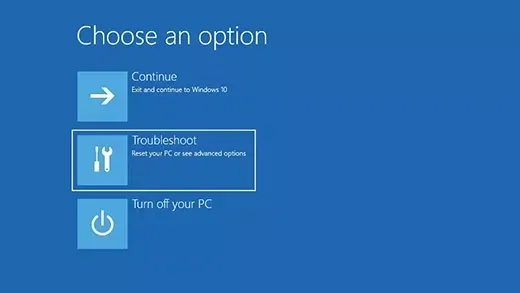Trong trường hợp Windows 10 không chạy mượt, ổn định, vướng nhiều lỗi không giải quyết được thì tùy chọn reset sẽ là giải pháp cuối cùng dành cho bạn. Bài viết này sẽ cung cấp cho bạn hướng dẫn reset Windows 10.
Việc định dạng hoặc phục hồi Windows 10 về trạng thái ban đầu có thể xóa sạch toàn bộ những chương trình chạy nền cũng như tẩy sạch toàn bộ các dữ liệu hiện có trong ổ cứng. Windows 10 sẽ cung cấp cho bạn nhiều tùy chọn để thực hiện việc reset này.
Bạn đang đọc: Hướng dẫn reset Windows 10
Xem thêm: System Restore Windows 10 là gì? Cách sử dụng như thế nào?
Hướng dẫn reset Windows 10 về trạng thái ban đầu
- Truy cập vào Settings. Bạn có thể bấm vào Start Menu và chọn biểu tượng bánh răng cưa.
- Chọn Update & security.
- Chọn Recovery ở bảng bên trái.
- Lúc này bạn sẽ có 3 tùy chọn: Reset this PC, Go back to an earlier build, Advanced startup. Nếu bạn muốn xóa hết mọi thứ và bắt đầu sử dụng lại từ con số 0, bạn nên chọn Reset this PC. Go to an earlier build sẽ cho phép bạn quay về phiên bản Windows 10 cũ hơn, còn Advanced startup sẽ khởi động máy tính bằng 1 USB hoặc đĩa cứu hộ.
- Bạn hãy bấm vào nút Get started dưới mục Reset this PC.
- Tùy vào nhu cầu sử dụng mà bạn có thể chọn 1 trong 2 tùy chọn mới hiện ra.
Tìm hiểu thêm: Cách tăng cường tính bảo mật khi chuyển khoản thanh toán trên Signal bằng điện thoại Android
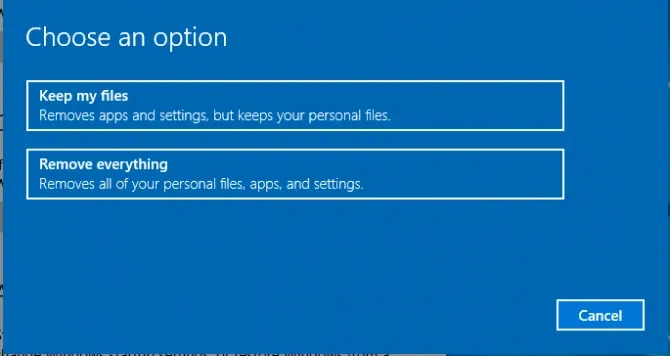
- Nếu bạn reset máy tính Windows 10 cho bản thân mình, hãy chọn Just remove my files. Nếu bạn tặng hoặc bán và không muốn người khác phục hồi được dữ liệu của mình, hãy chọn Remove files and clean the drive.
- Hãy bấm Next trong thông báo mới hiện ra.
- Bấm vào Reset khi được yêu cầu. Windows 10 sẽ khởi động lại ngay sau đó.
- Bấm vào Continue khi được yêu cầu.
Reset Windows 10 từ màn hình đăng nhập
- Khi bạn không thể truy cập vào mục Settings, bạn có thể chọn reset Windows 10 từ màn hình đăng nhập.
- Lúc màn hình hiện ra, bạn đừng nhập mật khẩu vào. Hãy giữ phím Shift trong khi bạn bấm vào biểu tượng nút nguồn và chọn Restart ở góc dưới bên phải.
- Lúc này Windows 10 sẽ khởi động và đưa máy vào môi trường Recovery.
- Từ màn hình có 3 tùy chọn, hãy chọn Troubleshoot -> Reset this PC và sau đó chọn tiếp sao cho phù hợp với nhu cầu của bạn.
>>>>>Xem thêm: Kết nối, sử dụng cân điện tử Xiaomi Mi Body Composition Scale 2
Tham khảo thêm:
- Cách khôi phục cài đặt gốc Windows 10
- Cách update Windows 11 chính thức từ Windows 10
Nguồn: Laptopmag