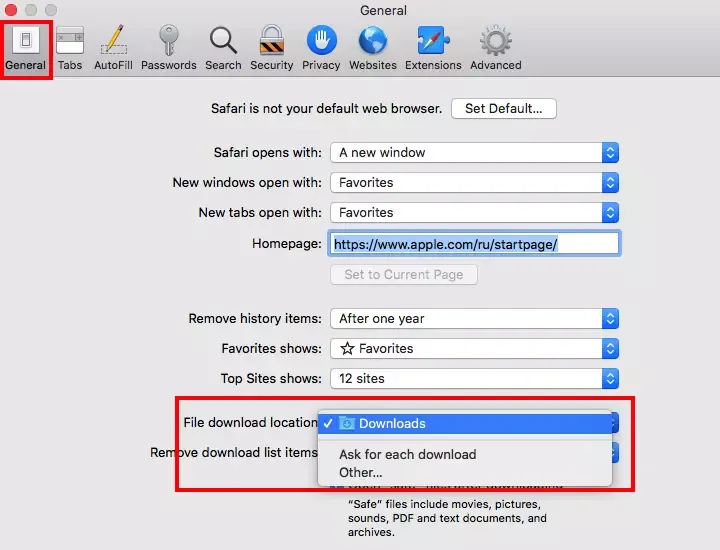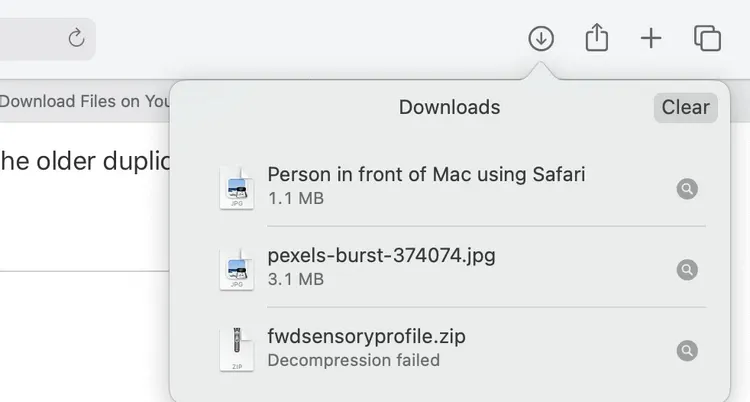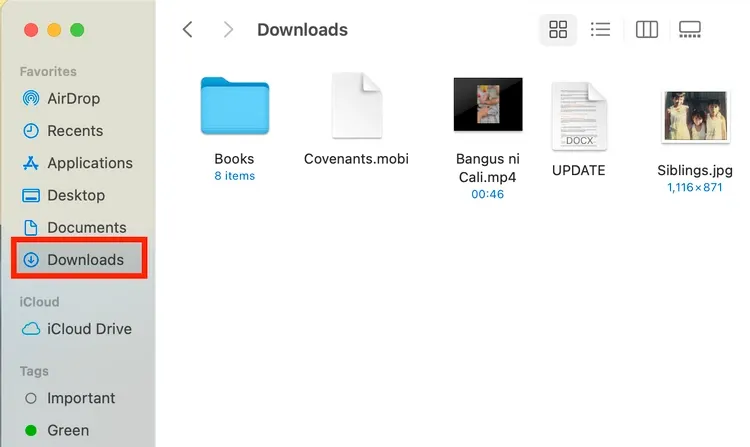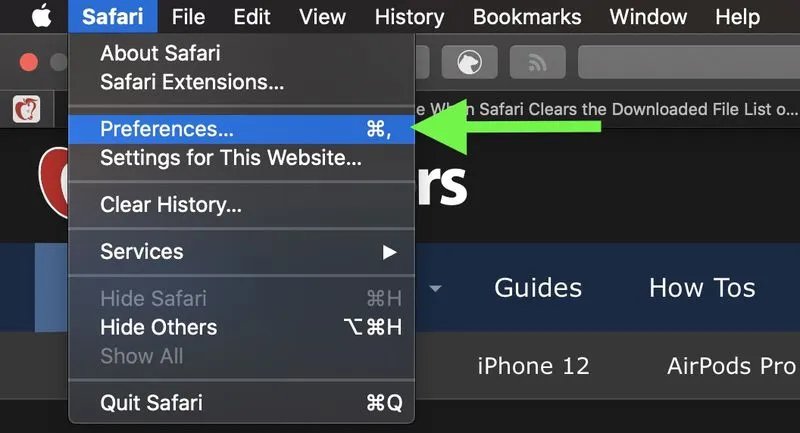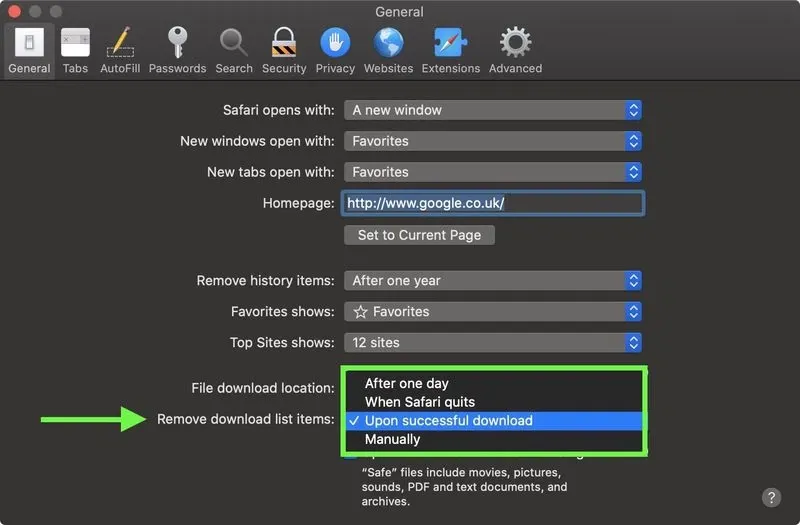Sau khi tải xuống một tệp, không phải lúc nào cũng dễ dàng tìm thấy nơi lưu tệp đó. Dưới đây là cách tìm và quản lý các tệp tải xuống Safari trên máy Mac của bạn.
Trong khi duyệt web trong Safari, thông thường bạn sẽ tải xuống các tệp từ các trang web khác nhau. Nhưng đôi khi đó có thể là một thách thức để tìm nơi lưu các tệp đã tải xuống từ Safari. Dưới đây là một số cách để tìm và quản lý các tệp tải xuống Safari trên máy Macbook mà các bạn cần biết.
Bạn đang đọc: Hướng dẫn quản lý các tệp tải xuống Safari trên máy Mac
Cách tải tệp xuống bằng Safari
Có nhiều cách khác nhau để lưu các mục từ Safari vào máy Mac, tùy thuộc vào loại mục bạn muốn lưu. Mặc dù không thể tải xuống một số mục trong trang web, nhưng các tệp, hình ảnh, phần mềm và ứng dụng thường đi kèm với nút download chuyên dụng. Nếu không, hãy nhấn Control khi nhấp hoặc nhấn hai ngón tay vào một mục để lưu hoặc tải xuống mục đó.
Tìm các tệp tải xuống Safari trên máy Mac ở đâu
Trừ khi bạn đã thay đổi, nếu không các mục đã tải xuống từ Safari sẽ tự động chuyển đến thư mục Download. Để tìm thấy thư mục này, mở Finder và nhấn nút Download từ thanh bên hoặc nhấn tổ hợp phím tắt Cmd + Option + L.
Trong trường hợp bạn muốn thay đổi nơi lưu các tệp đã tải xuống, hãy thực hiện như sau:
Bước 1. Kích hoạt trình duyệt web Safari trên máy Mac, truy cập menu Safari > Preferences.
Bước 2. Chọn thẻ General và kích vào tùy chọn Download bên phải mục File download location. Sau đó chọn tùy chọn Ask for each download nếu muốn mỗi lần tải bất kỳ dữ liệu gì xuống máy Mac, một hộp thoại sẽ hiển thị để bạn chọn nơi lưu.
Trong trường hợp bạn muốn chọn một vị trí cụ thể để lưu các dữ liệu tải xuống, chọn tùy chọn Other và chọn thư mục mong muốn trên hệ thống.
Sử dụng nút Download trong Safari
Nhanh chóng truy cập nội dung tải xuống của bạn trong Safari bằng cách nhấp vào nút Download, đó là một mũi tên hướng xuống kèm theo biểu tượng hình tròn ở trên cùng bên phải của cửa sổ Safari. Lưu ý rằng điều này sẽ không xuất hiện trừ khi gần đây bạn đã tải xuống một mục.
Mở “ngăn xếp” Stack trong Dock
Một cách khác để truy cập ngay vào đến vị trí các tệp đã tải xuống của bạn là thông qua thanh Dock. Các dữ liệu đã tải xuống gần đây của bạn sẽ được tìm thấy ở phía bên phải của thanh Dock trong “ngăn xếp” Stack. Di chuột qua Stack để xem trước nội dung hoặc kích vào để mở rộng.
Mở thư mục Download trong Finder
Ngoài các cách trên, bạn cũng có thể tìm thấy các dữ liệu tải xuống trong Safari bằng Finder. Đây là một tiện ích vô cùng hữu ích, là nơi để định vị các mục trên máy Mac của hệ điều hành. Chỉ cần nhấp vào nút lúp trên thanh menu và nhập “download” hoặc đi tới thanh Dock và kích vào nút Finder để mở cửa sổ trình tìm kiếm.
Trong hộp thoại mới hiển thị, bạn sẽ tìm thấy thư mục Download ở khung bên phải, bên dưới mục Favorites.
Cách quản lý tải xuống Safari của bạn
Có một số cách để quản lý các dữ liệu tải xuống đang được tải xuống hoặc đã hoàn thành trong Safari. Để thực hiện các tác vụ này, hãy mở menu Download trong chính Safari và dưới đây là những gì bạn có thể thực hiện:
Tìm hiểu thêm: Nắm ngay bí kíp cách khóa file Word này để tài liệu của bạn được an toàn
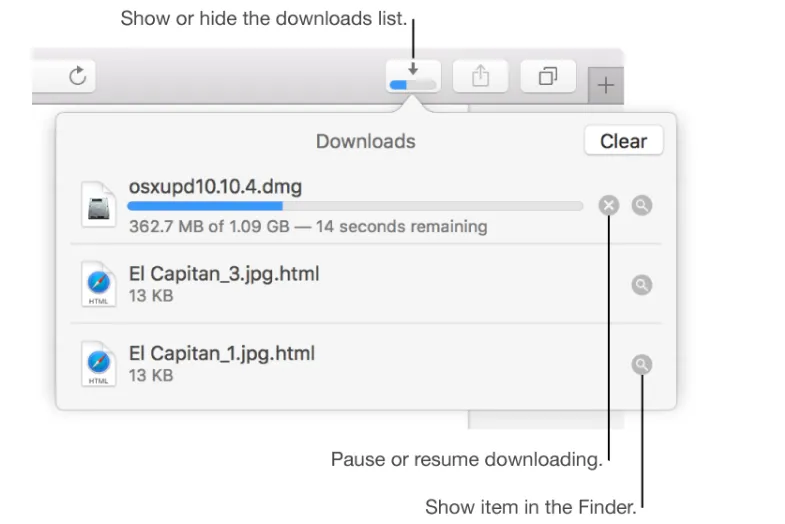
- Pause Downloads: Nếu đang tải về, bạn có thể bấm vào nút Stop bên cạnh tên file để tạm dừng việc tải xuống, sau đó khi cần tiếp tục tải chỉ cần bấm nút resume.
- Find a Downloaded Item: Nếu máy Mac của bạn rất lộn xộn do quá nhiều dữ liệu và không thể tìm thấy tệp đã tải xuống của mình, chỉ cần nhấp vào kính lúp bên cạnh tên tệp để mở tệp đó trong ứng dụng Finder.
- Remove a downloaded item: Nếu muốn xóa một mục khỏi danh sách, hãy bấm Control khi bấm vào mục đó và chọn Remove from List. Bạn cũng có thể xóa tất cả các mục đã tải xuống gần đây bằng cách nhấp vào nút Clear ở trên cùng bên phải của cửa sổ hiển thị.
Theo mặc định, Safari sẽ tự động xóa các mục đã tải xuống sau một ngày. Nhưng nếu muốn bạn có thể thay đổi tùy chọn mặc định này bằng cách:
Bước 1. Kích hoạt trình duyệt web Safari trên máy Mac, truy cập menu Safari > Preferences.
Bước 2. Chọn thẻ General, sau đó di chuyển đến mục Remove download list items. Chọn một trong các tùy chọn có sẵn tùy theo nhu cầu bao gồm After one day (sau một ngày-mặc định), When Safari quits (khi tắt Safari), Upon successful download (khi tải xuống kết thúc) hoặc Manually (thủ công).
>>>>>Xem thêm: Cách tắt thông báo Twitch trên điện thoại, máy tính cực dễ
Có rất nhiều nội dung bạn có thể tải xuống trên web và với việc chỉ biết cách tải xuống các dữ liệu đó là chưa đủ. Bạn có thể sử dụng các thủ thuật ở trên để tìm và quản lý các nội dung tải xuống trên Safari của mình một cách dễ dàng, thậm chí tùy chỉnh các tùy chọn tải xuống để có toàn quyền kiểm soát nơi các tệp lưu và khi chúng bị xóa.
Xem thêm: 6 điều mà bạn không biết máy Mac có thể làm được