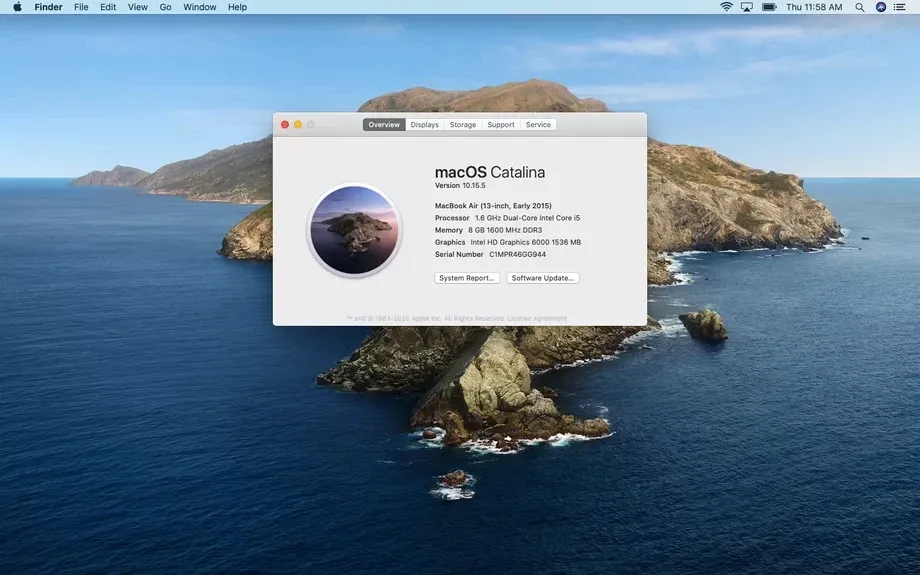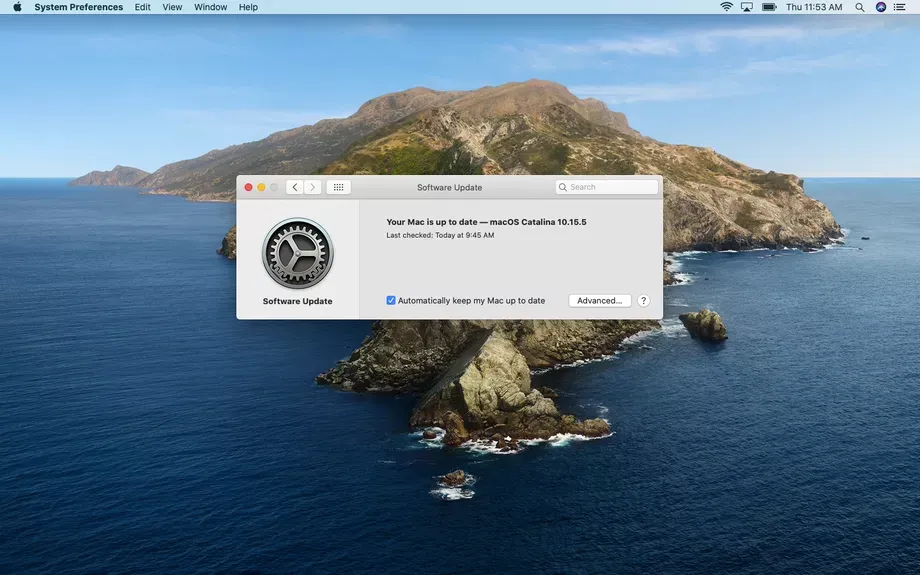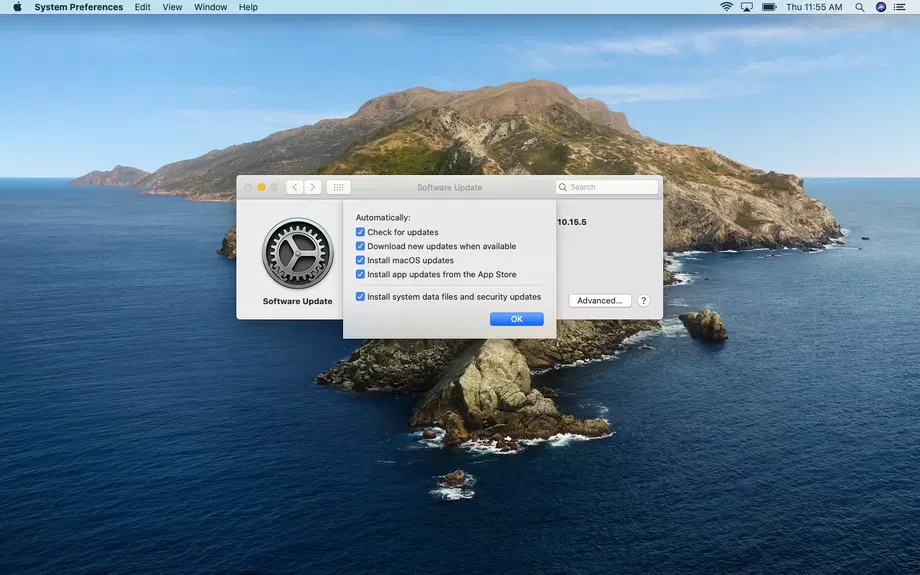Các bản cập nhật hệ thống luôn là một phần không thể thiếu cho bất kì máy Mac nào vì chúng sẽ cải thiện khả năng bảo mật thông tin nói riêng cũng như tăng tính ổn định cho hệ thống nói chung.
Sẽ có những lúc bạn không muốn cài đặt ngay một bản cập nhật nào đó cho máy Mac mà phải chờ đợi đánh giá của nhiều người dùng khác để xem nó có thật sự ổn định hay không, có nhiều lỗi mới xuất hiện không, có tương thích cao hay không. Cũng có thể là bạn đang bận một việc gì đó nên không muốn hệ thống tự động cập nhật lên để bạn yên tâm hoàn thành công việc của mình.
Bạn đang đọc: Hướng dẫn quản lý các bản cập nhật hệ thống trên macOS
Hiểu được điều đó nên Apple cũng đã cung cấp cho người dùng nhiều tùy chọn để thực hiện các tùy chỉnh cho việc cập nhật máy Mac này. Để quản lý các bản cập nhật của Mac thì bạn hãy:
– Click vào biểu tượng Apple ở phía trên cùng bên trái.
– Click vào mục About This Mac. Bạn sẽ thấy một số thông tin liên quan đến phiên bản của hệ điều hành cùng với các thông tin phần cứng của máy tại đây.
– Sau đó bạn hãy chọn Software Update. Bất kì bản cập nhật nào hiện có cũng sẽ hiện ra trong cửa sổ này.
– Để hệ thống của bạn luôn luôn thực hiện việc tự động cập nhật, hãy tick vào tùy chọn Automatically keep my Mac up-to-date.
– Ngược với tùy chọn trên, bạn bỏ tick thì máy sẽ không tự động cập nhật nữa. Lúc này sẽ có một cửa sổ hiện ra yêu cầu bạn xác nhận hành động này, hãy nhập mật khẩu của máy Mac khi bạn được yêu cầu.
Tìm hiểu thêm: Chia sẻ bạn 2 cách để tra cứu thời hạn sử dụng của Thẻ BHYT để thực hiện khi cần
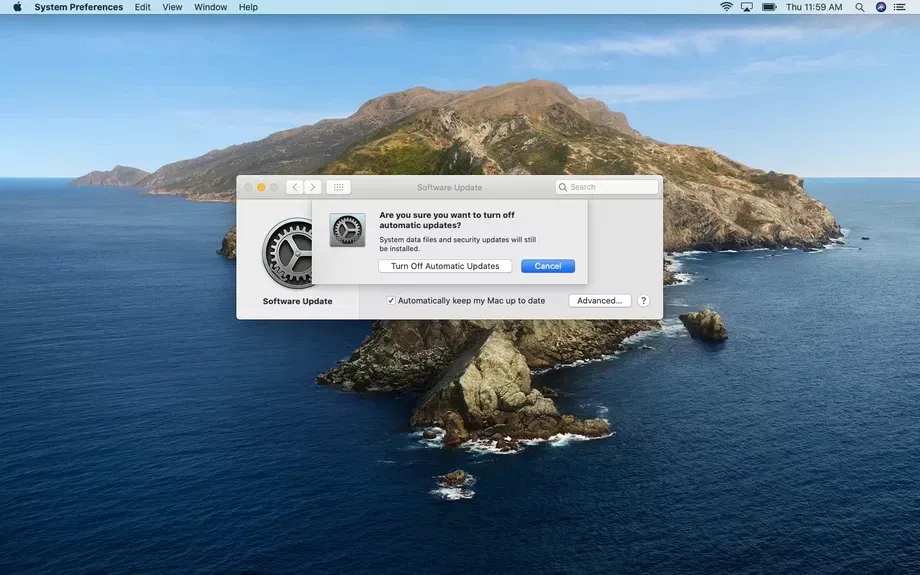
– Bạn có thể chọn tiếp mục Advanced… trong phần Software Update để có thêm các tùy chọn khác như thiết lập thời điểm máy Mac tự động kiểm tra cập nhật – tự động tải về – tự động cài đặt. Bạn cũng có thể chọn khi nào máy Mac sẽ tự động cập nhật các ứng dụng (trái ngược với các bản cập nhật hệ thống và bảo mật).
>>>>>Xem thêm: Cách đưa “8 hình nền động độc quyền trên iPhone X” lên các iPhone khác
Xem thêm: Cách quản lý thông báo hiệu quả trên macOS – Hướng dẫn quay màn hình trên macOS
Nguồn: The Verge