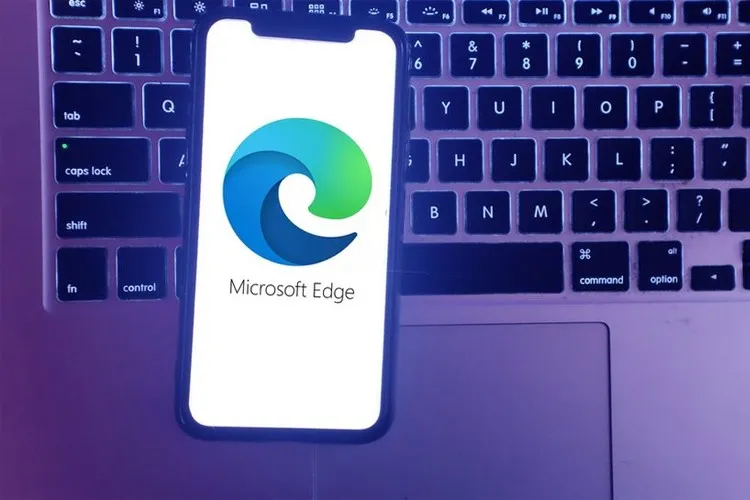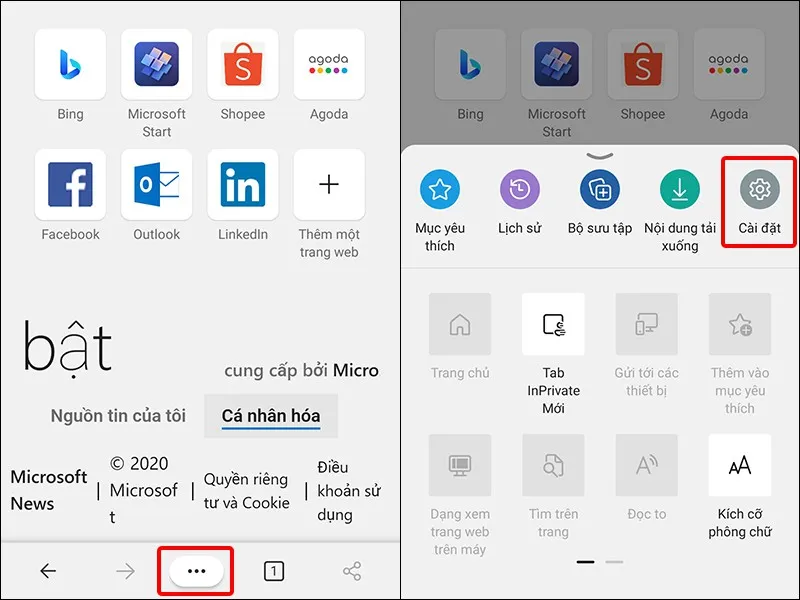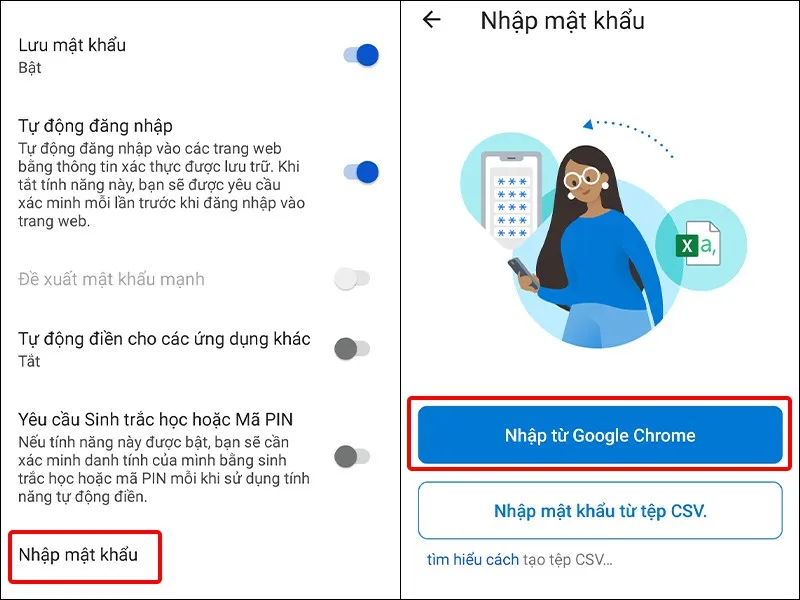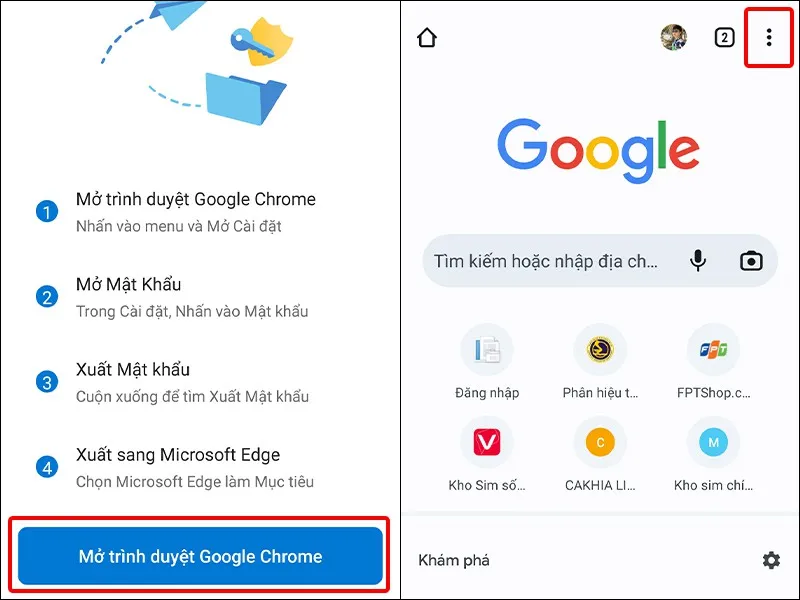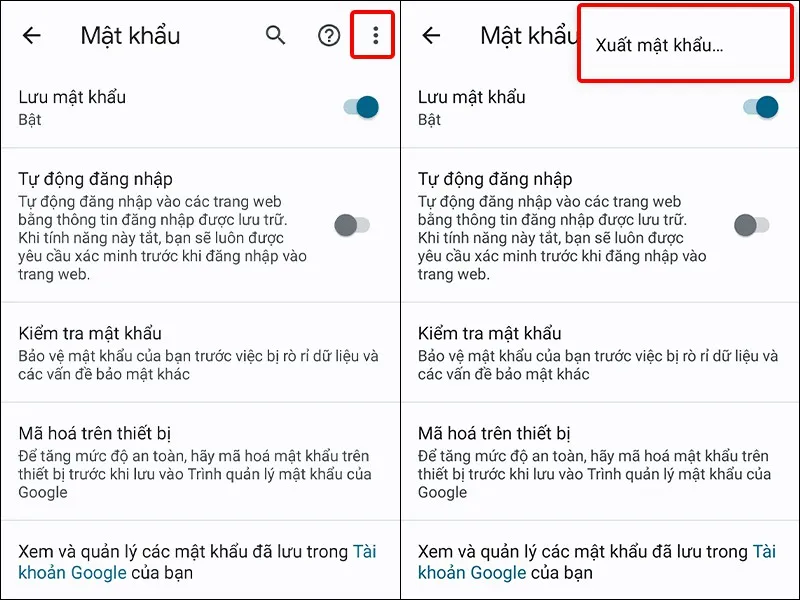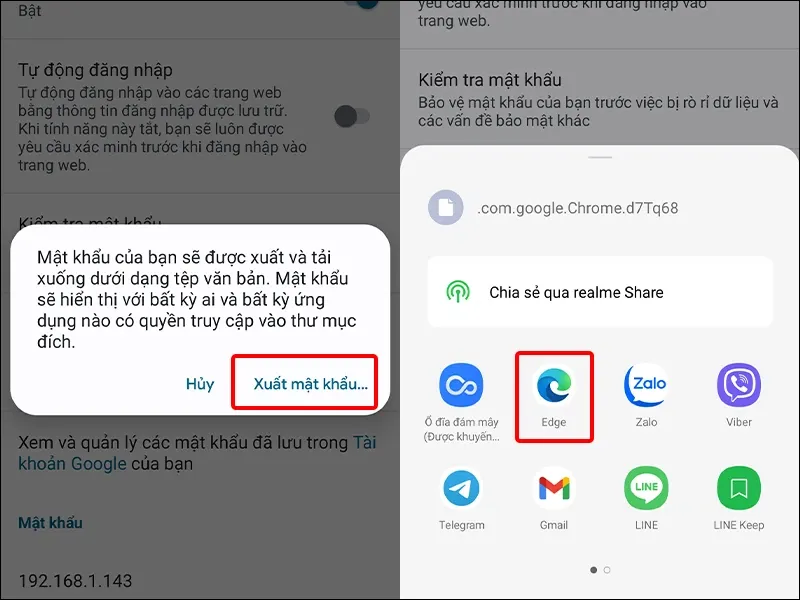Để thuận tiện hơn trong việc đăng nhập các tài khoản của bạn trên trình duyệt Microsoft Edge, bạn có thể nhập vào trình duyệt toàn bộ mật khẩu đã lưu ở trên Google Chrome. Cùng theo dõi bài viết để biết cách thực hiện nhé!
Trình duyệt Microsoft Edge sở hữu những tiện ích, tính năng vô cùng thú vị và độc đáo nên bạn muốn thử trải nghiệm nó một thời gian. Tuy nhiên, nếu chưa đồng bộ hóa tài khoản Google thì toàn bộ mật khẩu đã lưu trên trình duyệt Chrome sẽ không sử dụng được vào lúc này. Đừng lo, để thuận tiện hơn trong việc đăng nhập những tài khoản của bạn thì cùng tham khảo bài viết sau để biết cách nhập mật khẩu Microsoft Edge từ trình duyệt Chrome bằng điện thoại một cách đơn giản và nhanh chóng nhé!
Bạn đang đọc: Hướng dẫn nhập mật khẩu Microsoft Edge từ trình duyệt Chrome trên điện thoại cực dễ
Video hướng dẫn cách nhập mật khẩu Microsoft Edge từ trình duyệt Chrome:
Cách nhập mật khẩu Microsoft Edge từ trình duyệt Chrome trên điện thoại
Bước 1: Truy cập vào trình duyệt Microsoft Edge → Nhấn vào biểu tượng 3 chấm → Chọn Cài đặt.
Bước 2: Nhấn vào Tài khoản → Chọn Mật khẩu.
Bước 3: Nhấn vào Nhập mật khẩu → Chọn Nhập mật khẩu từ Google Chrome.
Bước 4: Nhấn vào Mở trình duyệt Chrome → Chọn biểu tượng 3 chấm ở phía góc phải màn hình.
Bước 5: Nhấn vào Cài đặt → Chọn Mật khẩu.
Tìm hiểu thêm: Geofencing là gì? Tính ứng dụng tuyệt vời của Geofencing trong nhiều lĩnh vực khác nhau
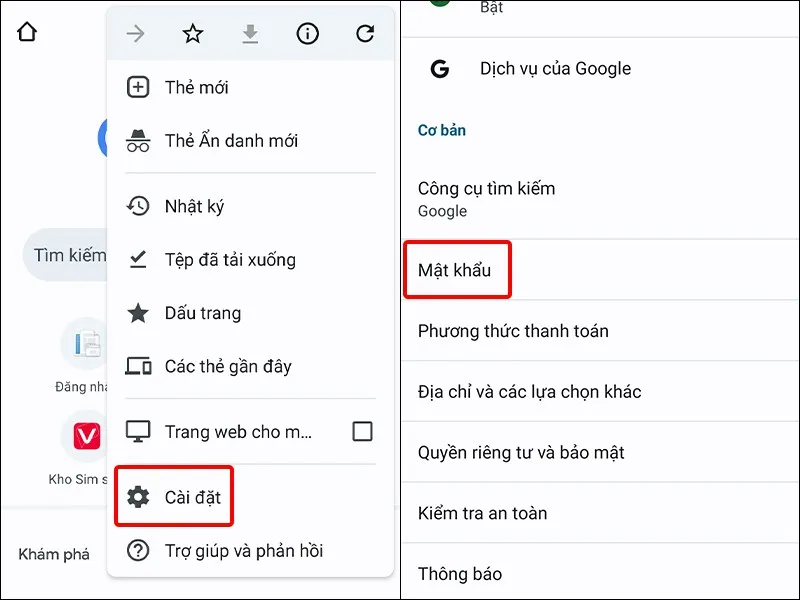
Bước 6: Nhấn vào biểu tượng 3 chấm → Chọn Xuất mật khẩu.
Bước 7: Nhấn vào Xuất mật khẩu → Chọn Edge.
Bước 8: Nhấn OK để hoàn tất cài đặt và toàn bộ mật khẩu trên Google Chrome sẽ được nhập vào trình duyệt Microsoft Edge.
>>>>>Xem thêm: Hướng dẫn chuyển sang file prc đơn giản nhất
Bài viết vừa rồi đã hướng dẫn bạn cách nhập mật khẩu Microsoft Edge từ trình duyệt Chrome trên điện thoại một cách đơn giản và nhanh chóng. Chúc các bạn thực hiện thành công!
Xem thêm: 6 thứ chỉ xuất hiện duy nhất trên trình duyệt Microsoft Edge