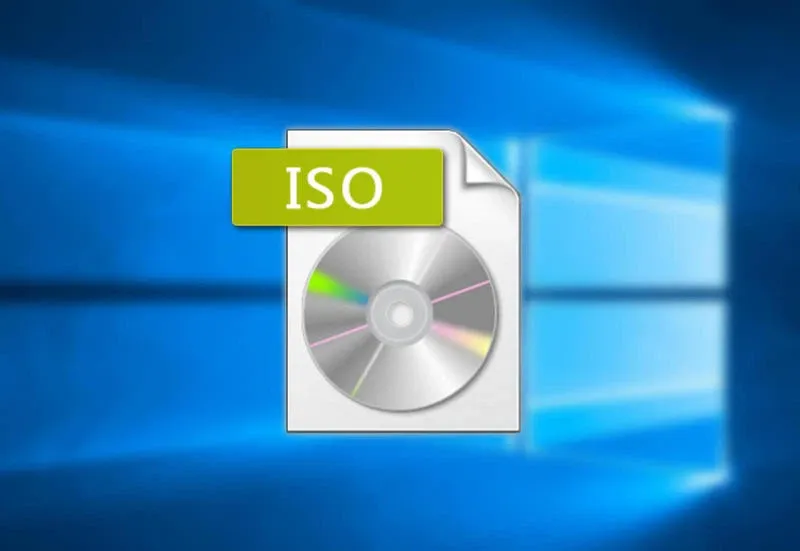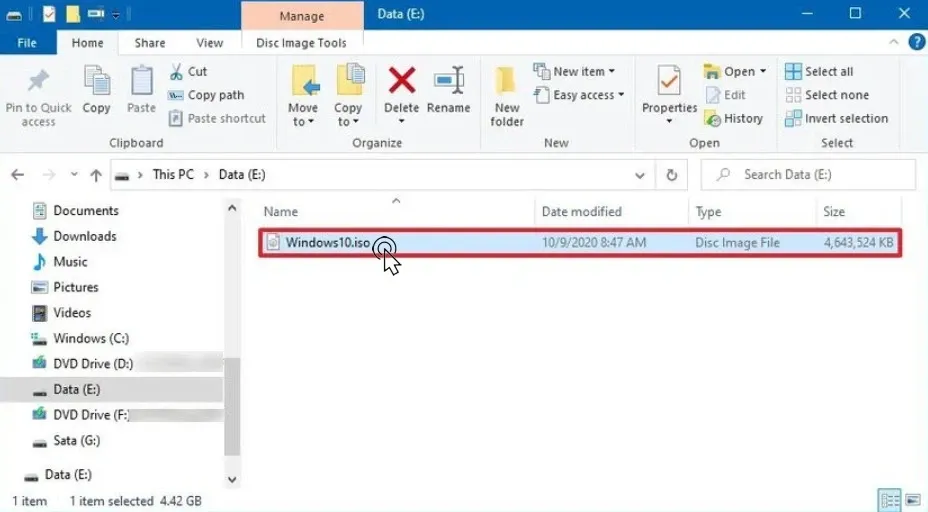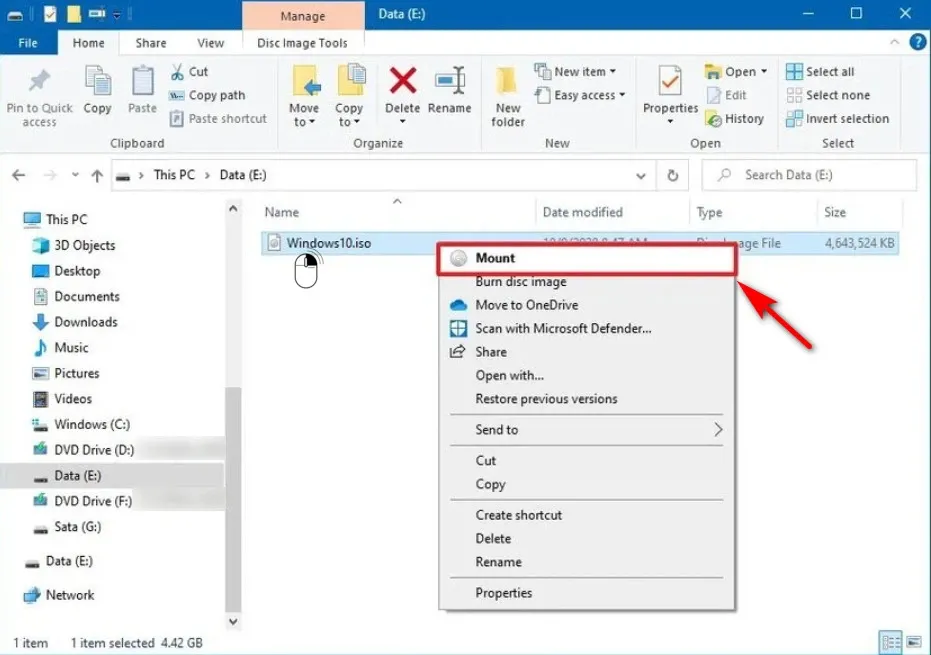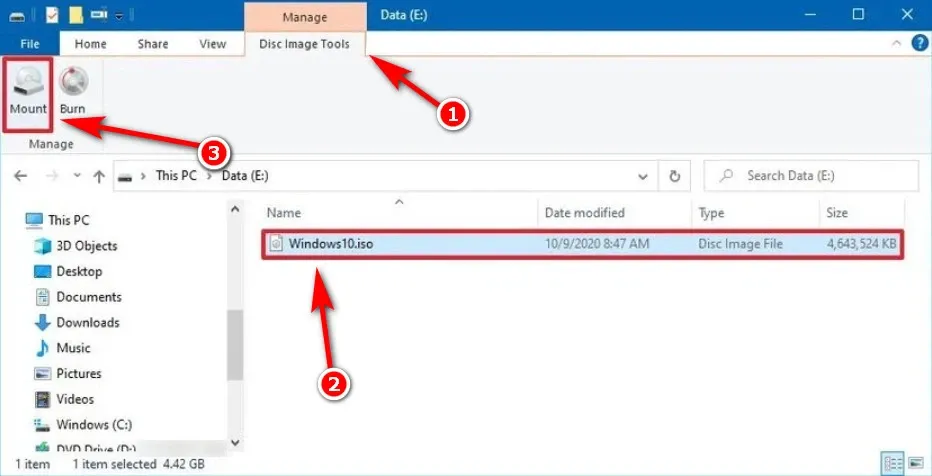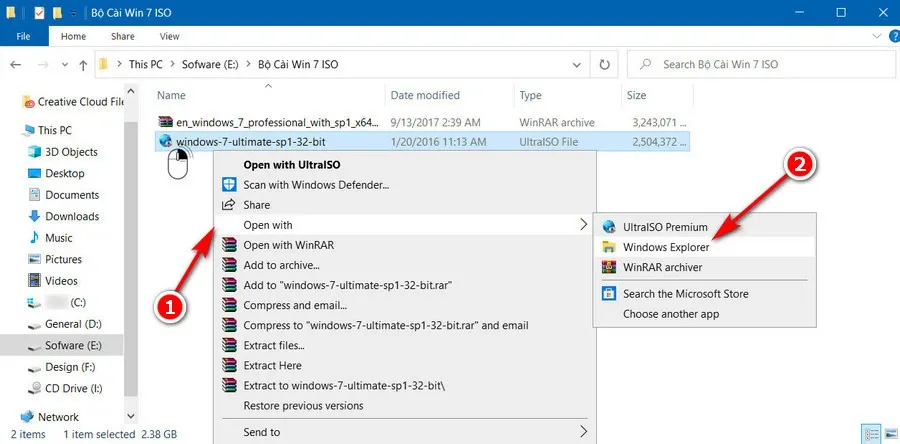Ngoài những cách mở file ISO bằng phần mềm thường thấy, người dùng máy tính Windows 10 hoàn toàn có thể mount file ISO hay tạo ổ đĩa ảo đơn giản mà không cần tới phần mềm hỗ trợ.
Thế nào là file ISO?
File ISO là một định dạng vùng chứa được thiết kế để lưu trữ nội dung các sản phẩm đĩa vật lý, ví dụ như CD, DVD hoặc Blu-ray trên các thiết bị như desktop hoặc laptop. Tuy nhiên đến nay, dạng file này hiện được sử dụng khá nhiều để phân phối các ứng dụng và công cụ mà không cần phải dùng tới các công cụ lưu trữ vật lý như trước.
Bạn đang đọc: Hướng dẫn mount file ISO, tạo ổ đĩa ảo trên Windows 10 không cần phần mềm
Mặc dù hiện tại có rất nhiều công cụ hỗ trợ mount file ISO bằng phần mềm. Nhưng Windows 10 hóa ra cũng có công cụ giải nén file ISO hiệu quả không kém. Dưới đây, chúng tôi sẽ hướng dẫn bạn một số bước để mount file ISO không cần phần mềm bằng cách sử dụng File Explorer rất đơn giản.
Mount file ISO không cần phần mềm với 3 cách đơn giản
Trên Windows 10, bạn có thể mount file ISO theo ít nhất ba cách khác nhau bằng File Explorer. Bạn có thể bấm đúp vào tệp, sử dụng menu ngữ cảnh khi bấm chuột phải hoặc tùy chọn trong thanh công cụ.
1. Mount file ISO bằng cách nhấp đúp
Bước 1: Mở File Explorer.
Bước 2: Nhấp chọn file ISO và nhấp đúp để tiến hành mount file ISO và tạo ổ đĩa ảo.
2. Mount file ISO bằng cách dùng menu ngữ cảnh ở chuột phải
Bước 1: Mở File Explorer.
Bước 2: Nhấp chọn file ISO cần tạo ổ đĩa ảo và nhấp chuột phải.
Tìm hiểu thêm: Đưa tính năng Live Message của Galaxy Note8 lên các smartphone Android
Bước 3: Click vào Mount để bắt đầu quá trình tạo ổ đĩa ảo.
3. Mount file ISO bằng cách menu trên thanh công cụ.
Bước 1: Mở File Explorer.
Bước 2: Nhấp chọn file ISO cần tạo ổ đĩa ảo sau đó chuyển hướng sang thanh công cụ bên trên File Explorer.
Bước 3: Click chọn vào tab Disk Image Tools và sau đó chọn Mount ở bên dưới để tiến hành tạo ổ đĩa ảo.
Trong trường hợp bạn có dùng các công cụ nén file để làm công cụ mount file ISO và đặt nó làm mặc định, bạn có thể sẽ không thấy các tùy chọn như hướng dẫn ở trên. Nhưng nếu vẫn muốn dùng File Explorer để tạo ổ đĩa ảo, bạn hoàn toàn có thể nhấp chuột phải lên file ISO và chọn Open with > Windows Explorer.
>>>>>Xem thêm: Chi tiết 5 cách tải file PDF trên Google Drive bị chặn tải xuống
Việc Microsoft hỗ trợ mount file ISO và tạo ổ đĩa ảo ngay trên File Explorer hứa hẹn sẽ giúp người dùng phổ thông nhanh chóng mở file nội dung để cài đặt phần mềm, ứng dụng trên laptop hoặc desktop mà không cần quan tâm đến các thao tác phức tạp khác.
Hy vọng với các hướng dẫn cách mount file ISO không cần phần mềm ở trên sẽ giúp ích cho bạn đọc. Chúc bạn đọc thành công!
Xem thêm: Tổng hợp những phần mềm giải nén file tốt nhất trên Windows