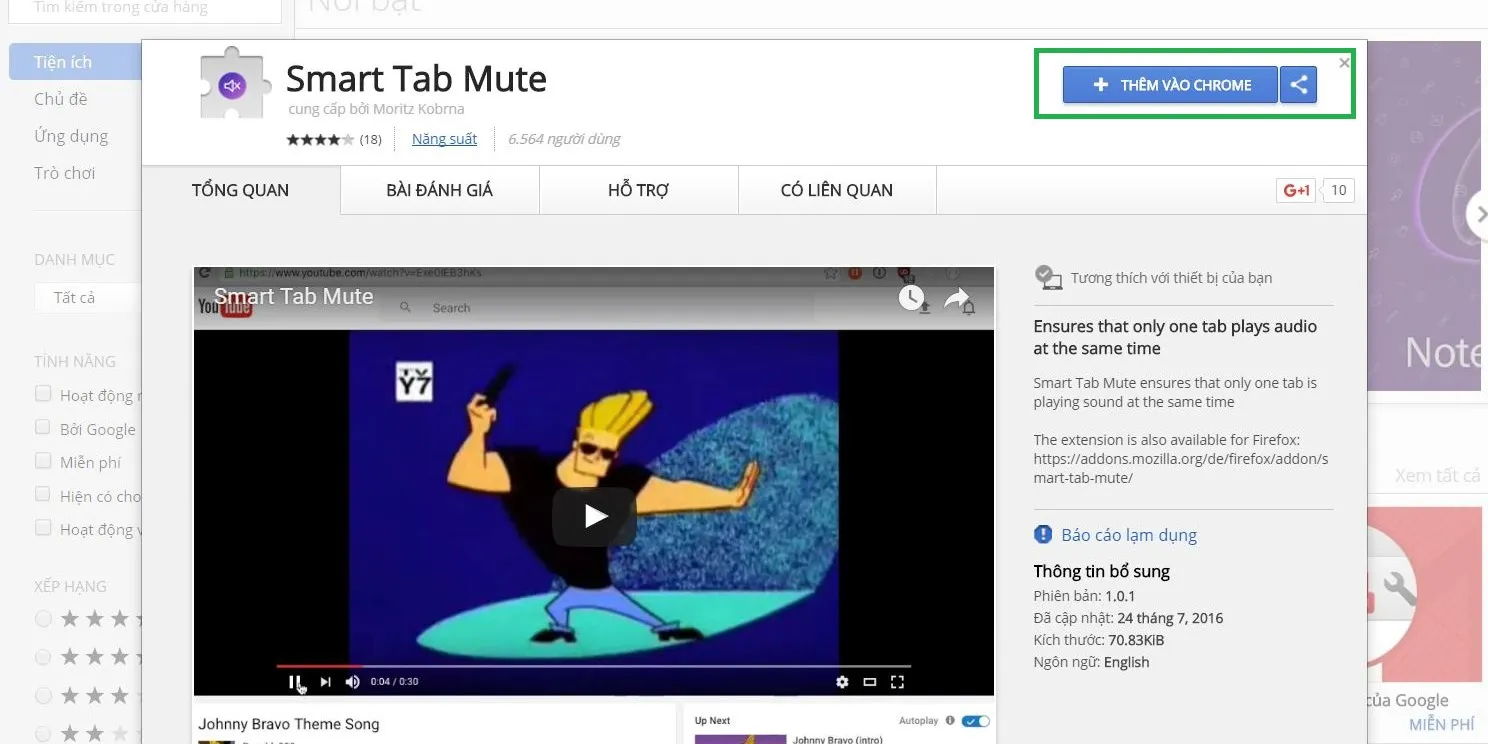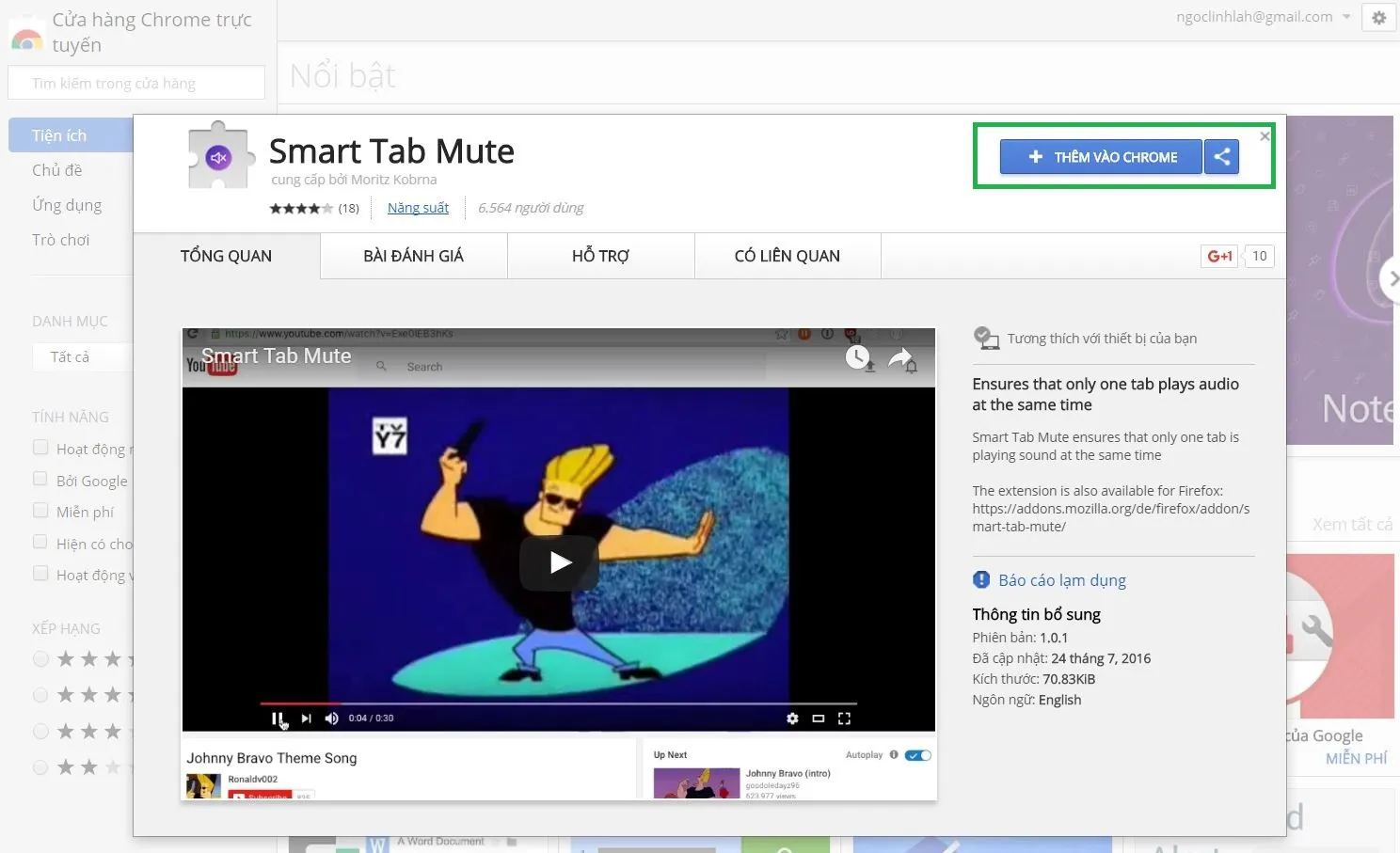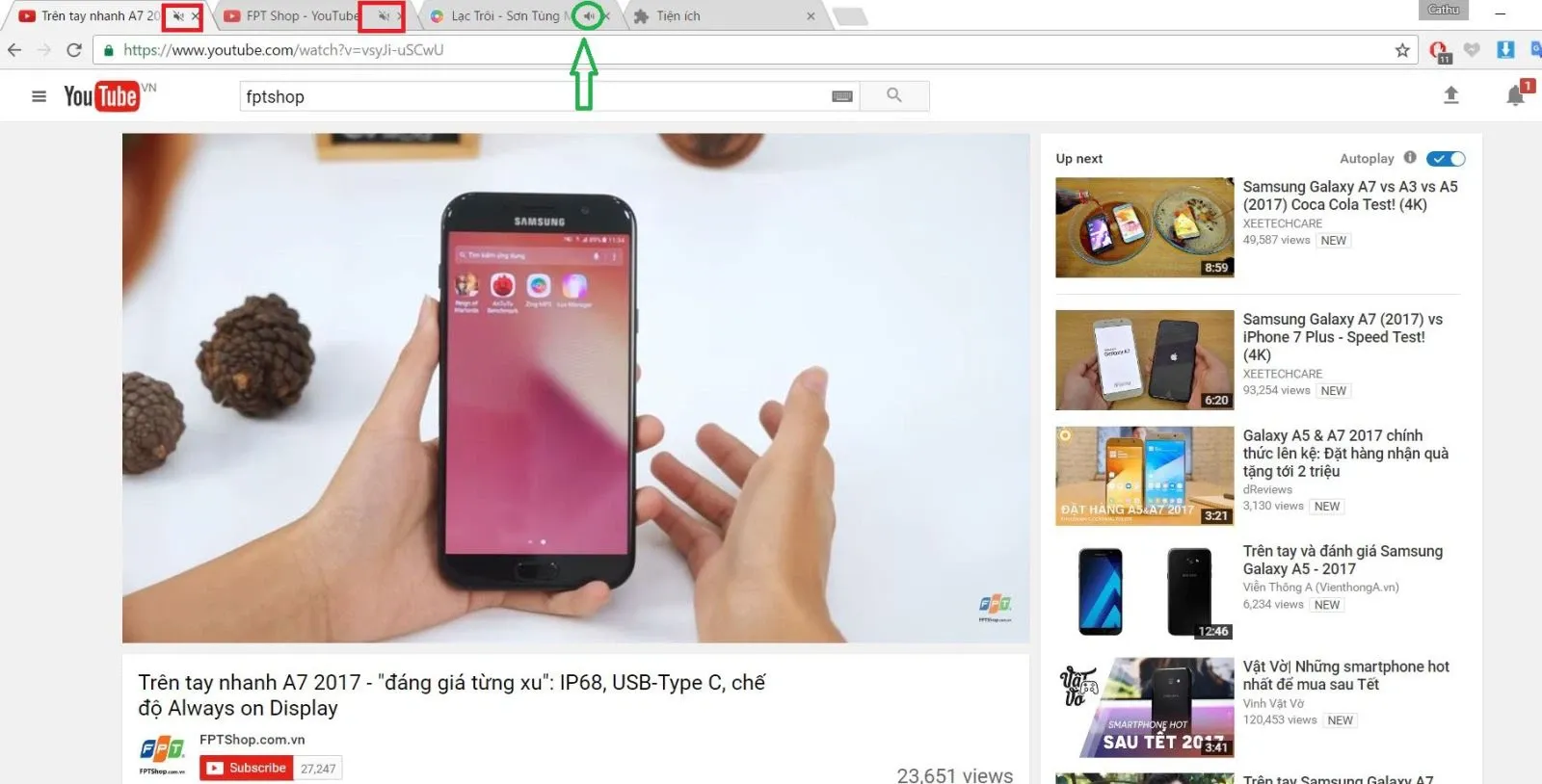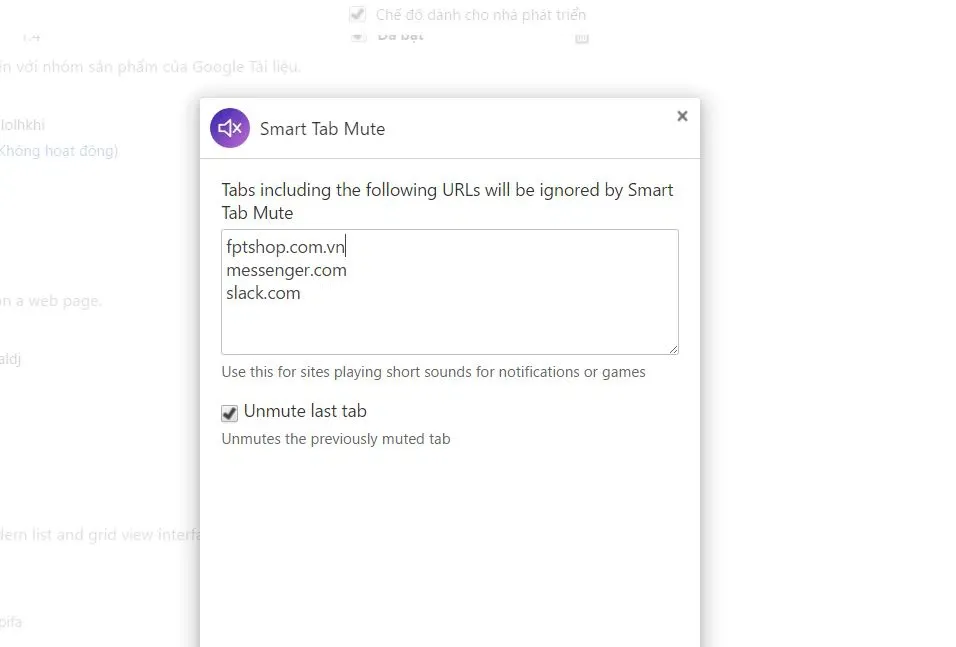Nhiều lúc bạn khó chịu vì các tab trên trình duyệt đều phát ra tiếng cùng lúc. Hôm nay, FPTShop gửi đến hướng dẫn cho phép một tab phát âm thanh trên Chrome.
Nhiều lúc bạn khó chịu vì các tab trên trình duyệt đều phát ra tiếng cùng lúc. Hôm nay, FPTShop gửi đến hướng dẫn cho phép một tab phát âm thanh trên Chrome.
Bạn đang đọc: Hướng dẫn mặc định một tab phát âm thanh trên Google Chrome
Xem thêm: Hướng dẫn thay đổi icon hiển thị bộ nhớ ngoài trên Windows 10
Hiện nay, đa phần các trình duyệt đều tích hợp tính năng multi-tab cho phép bạn mở nhiều liên kết cùng lúc khá là tiện lợi giống như tiêu chí hoạt động của Windows 10. Thế nhưng, nếu tất cả những tab đó đều phát tiếng thì sao? Thật là nhức đầu! bạn sẽ khá mất công khi phải kiểm tra từng tab một và tắt những âm thanh đó. Tuy nhiên vấn đề đó đã được giải quyết bằng Add-on Smart Tab Mute.
Đây sẽ là một tiện ích mở rộng khá hữu ích cho những ai dùng Google Chrome. Với công cụ này bạn có thể quy định một tab phát âm thanh (tab bạn đang sử dụng), các tab còn lại sẽ tự động chuyển về chế độ im lặng cho đến khi nào trình phát âm thanh hoặc video tab đang phát ngừng hoạt động. Các bước tiến hành như sau:
Đầu tiên bạn hãy vào chợ tiện ích của Google Chrome và tải về ứng dụng Smart Tab Mute.
Sau khi đã cài đặt xong, sẽ có một biểu tượng hình loa với dấu gạch ở góc trên bên tay phải sau thanh đia chỉ. Vậy là trình duyệt Chrome của bạn đã có thể cho phép một tab phát âm thanh.
Ví dụ: Lúc đầu khi chưa cài đặt ứng dụng thì hiện có 3 tab. Được kích hoạt, 3 tab sẽ cùng phát âm thanh một lúc. Khi đó một bản hợp xướng sẽ khiến bạn “Lạc trôi” đôi tai của mình như hình bên dưới.
Tìm hiểu thêm: Đây là cách để cài tiếng Việt cho máy tính Windows 11 siêu dễ, siêu nhanh
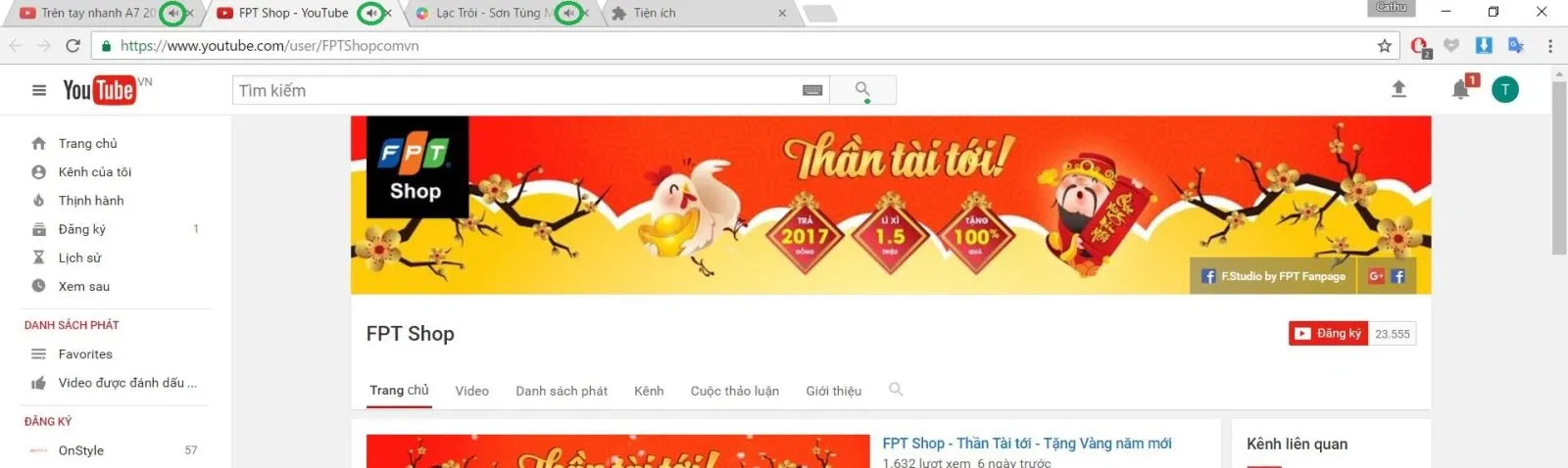
Và khi đã cài đặt ứng dụng Smart Tab Mute, Chỉ còn một tab phát âm thanh là trang nghe nhạc. Còn lai 2 tab kia sẽ tự động bật sang chế độ im lặng có hiển thị thông báo cho chúng ta biết.
Lưu ý rằng, tự động chuyển tab phát âm thanh hoạt động tốt nhất khi mở tối đa hai tab, điều này có nghĩa là nếu mở từ nhiều hơn hai liên kết có trình phát nhạc hoạt video, Smart Tab Mute sẽ mặc địch bật/tắt nhạc ở giao diện sử dụng hiện tại mà thôi.
Ngoài ra, Bạn còn có thể cài đặt những trường hợp ngoại lệ để ứng dụng không tắt âm điển hình như tin nhắn Messenger, thông báo Facebook,.. Để thực hiện, bạn bấm vào biểu tượng ứng dụng => tùy chọn => nhập địa chỉ trang web cần bỏ qua.
>>>>>Xem thêm: Làm thế nào để ngừng chia sẻ quá mức trên mạng xã hội
Chúc các bạn thành công!
TamTD