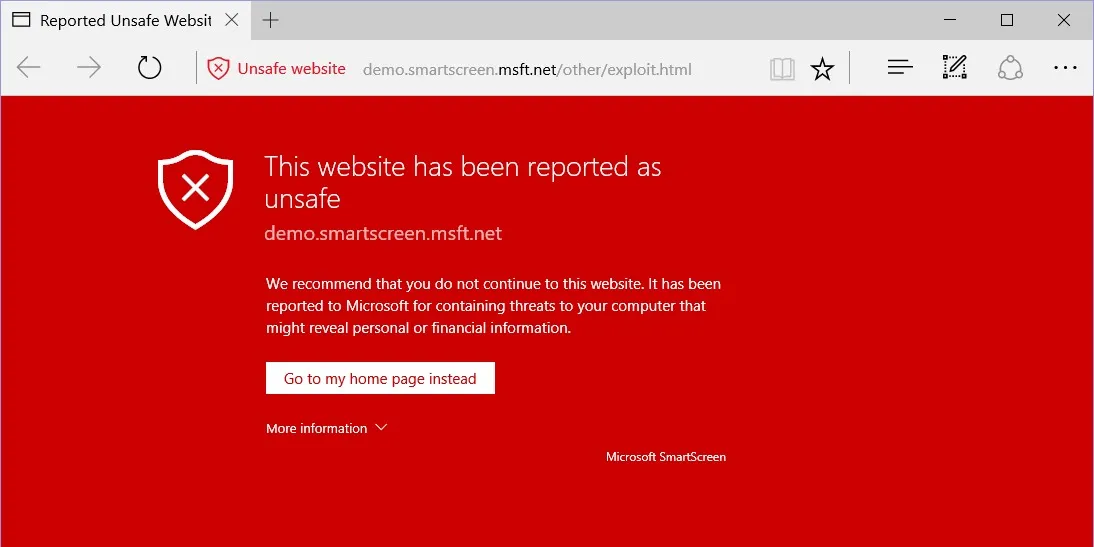Blogkienthuc.edu.vn xin hướng dẫn các bạn cách loại bỏ hoặc vô hiệu hóa một cách hoàn toàn SmartScreen Filter, một tính năng gây khó chịu trong trình duyệt Microsoft Edge.
Blogkienthuc.edu.vn xin hướng dẫn các bạn cách loại bỏ hoặc vô hiệu hóa một cách hoàn toàn SmartScreen Filter, một tính năng gây khó chịu trong trình duyệt Microsoft Edge.
Bạn đang đọc: Hướng dẫn loại bỏ hoặc vô hiệu hóa tính năng SmartScreen Filter trong Microsoft Edge
Loại bỏ hoặc vô hiệu hóa tính năng SmartScreen Filter trong Microsoft Edge.
SmartScreen Filter hay còn gọi là Bộ lọc SmartScreen, đây là một công cụ được Microsoft tích hợp sẵn vào hệ thống kể từ phiên bản Windows 8. Cho đến nay, tính năng này đã được hãng cải thiện, nâng cấp rất nhiều trên Windows 10. Và SmartScreen Filter cũng đã được tích hợp vào nền tảng trình duyệt Edge hoàn toàn của hãng.
SmartScreen Filter giúp bạn xác định các trang web độc hại và lừa đảo, đồng thời cũng giúp bạn đưa ra các quyết định sáng suốt liên quan đến việc tải xuống các tập tin từ Internet. SmartScreen giúp bảo vệ bạn theo 3 cách:
-
Khi bạn duyệt web, bộ lọc này phân tích các trang và xác định xem các trang đó có đáng ngờ không. Nếu phát hiện thấy trang đáng ngờ, SmartScreen sẽ hiển thị trang cảnh báo, cho bạn tùy chọn cung cấp phản hồi và khuyên bạn nên thận trọng khi tiếp tục.
-
SmartScreen đối chiếu các trang web bạn truy cập với danh sách động gồm những trang web bị báo cáo là lừa đảo và có chứa phần mềm độc hại. Nếu kết quả đối chiếu trùng khớp, SmartScreen sẽ hiển thị cảnh báo cho bạn biết trang web đó đã bị chặn để đảm bảo an toàn cho bạn.
-
SmartScreen đối chiếu các tệp bạn tải xuống từ web với danh sách các trang web được báo cáo là chứa phần mềm độc hại và những chương trình được xác định là không an toàn. Nếu kết quả đối chiếu trùng khớp, SmartScreen sẽ cảnh báo cho bạn biết quá trình tải xuống đã bị chặn để đảm bảo an toàn cho bạn. SmartScreen cũng đối chiếu các tệp bạn tải xuống với danh sách các tệp được nhiều người dùng Microsoft Edge biết đến và tải xuống. Nếu tệp mà bạn tải xuống không nằm trong danh sách đó, SmartScreen sẽ cảnh báo bạn.
Khá mạnh mẽ là vậy, nhưng khá nhiều trường hợp công cụ Smart Screen Filter này cảnh báo nhầm lẫn, gây bất tiện cho người dùng trong khi họ biết rõ nguồn gốc các tập tin tải xuống hay độ đảm bảo của trang web họ truy cập. Để giải quyết vấn đề này, bạn có thể loại bỏ hoặc thậm chí vô hiệu hóa hẳn tính năng này đi.
Bỏ chặn các tập tin tải xuống trong Edge
Bước 1. Tải xuống file như bình thường (sẽ có thông báo file này không an toàn, bị chặn và không cho tải xuống);
Bước 2. Chọn mục View download ở bên phải cảnh báo “[file.extension] is unsafe to download and was blocked by SmartScreen Filter” ([file.extension] không an toàn để tải về và đã bị chặn bởi bộ lọc SmartScreen)
Bước 3. Các tập tin bị chặn sẽ được liệt kê ở mục Download với một cảnh báo “This is unsafe to download and was blocked by SmartScreen Filter” (Tập tin này không an toàn để tải về và đã bị chặn bởi bộ lọc SmartScreen), bạn không thể click vào để tải nó về. Không cần bận tâm đến điều này, hãy nhấn chuột phải và chọn mục Download unsafe file (Tải xuống tập tin không an toàn) ;
Tìm hiểu thêm: Hướng dẫn cách mua bitcoin bằng MoMo cực đơn giản trên sàn Binance
Nếu tập tin này không an toàn, nhưng bạn lại không nhận được cảnh báo nào, hãy sử dụng tính năng “Report that this download is unsafe” (Báo cáo tải về này không an toàn) để giúp cho SmartScreen Filterhoạt động chính xác hơn.
Vô hiệu hóa SmartScreen Filter trong Edge
Bước 1. Mở trình duyệt Microsoft Edge lên;
Bước 2. Click vào Menu (…) ở góc bên phải;
Bước 3. Chọn Settings.;
Bước 4. Chọn View advanced settings (Xem các thiết lập nâng cao);
Bước 5. Tắt tùy chọn “Help protect me from malicious sites and downloads with SmartScreen Filter” (Giúp bảo vệ tôi khỏi các trang web và mục tải xuống độc hại bằng bộ lọc SmartScreen).
>>>>>Xem thêm: Cách nhận biết hộp sạc tai nghe hết pin và hướng dẫn cách sạc bảo vệ tai nghe tốt nhất
Sau khi bạn hoàn tất các bước này, SmartScreen Filter sẽ không còn hiển thị các cảnh báo về các trang web hoặc tập tin đáng ngờ nữa. Lưu ý rằng không khuyến khích các bạn vô hiệu hóa tính năng SmartScreen Filter vì nó sẽ khiến cho trình duyệt của bạn không còn an toàn. Thật đơn giản và nhanh chóng phải không nào, Blogkienthuc.edu.vn chúc các bạn thành công!
Xem thêm: Khắc phục lỗi khi tải về bản cập nhật Windows 10 Build 15025