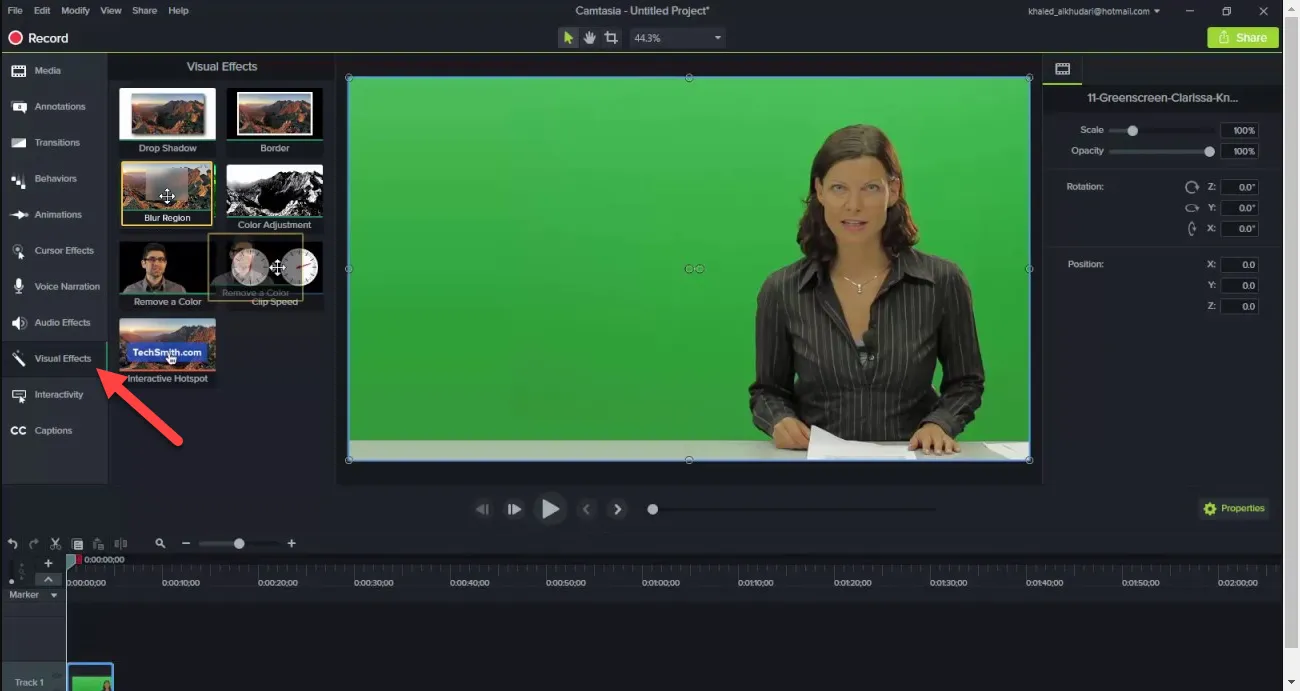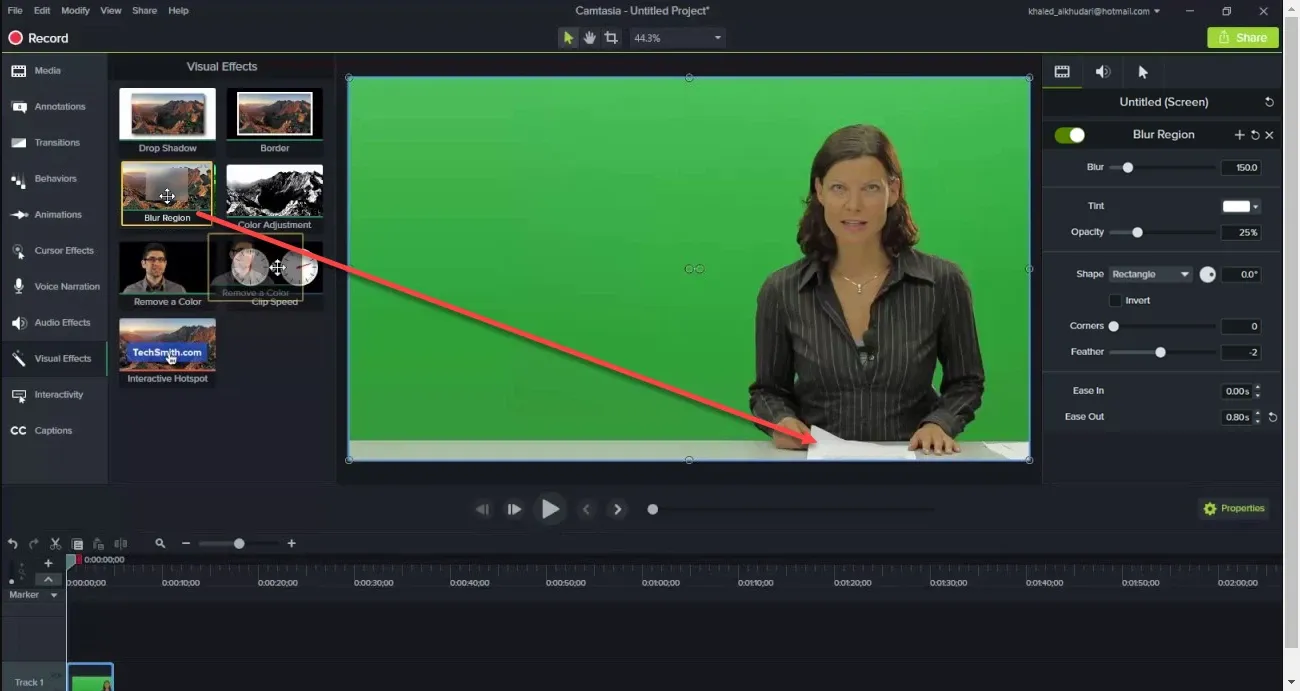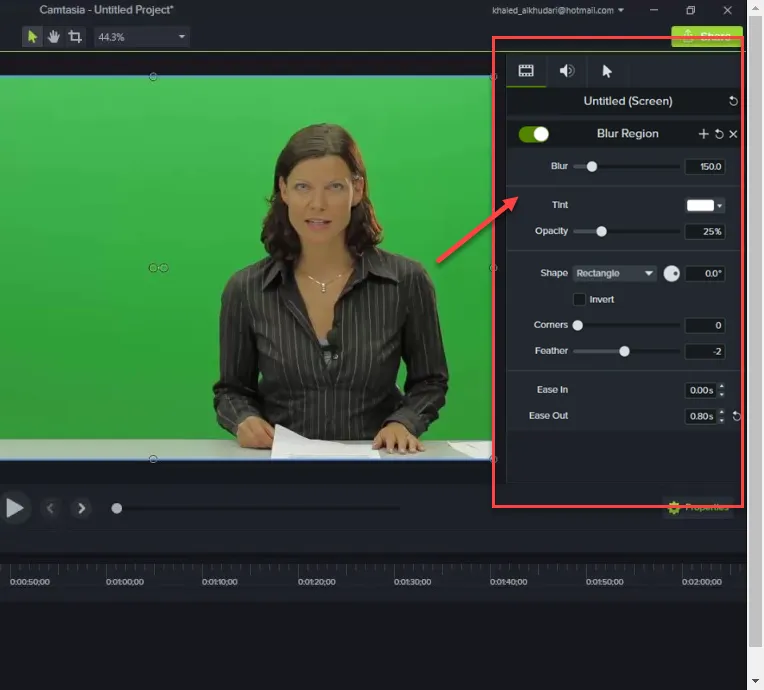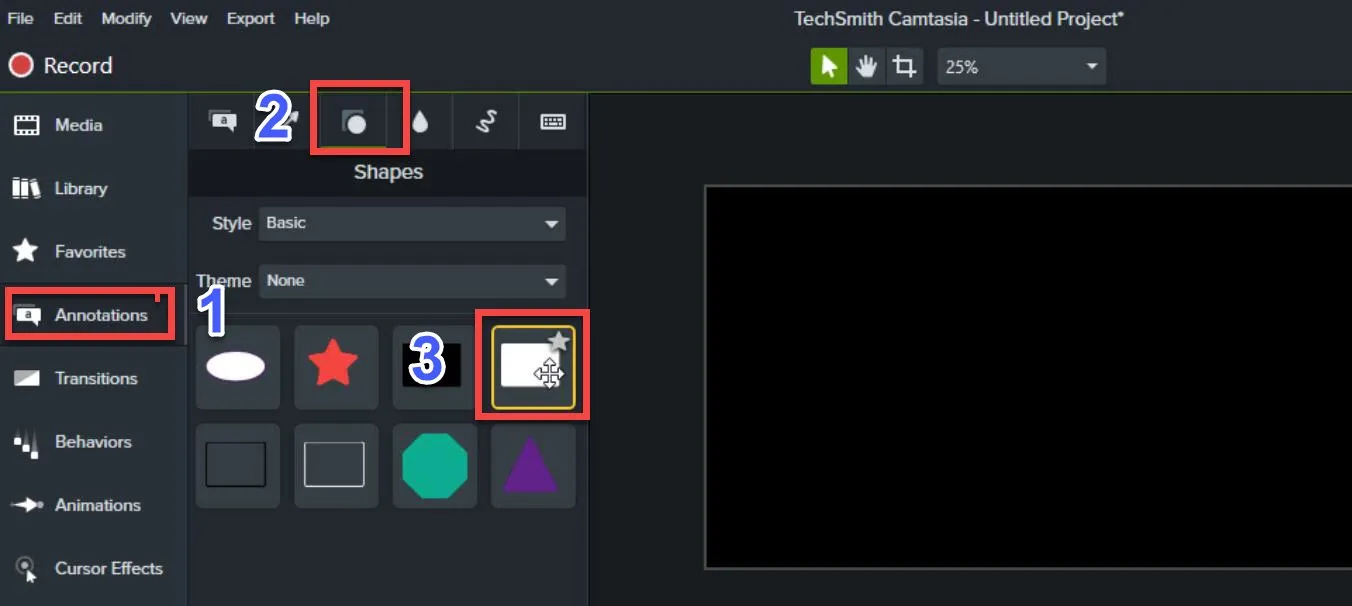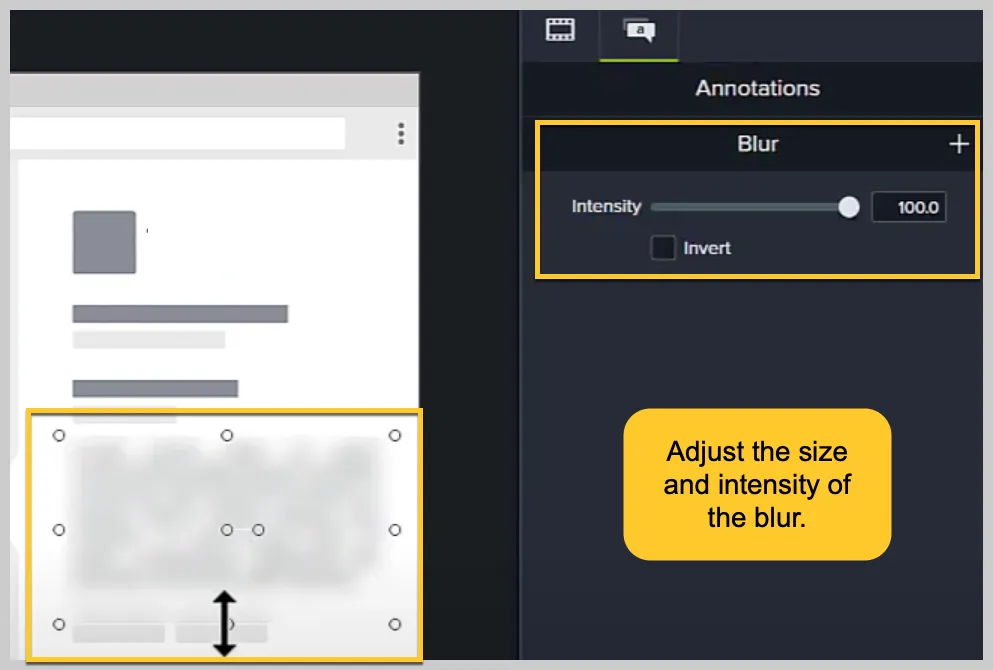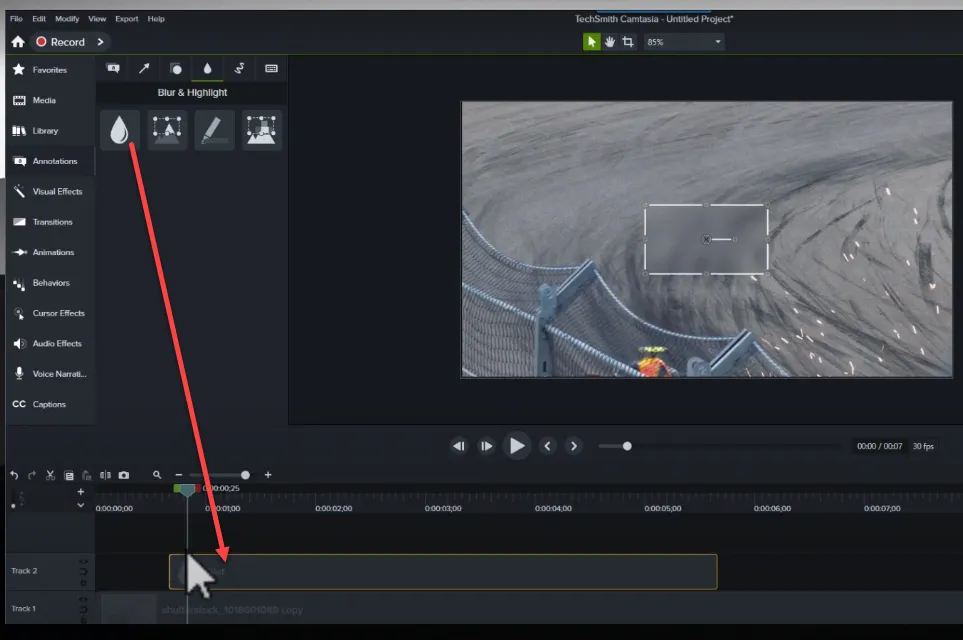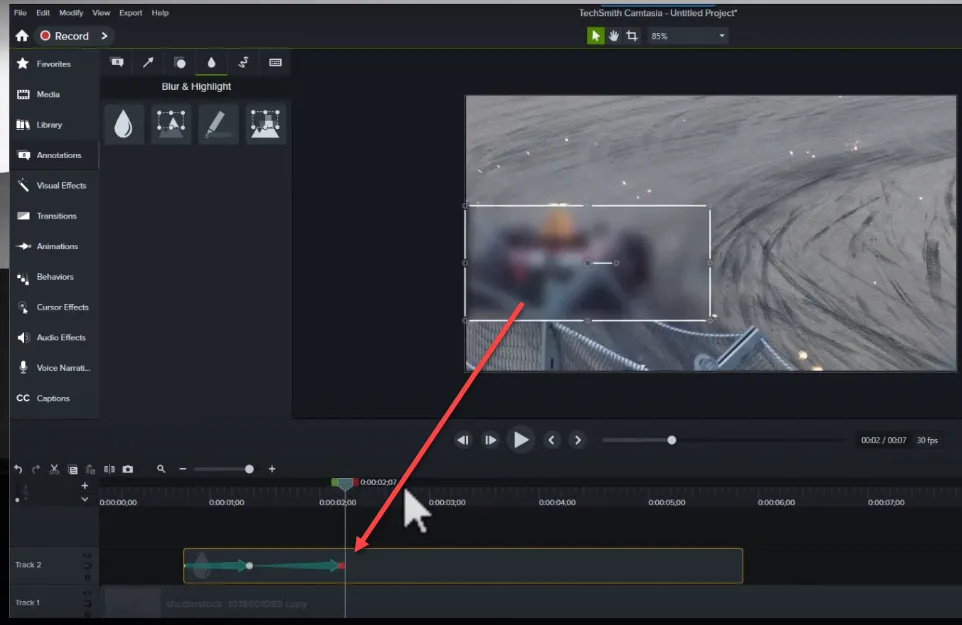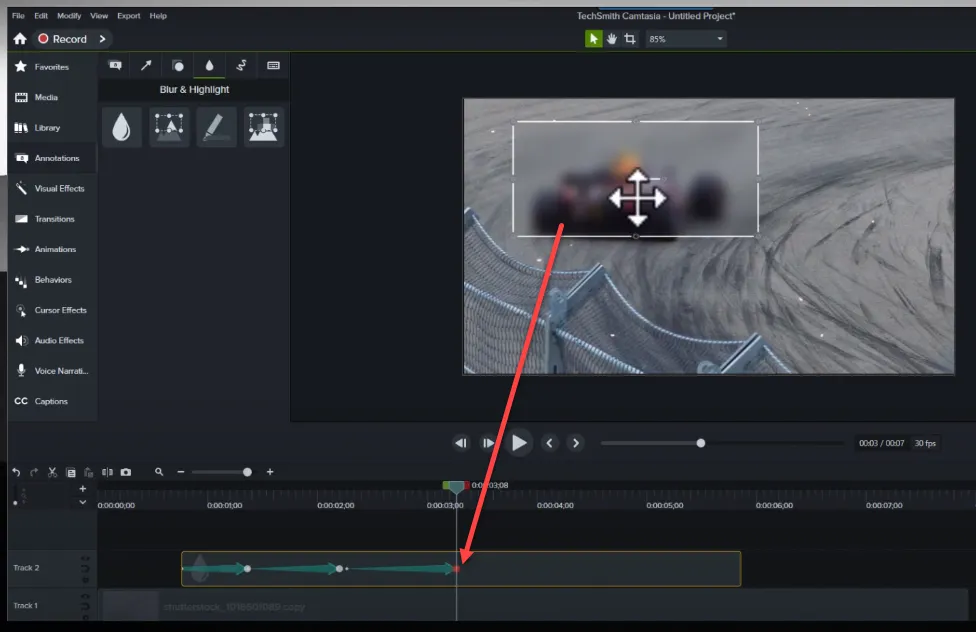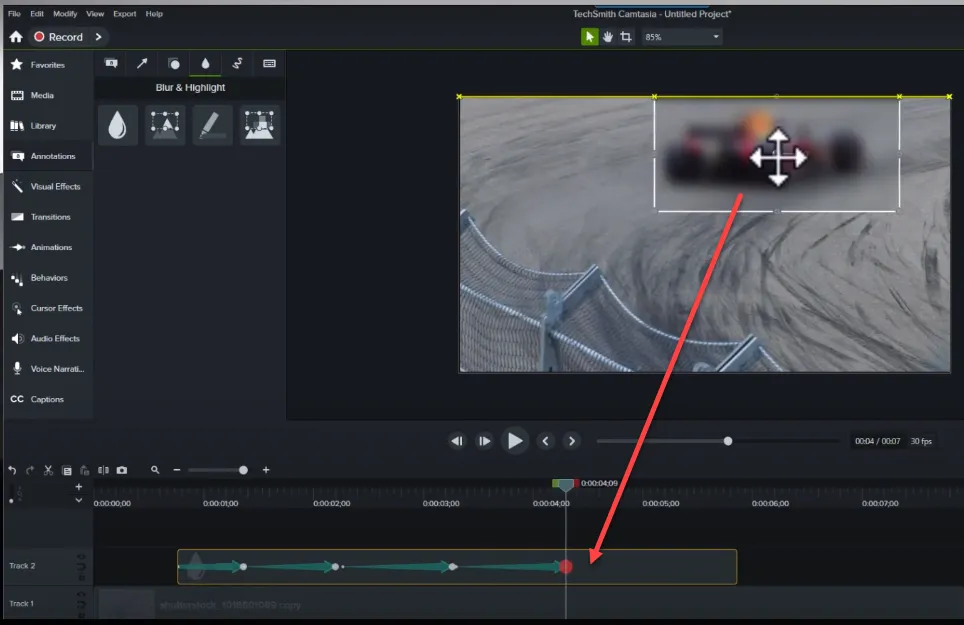Bạn muốn mờ đi thông tin nhạy cảm trong một video? Hoặc đơn giản chỉ là mờ một đối tượng trong video của bạn? Bài viết này sẽ hướng dẫn bạn cách làm mờ khuôn mặt, thông tin nhạy cảm hoặc bảo vệ quyền riêng tư của người tham gia trong video một cách dễ dàng bằng Camtasia.
Làm mờ một khu vực (Blur an Area)
Đầu tiên là cách làm mờ một khu vực. Cách này phù hợp để thêm hiệu ứng làm mờ để che đi thông tin nhạy cảm trong video như tên hoặc địa chỉ email.
Bạn đang đọc: Hướng dẫn làm mờ khuôn mặt, thông tin bảo mật trong video bằng Camtasia
Bước 1. Nhấp vào tab Visual Effects (Hiệu ứng hình ảnh).
Bước 2. Kéo hiệu ứng Blur Region (Làm mờ khu vực) lên vùng làm việc hoặc dòng thời gian để làm mờ đối tượng.
Lưu ý: Blur Region được áp dụng như một hiệu ứng trên phương tiện nên hiệu ứng làm mờ sẽ di chuyển và thay đổi kích thước khi phương tiện di chuyển hoặc thay đổi kích thước.
Bước 3. Nhấp và kéo các điều khiển hình dạng làm mờ trên vùng làm việc để ẩn đối tượng.
Bước 4. Thay đổi các thuộc tính trong bảng để có kết quả như bạn mong muốn.
Trong Bảng thuộc tính, chi tiết các chỉnh sửa được mô tả như sau:
- Kéo thanh trượt Blur (Làm mờ) để điều chỉnh mức độ làm mờ.
- Chọn Tint (Màu sắc) từ danh sách thả xuống.
- Kéo thanh trượt Opacity (Độ mờ) để điều chỉnh độ mờ của hiệu ứng.
- Chọn Oval or Rectangle (Hình tròn hoặc Hình chữ nhật) từ danh sách Shape (Hình dạng).
- Bấm vào ô kiểm Invert (Đảo ngược) để tạo hiệu ứng đèn sân khấu làm mờ.
- Kéo thanh trượt Corners (Góc để điều chỉnh) tạo độ bo tròn góc của hình dạng làm mờ.
- Kéo thanh trượt Feather để điều chỉnh độ mờ mềm mại của biên làm mờ.
- Điều chỉnh Ease In để cài đặt tốc độ xuất hiện của hiệu ứng làm mờ. Khi đặt thành 0.00s, hiệu ứng sẽ xuất hiện ngay lập tức ở đầu video.
- Điều chỉnh Ease Out để cài đặt tốc độ biến mất của hiệu ứng làm mờ. Khi đặt thành 0.00s, hiệu ứng sẽ biến mất ngay lập tức ở cuối video.
Che hẳn một khu vực (Mask an Area)
Cách tiếp theo sẽ giúp thêm một chú thích hình dạng để che một cửa sổ pop-up, đơn giản hóa một video hoặc làm mờ nội dung bảo mật.
Bước 1. Nhấp vào tab Annotations > chọn Shapes.
Bước 2. Kéo một chú thích hình dạng lên vùng làm việc hoặc dòng thời gian.
Bước 3. Nhấp và kéo chú thích hình dạng trên vùng làm việc để che đi đối tượng.
Bước 4. Điều chỉnh vị trí chú thích hình dạng trên vùng làm việc.
- Để di chuyển hình dạng, bạn sẽ kéo trung tâm của chú thích đến vị trí mong muốn.
- Để thay đổi kích thước hình dạng, kéo các điều khiển ở bất kỳ hướng nào.
Bước 5. Để thay đổi thời gian hiển thị, bạn kéo đầu của chú thích hình dạng trên dòng thời gian theo một trong hai hướng.
Bước 6. Nhấp vào Blur (Làm mờ) để tùy chỉnh độ đậm nhạt.
Làm mờ hoặc che một đối tượng đang di chuyển (làm mờ khuôn mặt)
Cách thứ 3 dùng để thêm một hiệu ứng di chuyển nhằm làm mờ đối tượng đang di chuyển trong video của bạn, có thể thực hiện theo các bước sau:
Bước 1. Thêm một chú thích làm mờ hoặc hình dạng lên vùng làm việc hoặc dòng thời gian và căn chỉnh với đối tượng cần làm mờ.
Bước 2. Chọn tab Animations > Animations subtab ( trên Windows) hoặc chọn Animations tab (trên Mac).
Tìm hiểu thêm: Chia sẻ 80+ mẫu background thiệp mời sang trọng, đẹp mắt cho bạn dễ dàng lựa chọn
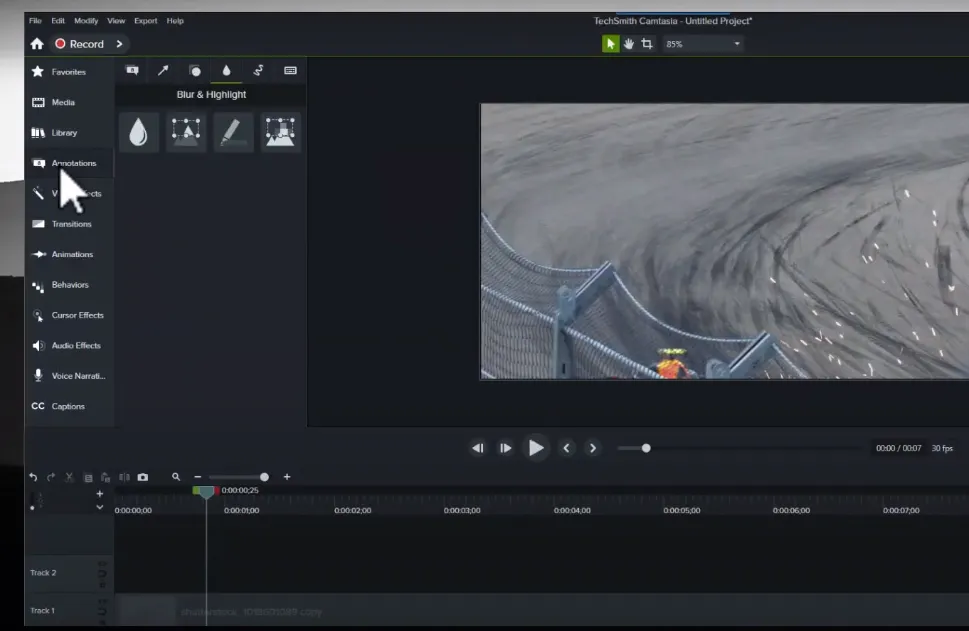
Bước 3. Kéo hiệu ứng Custom (Di chuyển tùy chỉnh) lên chú thích hình dạng hoặc chú thích làm mờ trên dòng thời gian.
Bước 4. Kéo đuôi mũi tên trên dòng thời gian đến vị trí bắt đầu chuyển động.
Bước 5. Kéo đầu mũi tên trên dòng thời gian đến vị trí kết thúc chuyển động.
Bước 6. Kéo thanh phát lại sang phải của mũi tên hiệu ứng cho đến khi xuất hiện chấm đỏ.
Bước 7. Nhấp và kéo hình dạng làm mờ trên vùng làm việc đến vị trí mới của khuôn mặt hay đối tượng cần làm mờ.
>>>>>Xem thêm: “Sài” Galaxy J3 Pro, bạn phải biết những mẹo vặt “hữu ích” này.!!!
Với các bước đơn giản đã trình bày phía trên, hy vọng bạn có thể làm mờ thông tin hoặc bảo vệ quyền riêng tư của người tham gia trong video một cách dễ dàng. Đừng quên chia sẻ bài viết cho bạn bè, người thân nếu bạn thấy thông tin hữu ích nhé!
Xem thêm:
- Camtasia là gì? Ưu và nhược điểm bạn cần biết về phần mềm này
- OBS Studio là gì? Hướng dẫn cài đặt phần mềm OBS Studio chi tiết