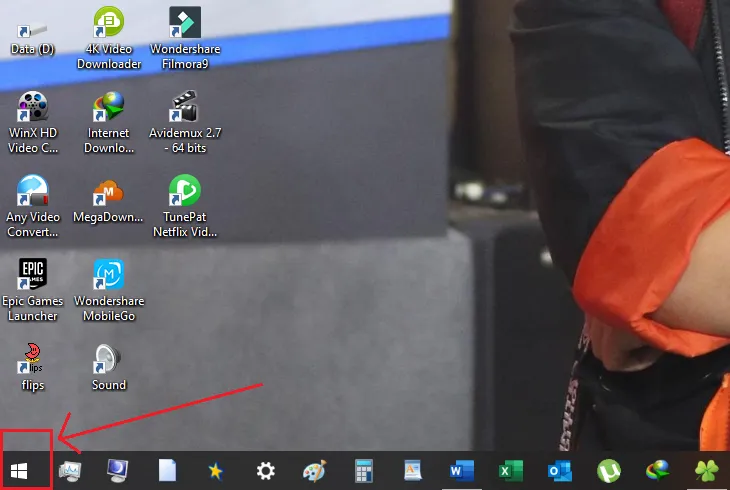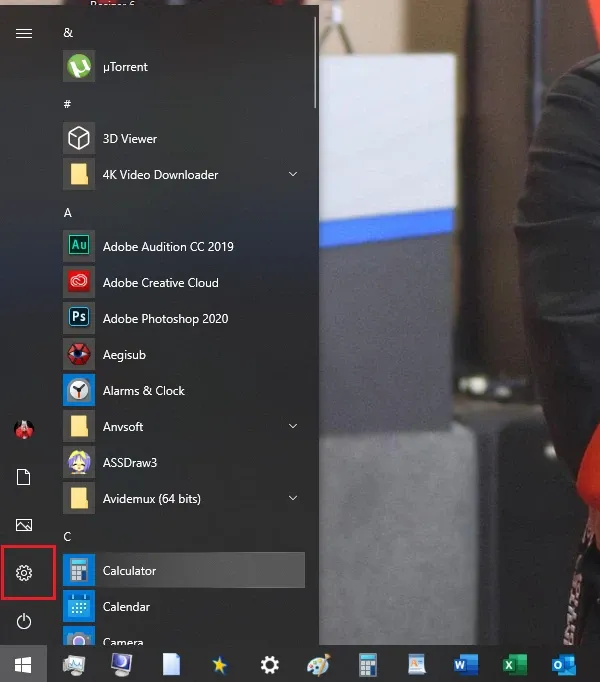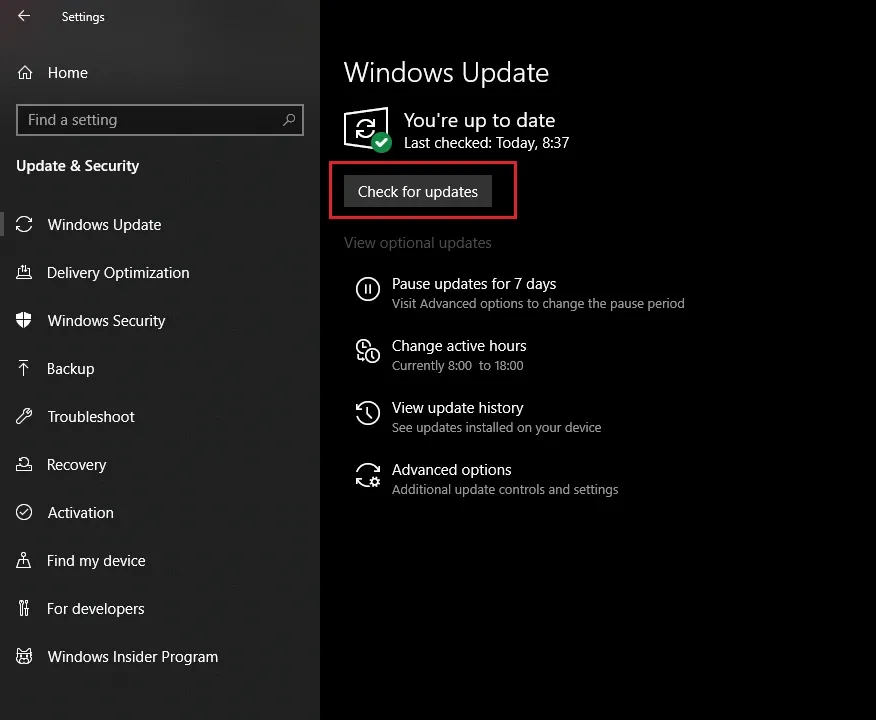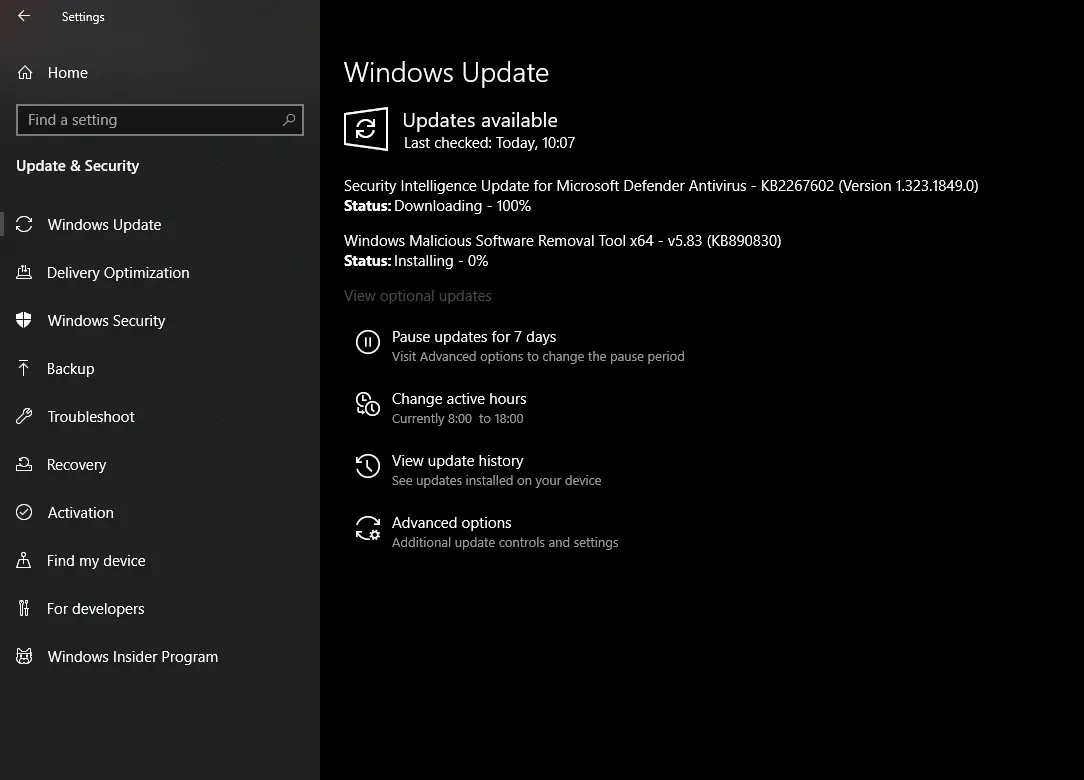Giống như các phiên bản đã ra mắt trước đó, người dùng cần phải kiểm tra cập nhật Windows 10 thường xuyên để nhận được những tính năng – những bản sửa lỗi mới nhất cho máy tính của mình.
Các bản cập nhật này sẽ được tải, cập nhật tự động hoặc kích hoạt thủ công sau khi người dùng cấp quyền. Tuy nhiên, một số bản cập nhật có thể sẽ không được tự động cài đặt nên tùy chọn kiểm tra theo cách thủ công sẽ được ưa chuộng hơn.
Bạn đang đọc: Hướng dẫn kiểm tra cập nhật Windows 10
Hướng dẫn cách kiểm tra cập nhật Windows 10
- Bước 1: Trước tiên, bạn hãy click vào Start Menu ở góc dưới bên trái màn hình.
- Bước 2: Click vào biểu tượng bánh răng cưa để mở mục Settings.
- Bước 3: Tại cửa sổ Settings này, bạn hãy chọn Update & Security.
Tìm hiểu thêm: Đây là những cách khắc phục lỗi không xóa được ảnh trong thẻ nhớ Android đơn giản nhất dành cho bạn
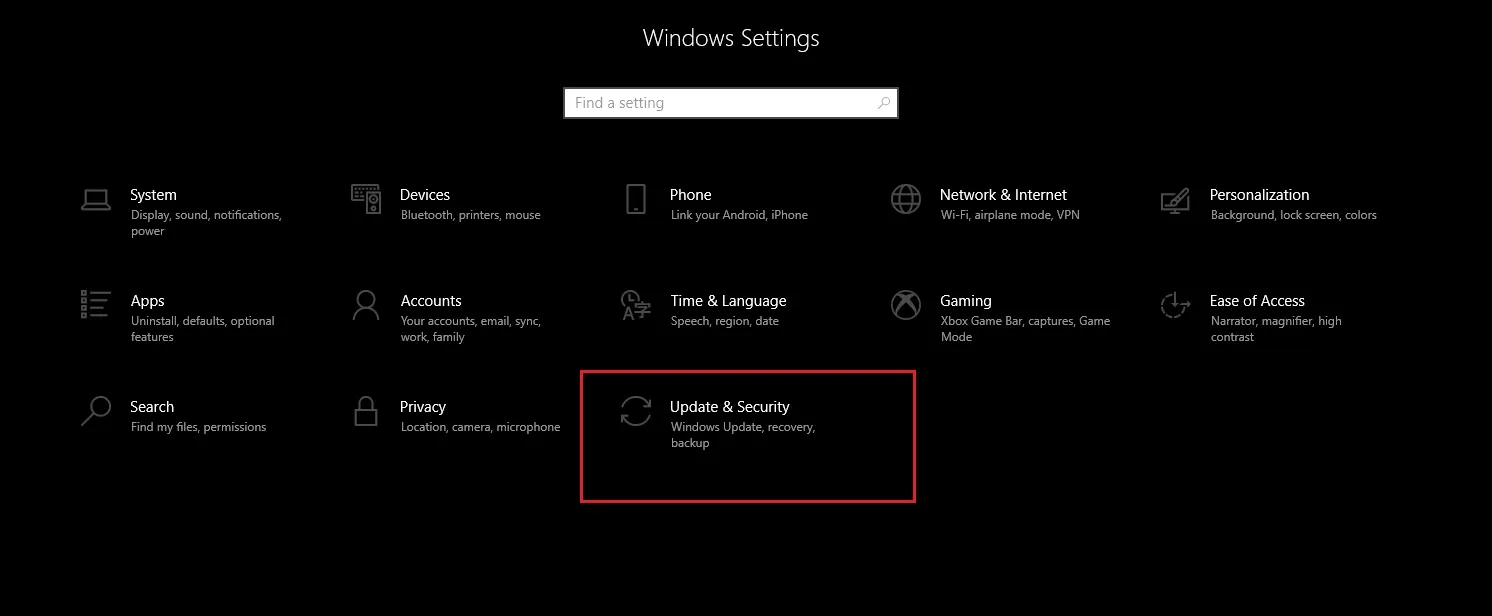
- Bước 4: Để kiểm tra cập nhật Windows 10 thì bạn hãy bấm vào nút Check for updates. Các bản cập nhật cũ trước đây cũng sẽ được hiển thị thời gian cụ thể.
- Bước 5: Nếu phát hiện được các bản cập nhật thì Windows 10 sẽ tự động tải về và cài đặt ngay.
>>>>>Xem thêm: Cách tắt tính năng quản lý tình trạng pin trên MacBook
Tham khảo thêm:
- Hướng dẫn update Windows 8.1 lên Windows 10
- Hướng dẫn nâng cấp Windows 10 32bit lên 64bit