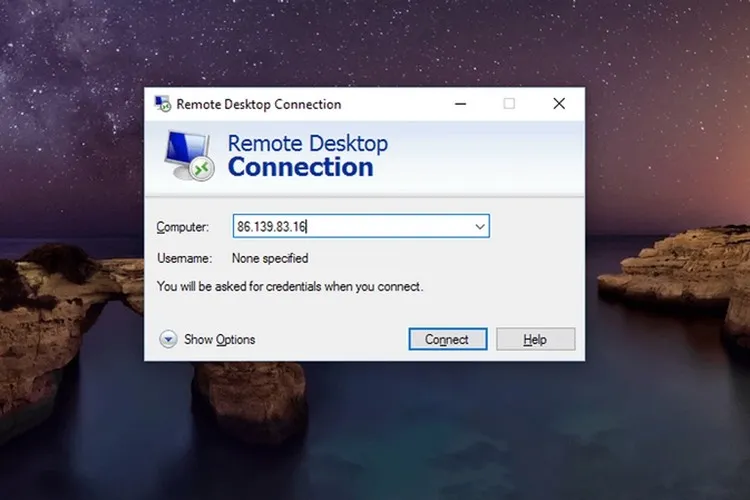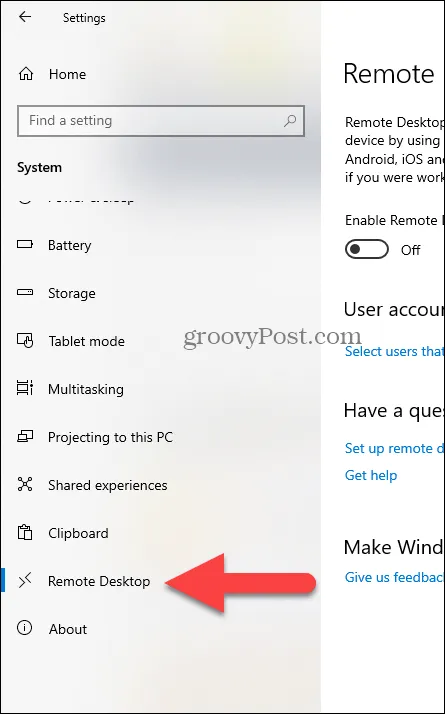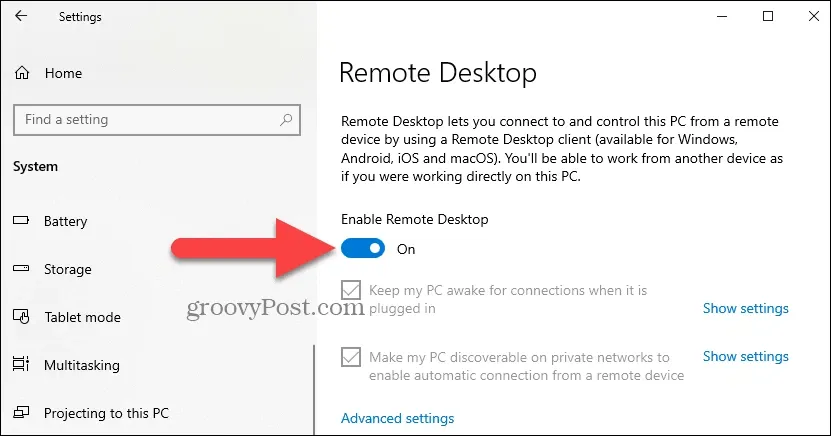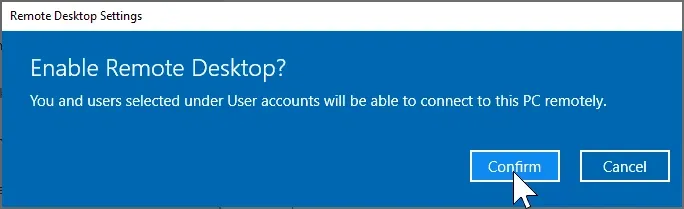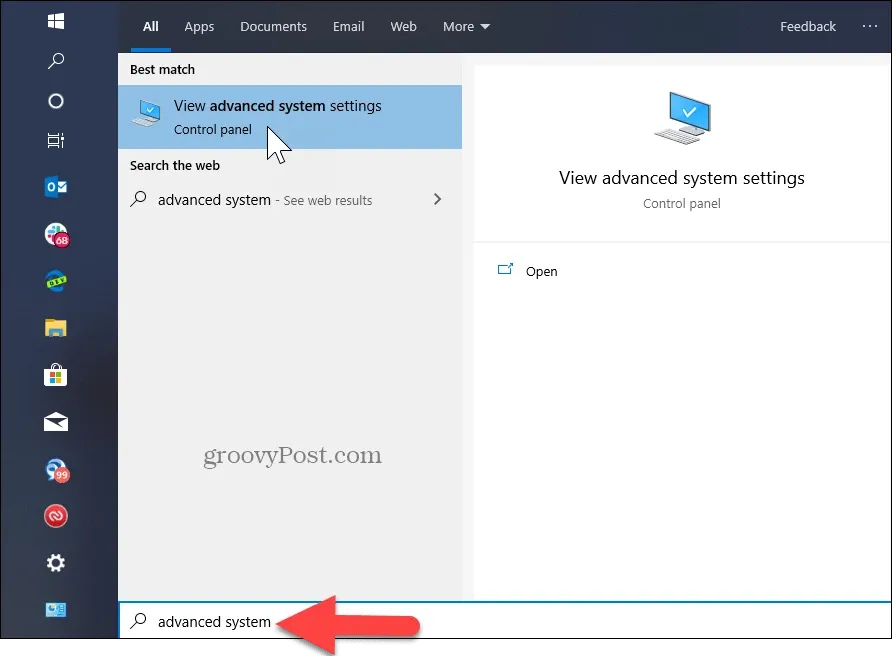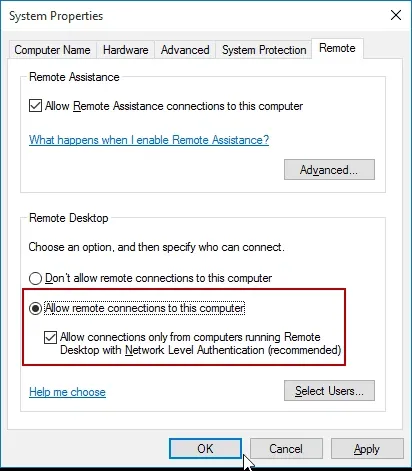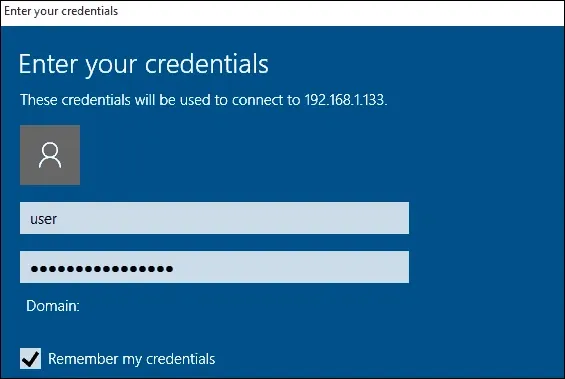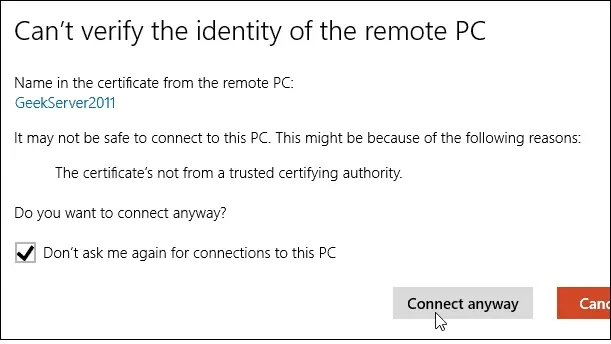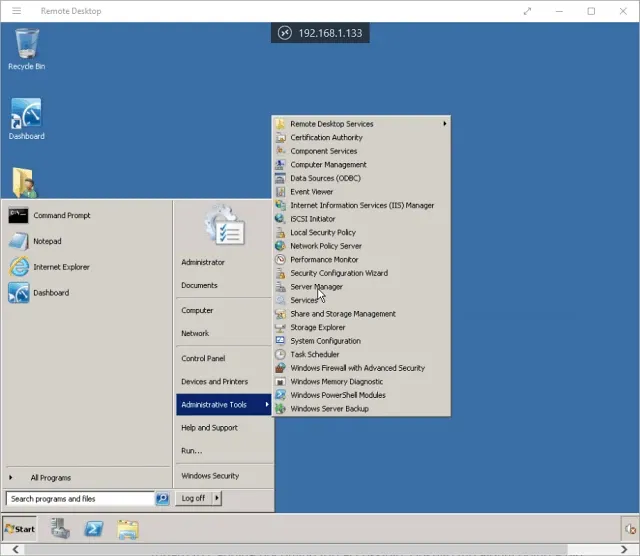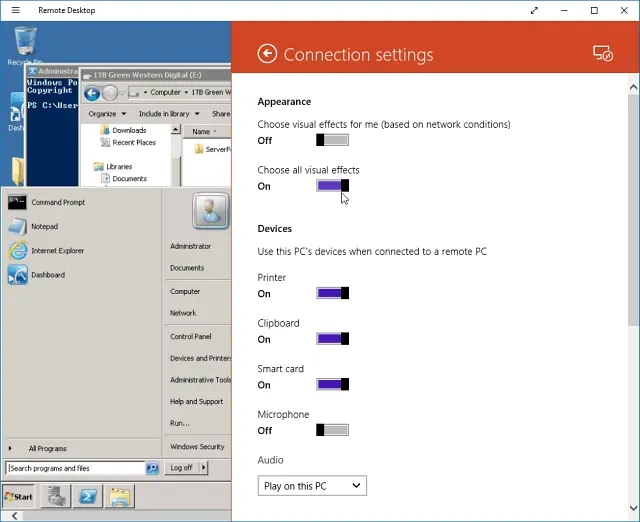Nếu muốn điều khiển máy tính từ xa mà không cần công cụ của bên thứ ba, bạn hãy tham khảo hướng dẫn kích hoạt và sử dụng Remote Desktop Windows 10 ngay bên dưới.
Remote Desktop là công cụ chính chủ của Microsoft và nó đã được tích hợp từ Windows XP cho tới nay. Người dùng có thể sử dụng công cụ này và điều khiển một máy tính khác từ xa, giống hệt như các dịch vụ join.me – TeamViewer – Chrome Remote Desktop. Không cần cài đặt thêm các chương trình phụ trợ, chỉ với một vài bước thiết lập và tinh chỉnh đơn giản như dưới đây là bạn có thể ngồi ở nhà mình và điều khiển được máy tính của người khác.
Bạn đang đọc: Hướng dẫn kích hoạt và sử dụng Remote Desktop Windows 10
Hướng dẫn kích hoạt và sử dụng Remote Desktop Windows 10
- Bước 1: Trước hết, chúng ta sẽ phải truy cập vào mục Settings.
- Bước 2: Click vào System -> Remote Desktop.
- Bước 3: Bật tùy chọn Enable Remote Desktop.
- Bước 4: Bấm vào Confirm để xác nhận.
Ngoài các bước trên, bạn cũng có thể sử dụng System Properties để kích hoạt Remote Desktop.
- Bước 1: Hãy bấm phím Windows và gõ Advanced System, sau đó click vào View advanced system settings.
- Bước 2: Click vào tab Remote và chọn Allow remote connections to this computer. Bạn cũng phải bật tùy chọn này ở bên phía máy tính bạn muốn điều khiển từ xa.
Tham khảo thêm: Hướng dẫn cài đặt chế độ 2 màn hình trên Windows 10
Kích hoạt và sử dụng Remote Desktop Windows 10 trong Microsoft Store
- Bước 1: Sau khi đã kích hoạt Remote Desktop như trên, bạn có thể vào Microsoft Store và cài đặt Remote Desktop. Bạn có thể đặt tên cho máy tính, thiết lập địa chỉ IP rồi chọn Connect.
Tìm hiểu thêm: Mang tính năng Edge Screen của Galaxy S9 lên các điện thoại Android khác
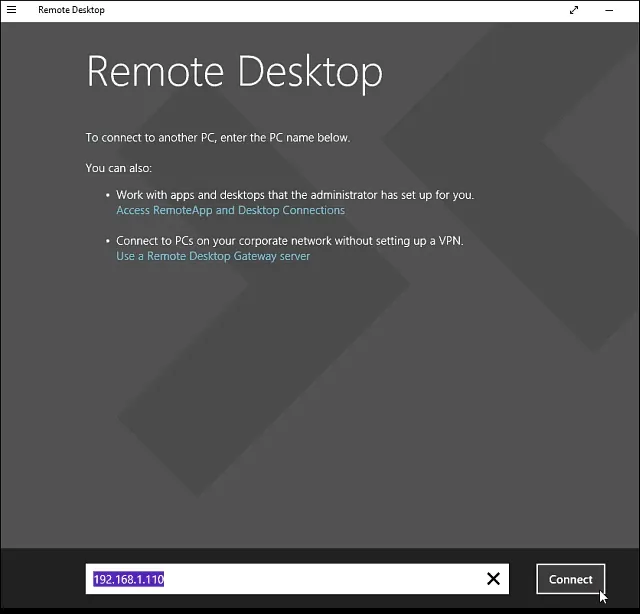
- Bước 2: Tiếp theo, bạn có thể nhập tên tài khoản và mật khẩu cho máy tính mà bạn đang kết nối. Nếu bạn thường xuyên làm việc này, tick vào dòng Remember my credentials.
- Bước 3: Nếu gặp phải thông báo bảo mật như dưới đây, hãy tick vào Don’t ask me again for connections to this PC rồi chọn Connect anyway.
- Bước 4: Vậy là xong, bạn có thể bắt đầu điều khiển máy tính từ xa theo ý muốn. Bạn cũng có thể vào Settings -> Connection settings trong ứng dụng và tùy chỉnh lại nhiều thứ sao cho vừa ý.
>>>>>Xem thêm: Cách xem lại mật khẩu đã lưu trên Firefox cực đơn giản
Xem thêm: Hướng dẫn reset Windows 10 về trạng thái ban đầu
Nguồn: Groovy Post