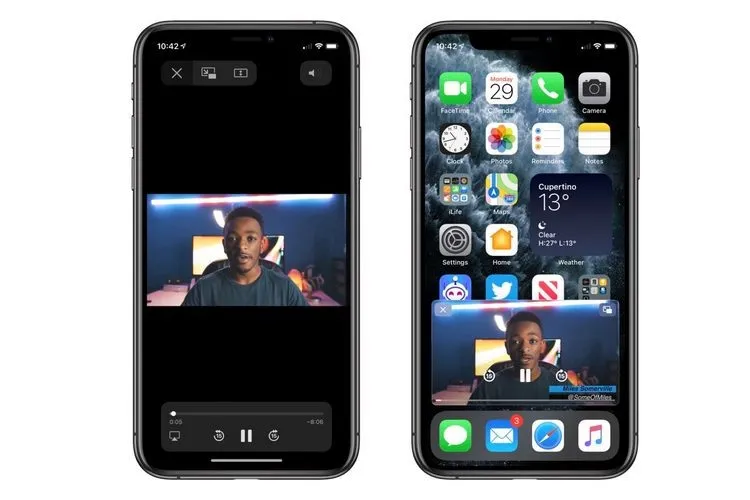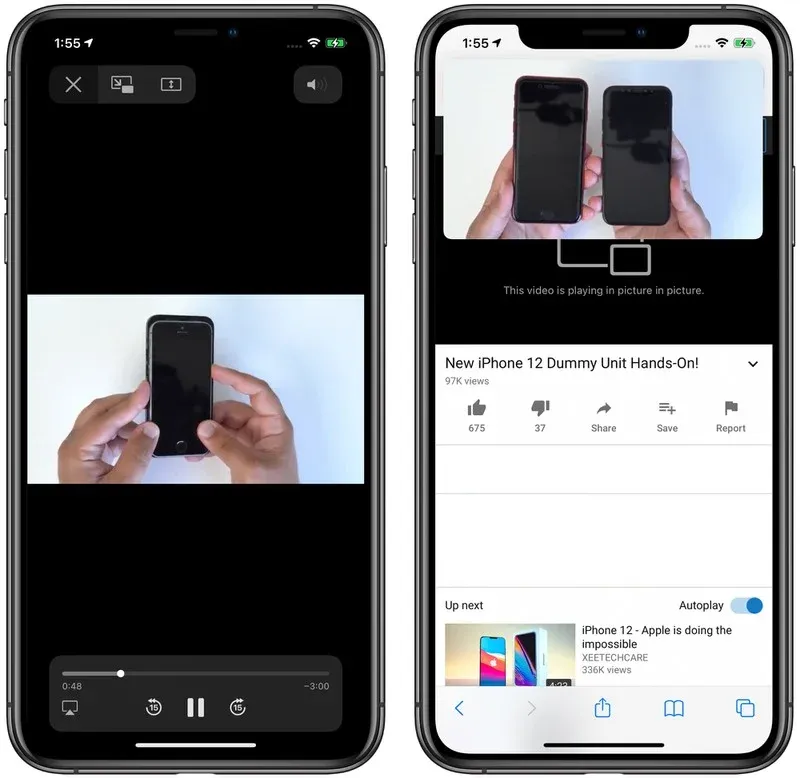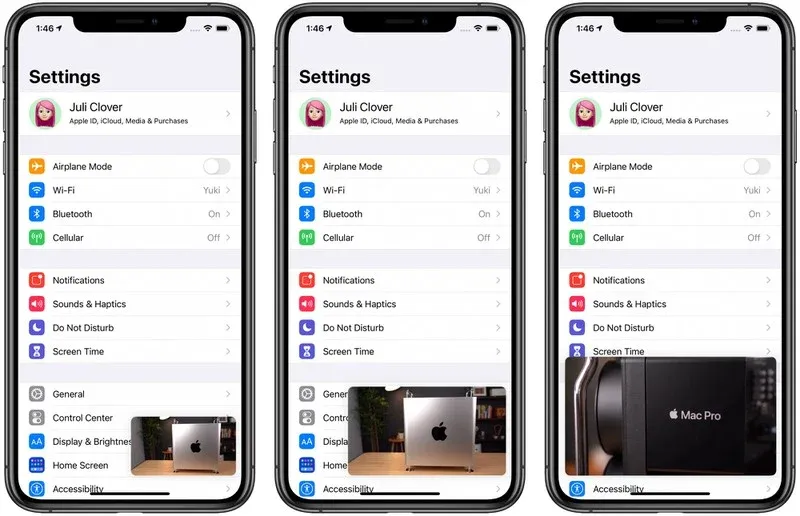Chế độ Picture in Picture là một phần bổ sung rất tuyệt vời mà Apple dành cho iPhone chạy iOS 14 dù trước đó tính năng này chỉ được dành riêng cho iPad. Vậy nó có thể chia đôi màn hình iPhone được hay không?
Trên iOS 13, Apple đã bổ sung chế độ Picture in Picture cho dòng máy tính bảng iPad trứ danh. Khi chuyển sang iOS 14, những người dùng iPhone cũng hết sức vui mừng khi họ có cơ hội trải nghiệm tính năng tuyệt vời này. Picture in Picture là một chế độ cho phép người dùng iPhone có thể vừa xem đoạn video đang phát trên màn hình trong khi vẫn có thể làm các việc khác như nhắn tin – lướt web – tinh chỉnh các thiết lập hệ thống trên iPhone v.v…
Bạn đang đọc: Hướng dẫn kích hoạt và sử dụng chế độ Picture in Picture trên iOS 14
Vậy thì đây có phải là tính năng chia đôi màn hình giống như iPad hay không? Câu trả lời là không. Picture in Picture không phải là tính năng chia đôi màn hình giống iPad, nó chỉ duy trì video chạy trên màn hình trong khi cho phép người dùng thực hiện các thao tác khác chứ không phải là chia màn hình làm đôi để chạy song song các ứng dụng… vì vậy chỉ có thể nói là tính năng này tương tự như chia đôi màn hình mà thôi. Bài viết này sẽ cho bạn biết thêm cách chia đôi màn hình trên iPad.
Tuy vậy, chế độ Picture in Picture vẫn có nhiều tiện lợi nhất định dành cho người dùng iPhone. Dưới đây là những thông tin bạn cần biết để có thể sử dụng chế độ này hiệu quả hơn.
Những điều cần biết về chế độ Picture in Picture trên iPhone chạy iOS 14
Chế độ Picture in Picture hỗ trợ những ứng dụng nào?
Những ứng dụng nào hỗ trợ video thì có thể hoạt động với chế độ này, tuy nhiên với các ứng dụng của bên thứ ba thì các nhà phát triển phải tự thêm vào.
Chế độ Picture in Picture khi hoạt động trên Apple TV. Màn hình đen xuất hiện là vì Apple TV không cho phép chụp màn hình nội dung hiển thị.
Để kích hoạt chế độ Picture in Picture chúng ta có 3 cách như sau:
- Bấm vào biểu tượng Picture in Picture trên đầu mỗi ứng dụng tương thích.
- Bấm 2 lần vào đoạn video đang xem.
- Cuộn từ dưới màn hình iPhone lên trên.
Nếu muốn thoát khỏi chế độ Picture in Picture và quay lại chế độ xem toàn màn hình, bạn có thể bấm vào biểu tượng hình chữ nhật với hai mũi tên trái phải như hình dưới đây:
Chế độ Picture in Picture này có thể thực hiện các thao tác như Play/Pause/Tới 15 giây/Lùi 15 giây.
Có thể dùng Picture in Picture cho YouTube được không?
Ứng dụng YouTube trên iOS vẫn chưa hỗ trợ chế độ này, thế nhưng nếu bạn mở YouTube bằng một trình duyệt web như Safari thì lại có thể làm được. Thao tác thực hiện như sau:
- Mở một đoạn video bạn muốn xem trên YouTube.
- Dùng 2 ngón tay và chạm vào màn hình 2 lần để kích hoạt chế độ này.
Thêm một lưu ý nhỏ là nếu bạn muốn tiếp tục lướt web bằng Safari trong khi chạy chế độ này, bạn sẽ phải mở một tab mới.
Sử dụng Picture in Picture với FaceTime
Khi sử dụng iPhone đã được cài đặt iOS 14, nếu bạn đang thực hiện cuộc gọi video trên FaceTime và thoát ứng dụng ra màn hình chính thì cuộc gọi video này sẽ tự động thu nhỏ màn hình thành chế độ Picture in Picture.
Tìm hiểu thêm: Dễ dàng lấy lại CH Play chỉ trong vòng một nốt nhạc, 100% thành công
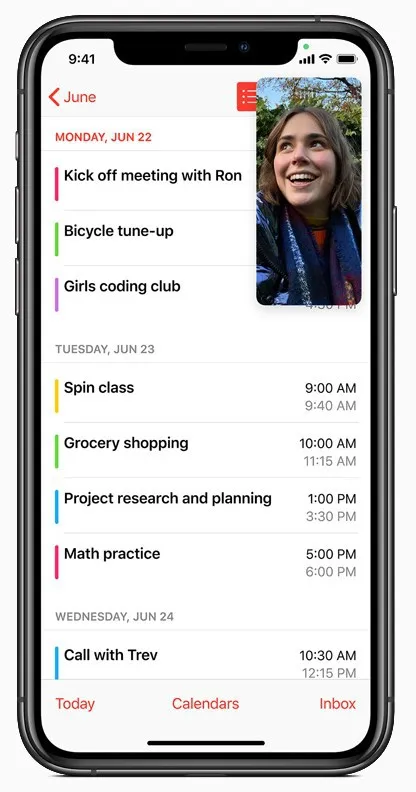
Cách thay đổi kích cỡ và vị trí của cửa sổ Picture in Picture
Mỗi cửa sổ của chế độ Picture in Picture đều có thể thay đổi kích cỡ với 3 lựa chọn là Nhỏ – Vừa – Lớn. Để thay đổi kích cỡ, bạn có thể chạm vào cửa sổ này hoặc dùng các thao tác bằng 2 ngón tay rồi thu nhỏ – phóng to theo ý muốn. Kích cỡ Nhỏ sẽ tương đương 2 biểu tượng ứng dụng, kích cỡ Vừa sẽ là 3 biểu tượng ứng dụng, kích cỡ Lớn sẽ bằng 8 biểu tượng ứng dụng.
Kéo cửa sổ Picture in Picture ra khỏi màn hình chính
Trong trường hợp bạn chỉ muốn nghe audio và không muốn xem video trên cửa sổ Picture in Picture, bạn hãy nhấn và giữ cửa sổ này rồi sau đó kéo và thả ra cạnh phải hoặc cạnh trái của màn hình. Lúc này bạn sẽ thấy một biểu tượng nhỏ đánh dấu vị trí bạn đã kéo và thả cửa sổ Picture in Picture, nếu muốn khôi phục lại vị trí như lúc đầu thì bạn hãy bấm vào đó.
>>>>>Xem thêm: Hướng dẫn chi tiết 5 cách tải video trên Instagram