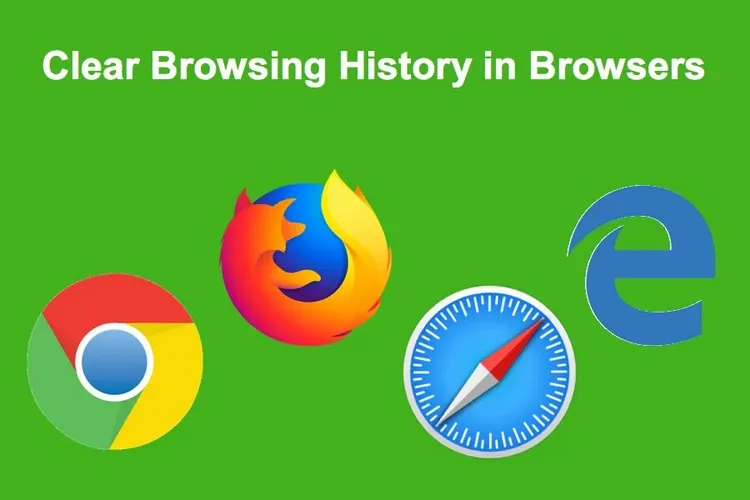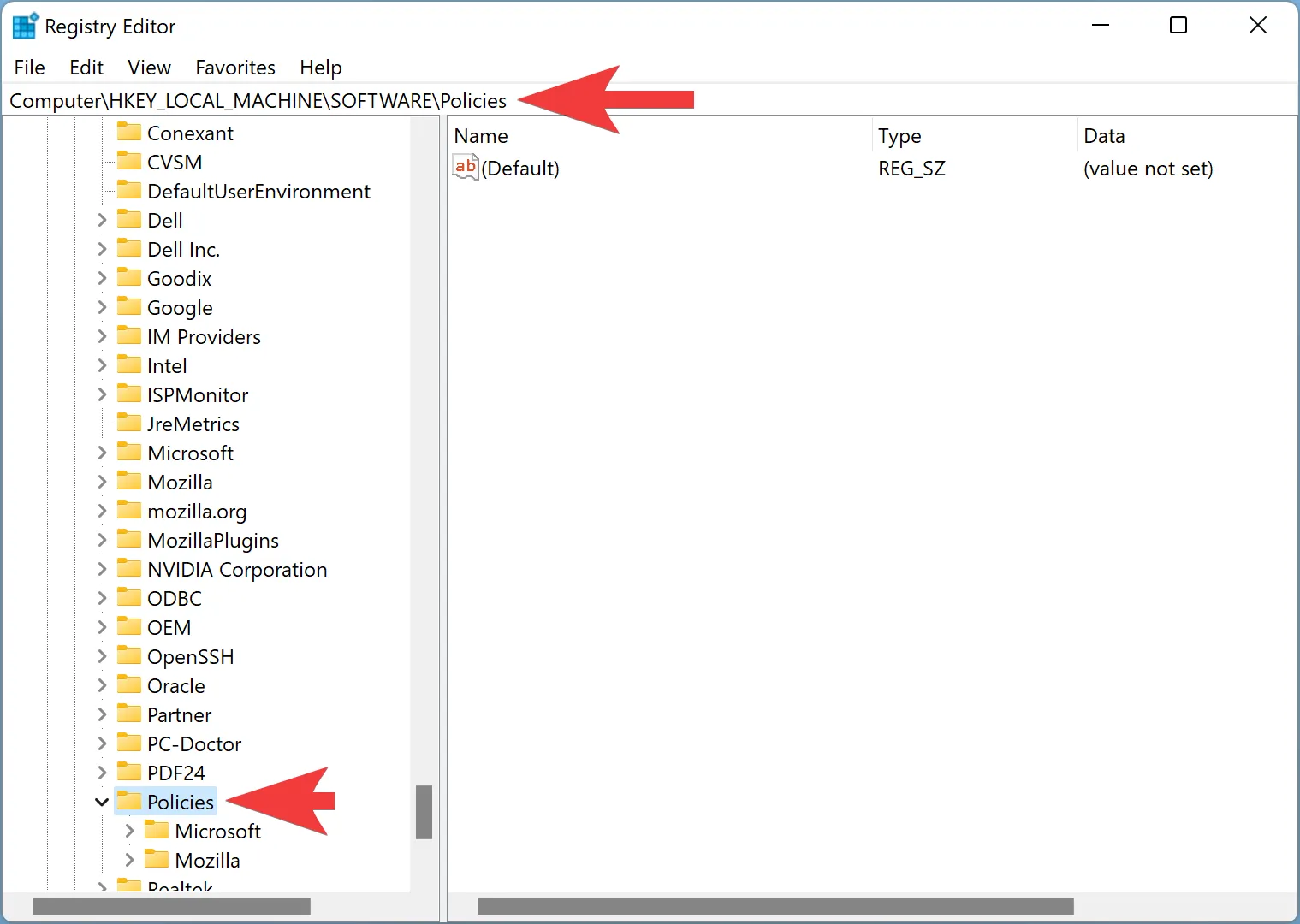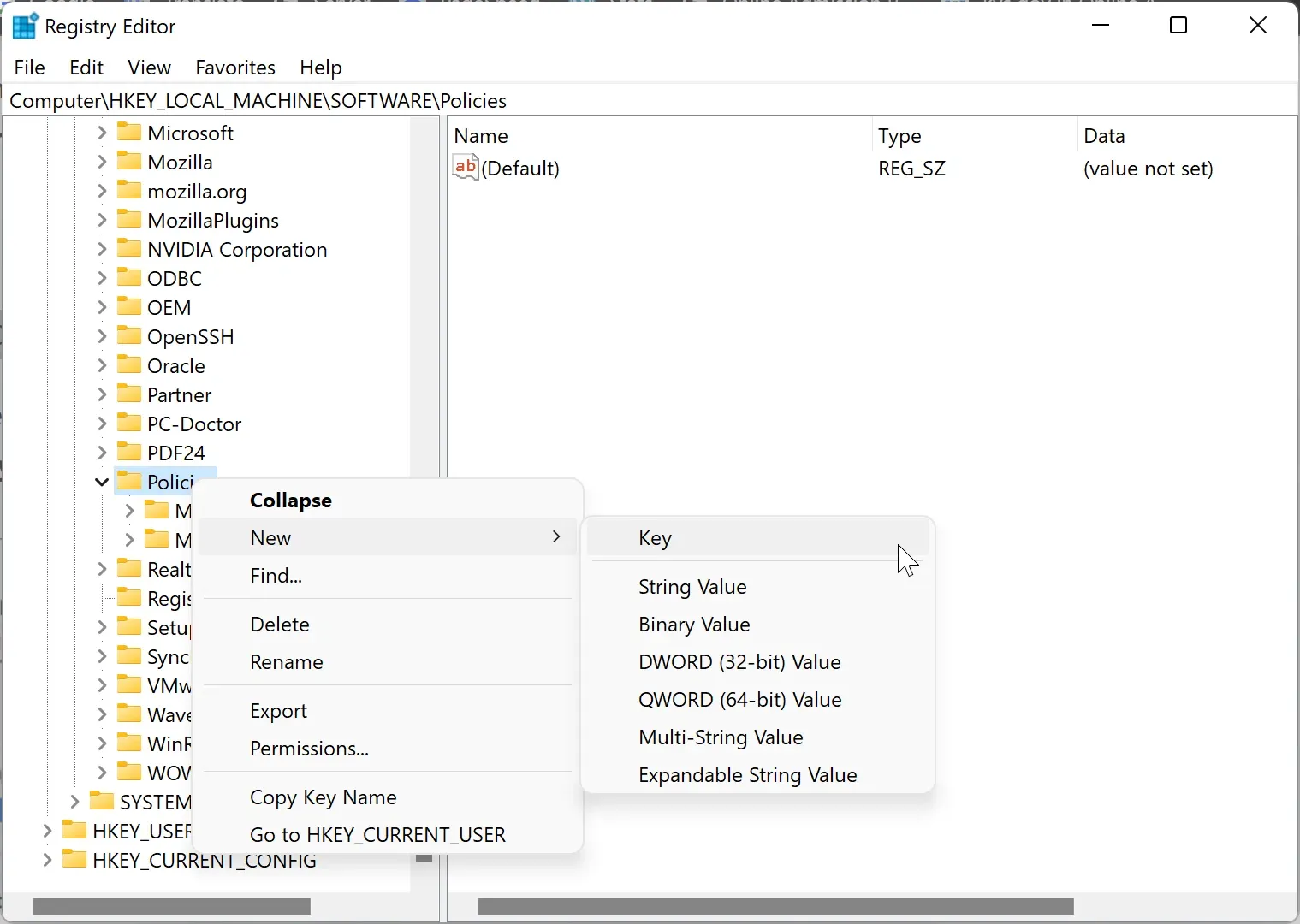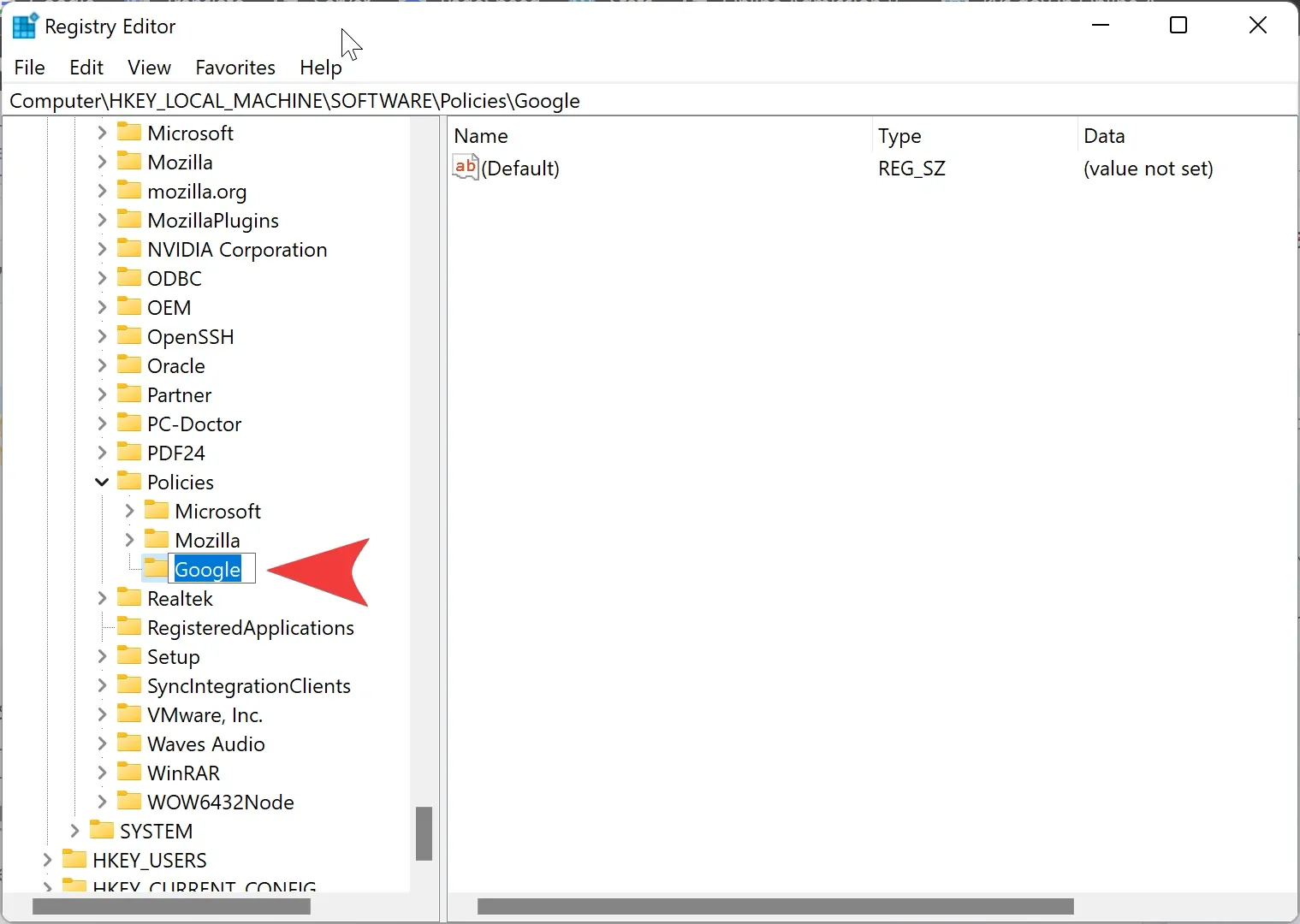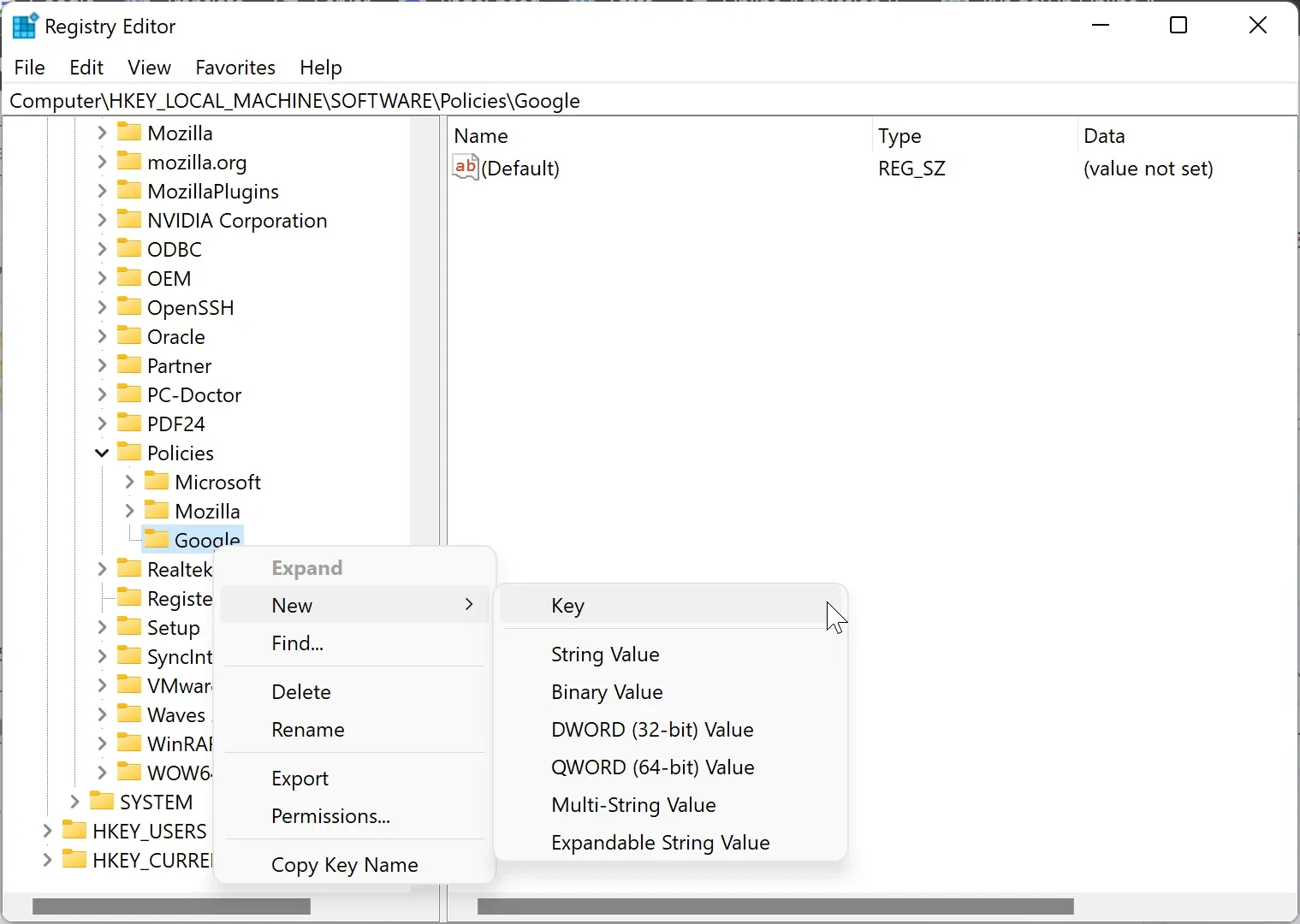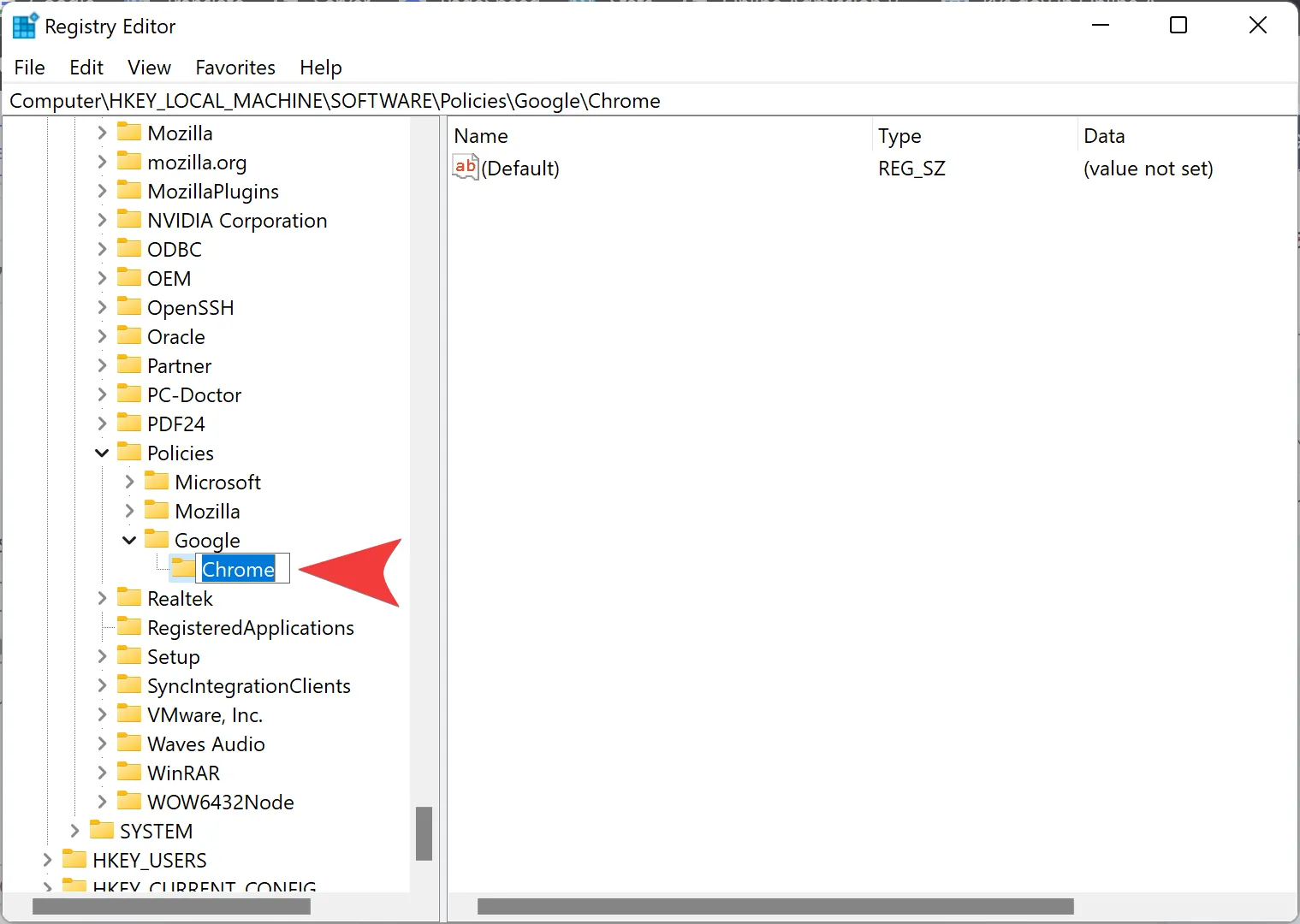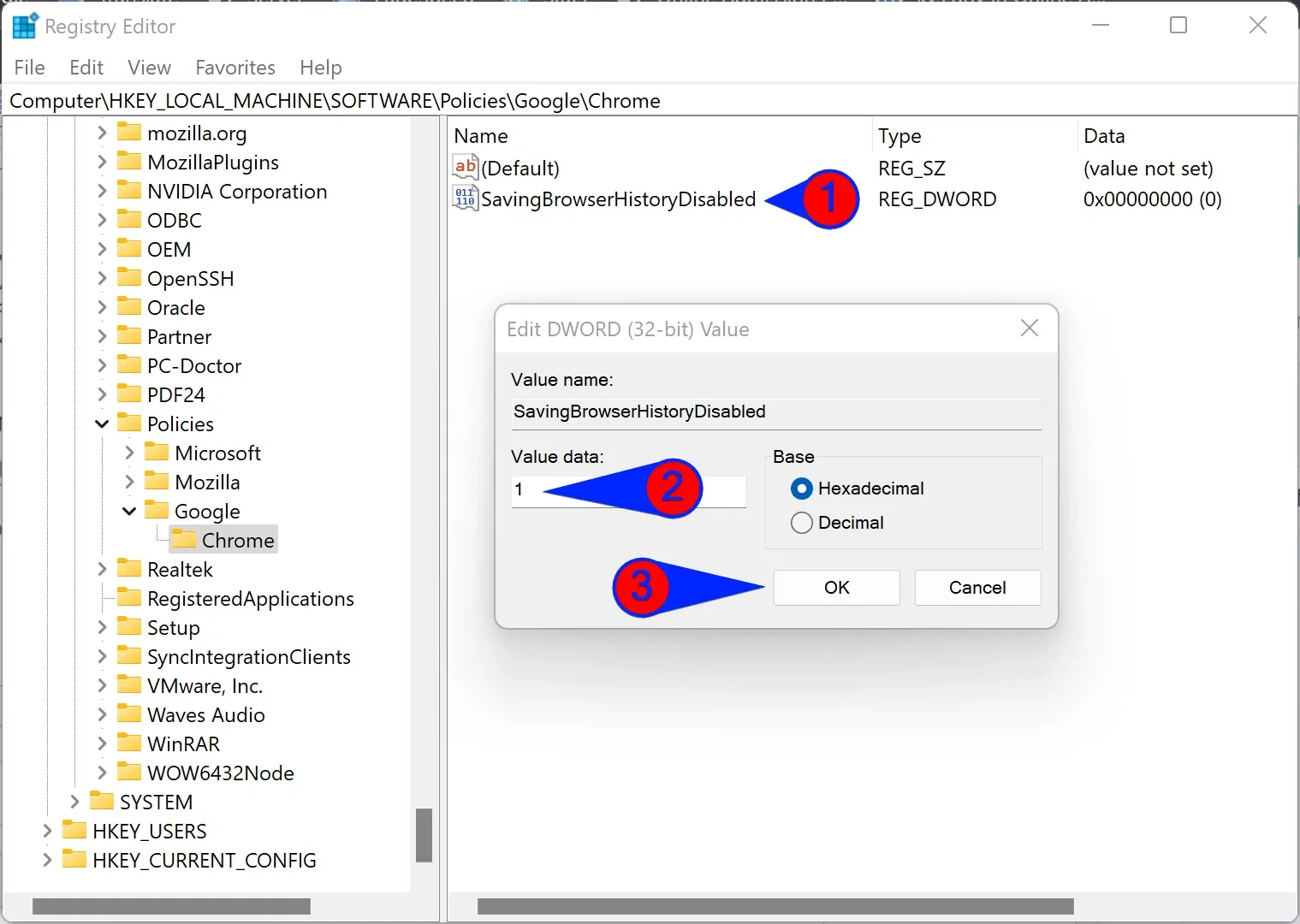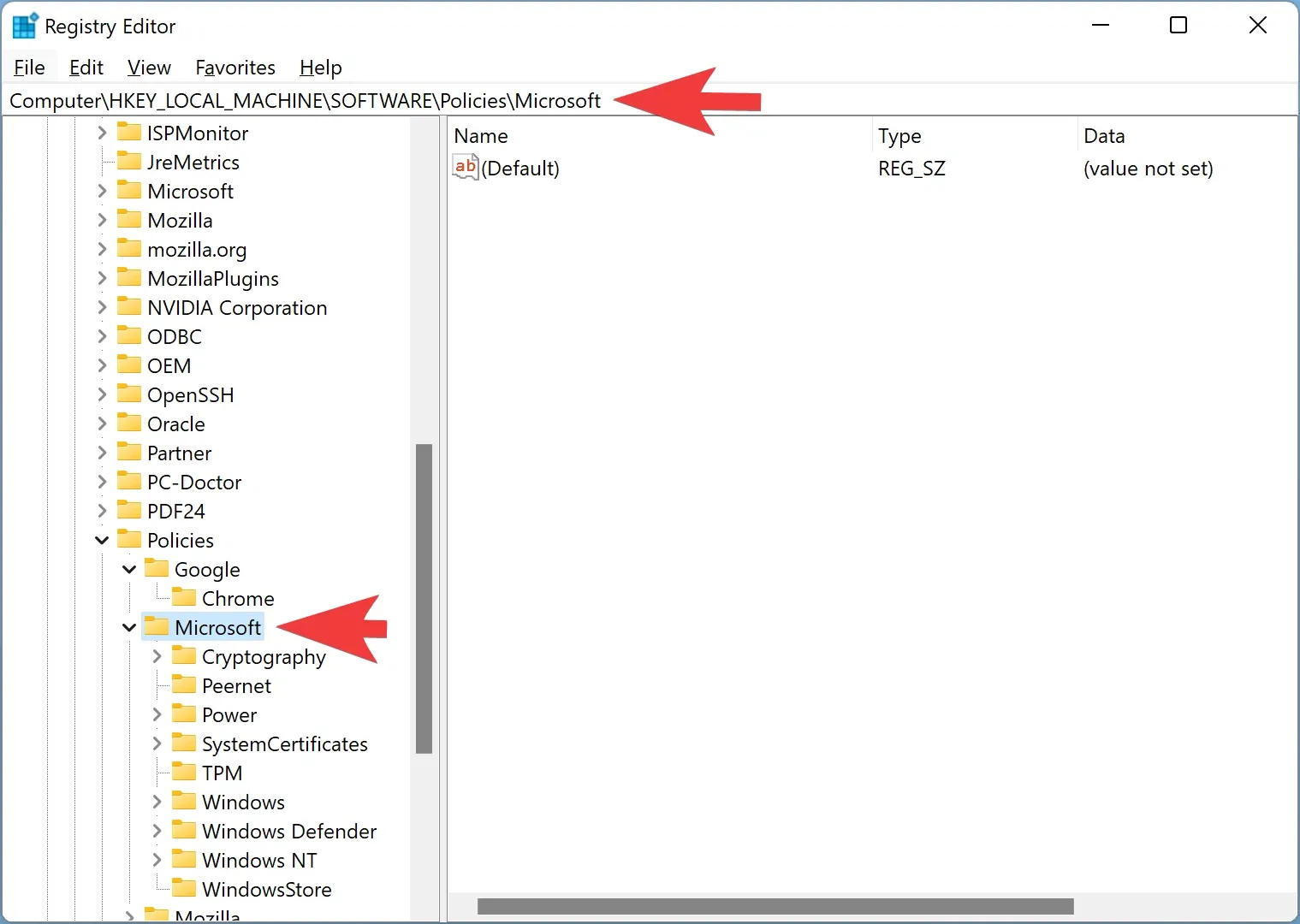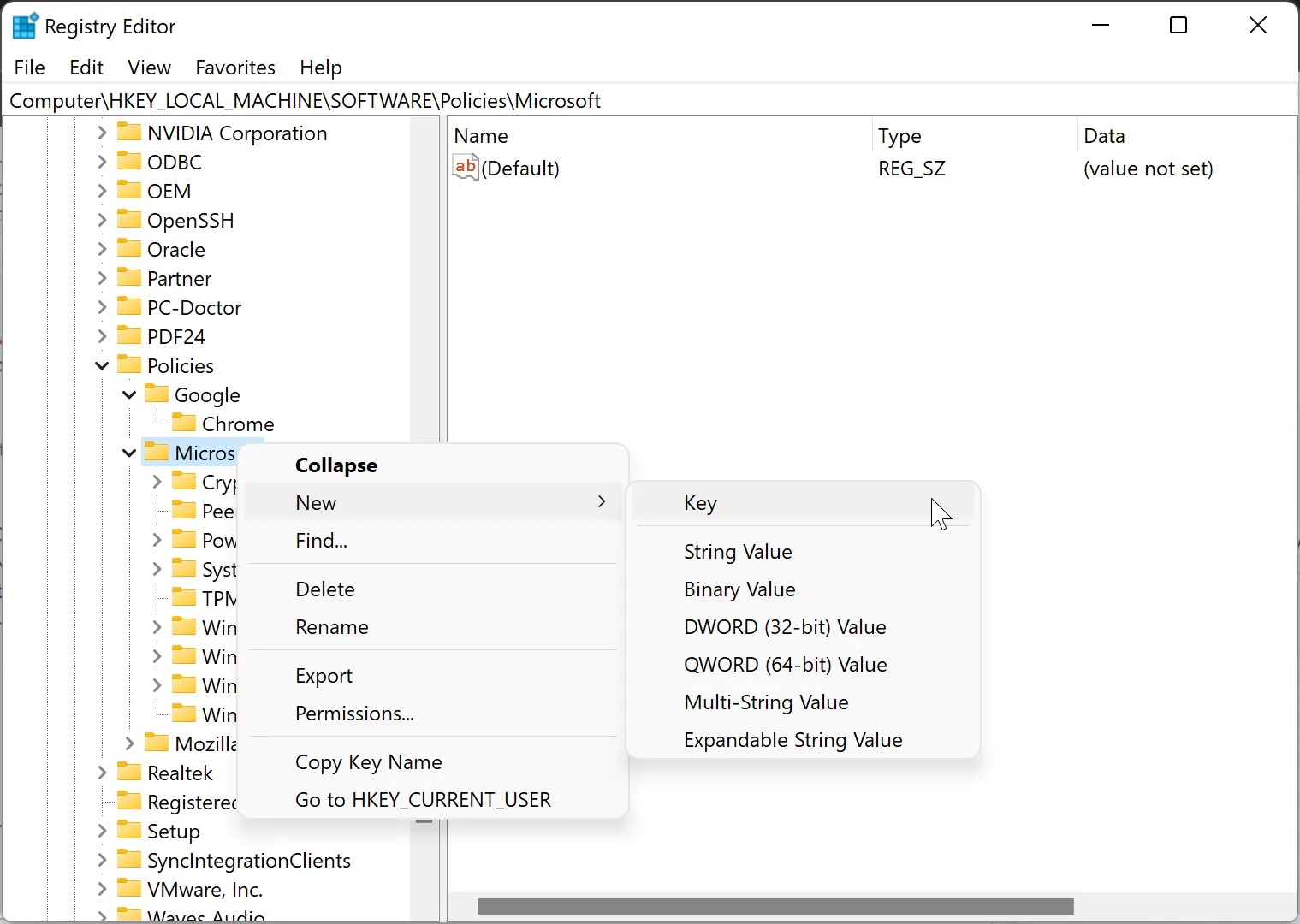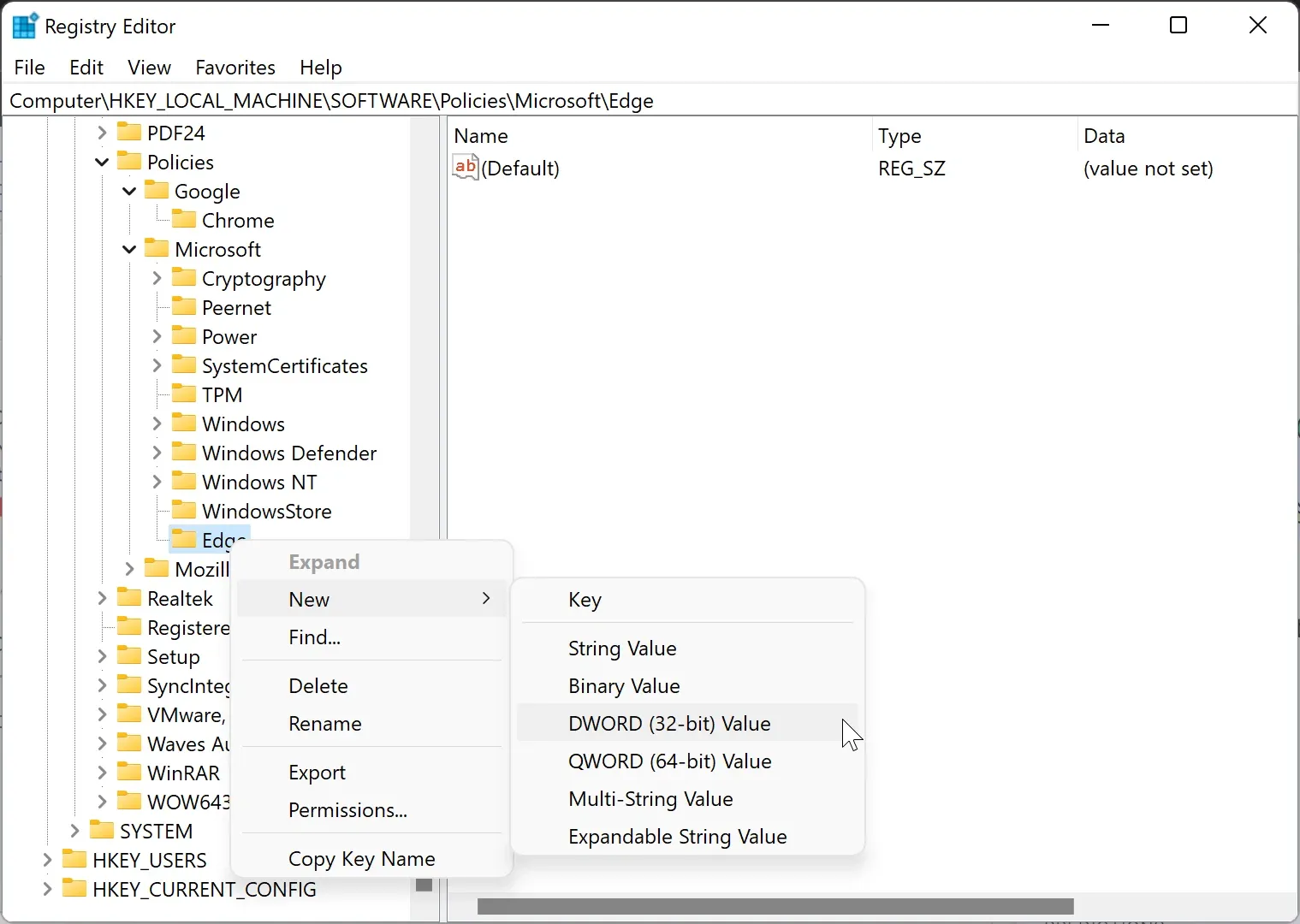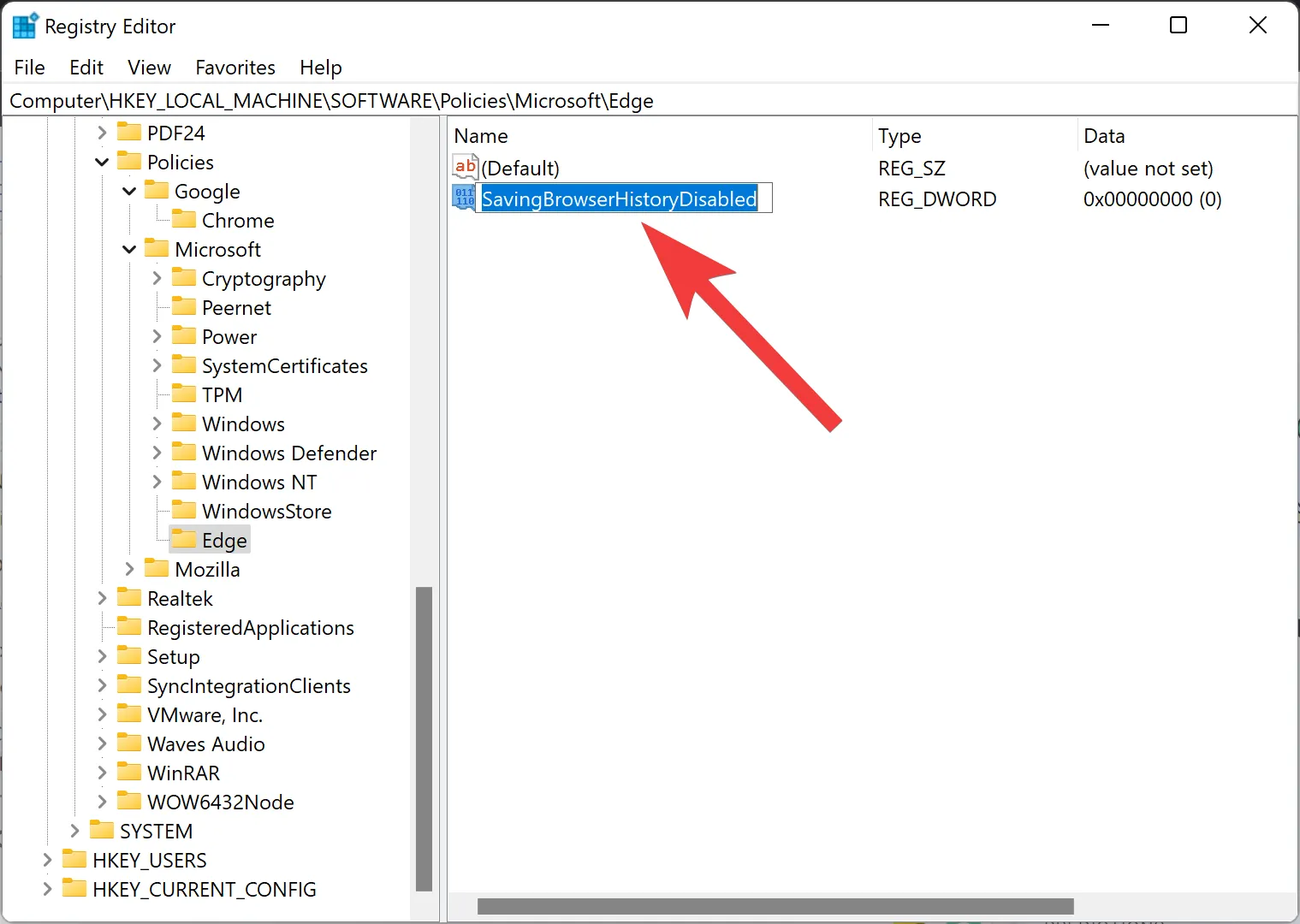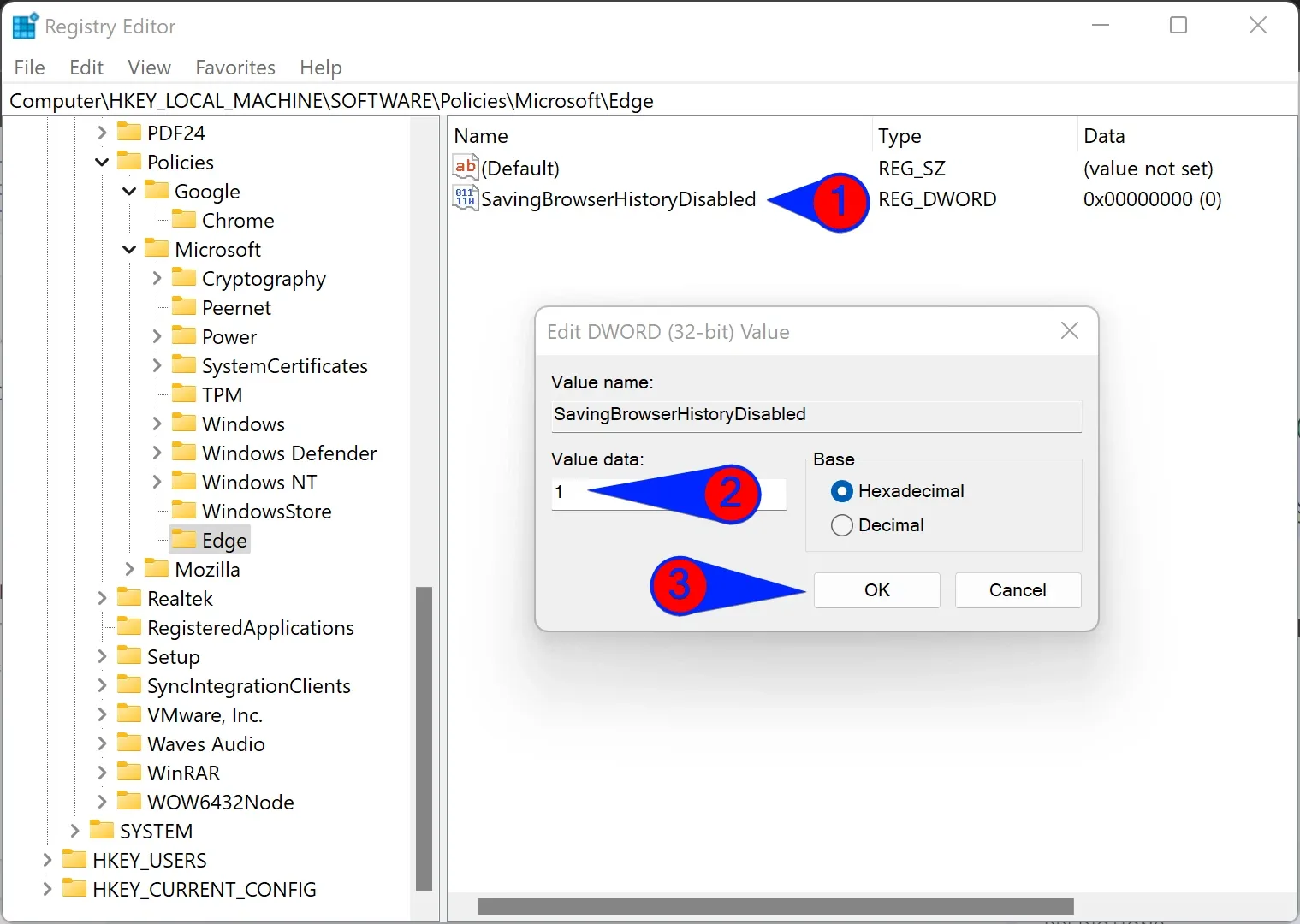Để bảo vệ quyền riêng tư, đôi khi bạn không muốn trình duyệt Chrome hoặc Edge lưu lại dữ liệu cũng như lịch sử trình duyệt trên Windows. Trong hướng dẫn dưới đây sẽ chỉ cho bạn cách để thực hiện điều này.
Thông thường, nếu duyệt các trang web bằng Chrome và Microsoft Edge (hoặc các trình duyệt web khác) với chế độ thông thường, trình duyệt sẽ lưu trữ tất cả dữ liệu duyệt web trên máy tính của bạn. Nhưng bạn có thể hạn chế điều đó bằng cách sử dụng chế độ duyệt web riêng tư hoặc ẩn danh.
Bạn đang đọc: Hướng dẫn không cho Chrome hoặc Edge lưu dữ liệu và lịch sử duyệt web
Tuy nhiên nếu muốn bạn có thể buộc Google Chrome và Microsoft Edge không lưu dữ liệu duyệt web ngay cả khi sử dụng chế độ duyệt bình thường. Sử dụng Registry Editor, bạn có thể thiết lập mọi thứ để hai trình duyệt này không lưu giữ lịch sử duyệt web hoặc dữ liệu trên máy tính và dưới đây là cách thực hiện.
Cách ngăn Chrome lưu dữ liệu và lịch sử duyệt web
Để dừng hoặc ngăn chặn hoàn toàn Google Chrome lưu dữ liệu và lịch sử duyệt web của bạn trên máy tính chạy Windows 11 hoặc Windows 10 ngay cả ở chế độ bình thường, hãy thực hiện theo các bước sau:
Bước 1: Đầu tiên, mở Registry Editor bằng cách bấm tổ hợp phím Windows + R để kích hoạt hộp thoại Run. Sau đó nhập regedit vào khung trống rồi bấm nút OK.
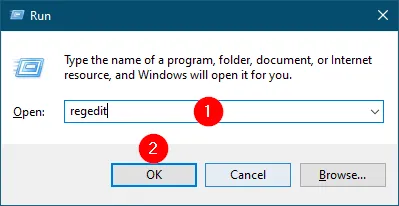
Hoặc bấm tổ hợp phím Windows + S để kích hoạt công cụ tìm kiếm, nhập regedit vào khung tìm kiếm và kích chọn Registry Editor trong kết quả hiển thị tương ứng.
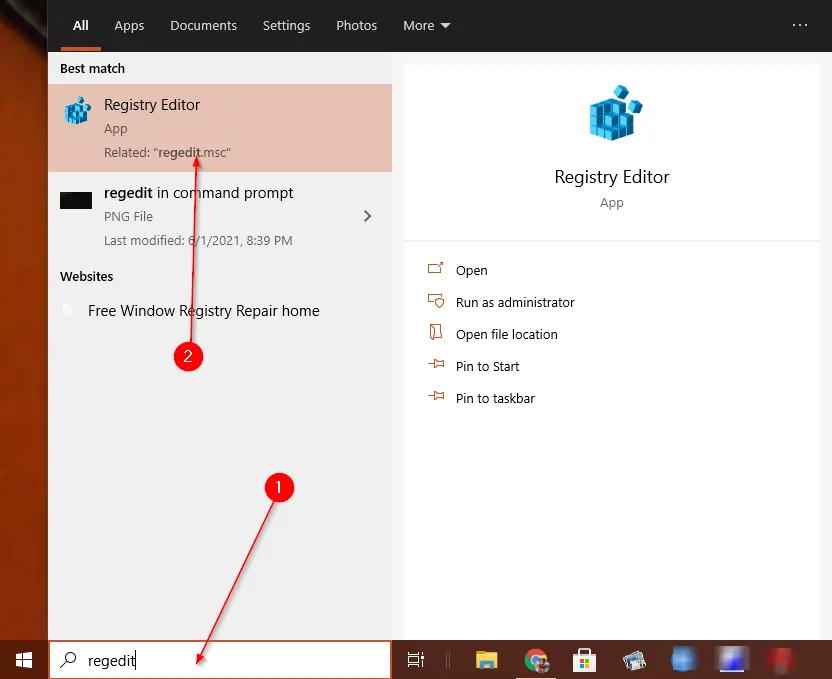
Bước 2: Trong cửa sổ Registry Editor, điều hướng đến khóa sau ở thanh bên trái:
ComputerHKEY_LOCAL_MACHINESOFTWAREPolicies
Bước 3: Sau đó, kích chuột phải vào thư mục Policies ở khung bên trái chọn New > Key
Bước 4: Kích chuột phải lên khóa mới tạo chọn Rename và đặt tên cho khóa mới là Google.
Bước 5: Sau đó, kích chuột phải vào khóa Google vừa tạo và chọn tùy chọn New > Key.
Bước 6: Tiếp theo đặt tên khóa mới tạo là Chrome.
Bước 7: Bây giờ, kích chuột phải vào khóa Chrome ở cột bên trái, chọn New > DWORD (32-bit) Value.
Bước 8: Kích chuột phải vào giá trị REG_DWORD mới tạo, chọn Rename và đặt tên khóa mới là SavingBrowserHistoryDisabled.
Tìm hiểu thêm: Hướng dẫn chi tiết cách làm logo tròn bằng PicsArt rất dễ hiểu
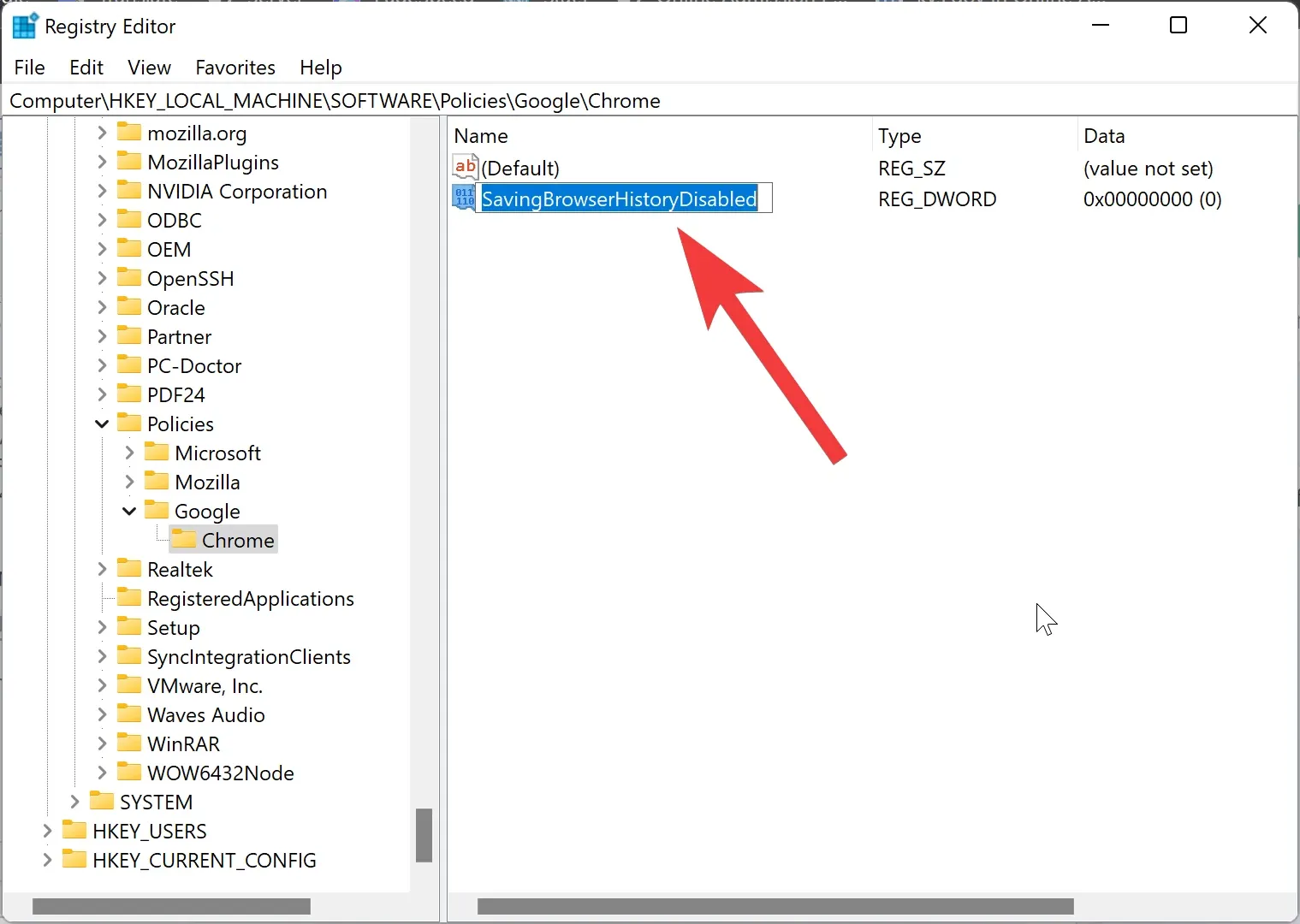
Bước 9: Sau đó, kích đúp vào khóa SavingBrowserHistoryDisabled và thay đổi giá trị dưới khung Value data từ O thành 1.
Bước 10: Bấm nút OK, đóng cửa sổ Registry Editor lại.
Bước 11: Khởi động lại máy tính để áp dụng các thay đổi.
Sau này, nếu bạn muốn hoàn nguyên các thay đổi, hãy thay đổi giá trị dưới khung Value data từ 1 thành 0 của khóa SavingBrowserHistoryDisabled ở bước 9. Ngoài ra có thể kích chuột phải vào khóa SavingBrowserHistoryDisabled và chọn Delete, bấm nút Yes khi được hỏi để xóa khóa này đi. Khởi động lại máy tính để thay đổi có hiệu lực.
Cách ngăn Edge lưu dữ liệu và lịch sử duyệt web
Để dừng hoặc ngăn chặn hoàn toàn Microsoft Edge lưu dữ liệu và lịch sử duyệt web của bạn trên máy tính chạy Windows 11 hoặc Windows 10, hãy thực hiện theo các bước sau:
Bước 1: Kích hoạt Registry Editor theo cách ở trên.
Bước 2: Khi cửa sổ Registry Editor mở ra, hãy điều hướng đến khóa dưới đây ở thanh bên trái:
ComputerHKEY_LOCAL_MACHINESOFTWAREPoliciesMicrosoft
Bước 3: Sau đó, kích chuột phải vào thư mục Microsoft ở khung bên trái chọn New > Key
Bước 4: Đặt tên khóa vừa tạo là Edge.
Bước 5: Bây giờ, kích chuột phải vào khóa Edge vừa tạo, chọn New > DWORD (32-bit) Value.
Bước 6: Kích chuột phải vào giá trị REG_DWORD mới tạo, chọn Rename và đặt tên khóa mới là SavingBrowserHistoryDisabled.
Bước 7: Sau đó, kích đúp vào khóa SavingBrowserHistoryDisabled và thay đổi giá trị dưới khung Value data từ O thành 1.
>>>>>Xem thêm: Hướng dẫn cách chặn các trang web đen trên iPhone
Bước 8: Bấm nút OK, đóng cửa sổ Registry Editor lại.
Bước 9: Cuối cùng, khởi động lại máy tính để áp dụng các thay đổi.
Để cho phép Edge lưu lịch sử duyệt web, hãy đặt dữ liệu giá trị của SavingBrowserHistoryDisabled từ 1 thành 0 hoặc xóa khóa này đi là xong.