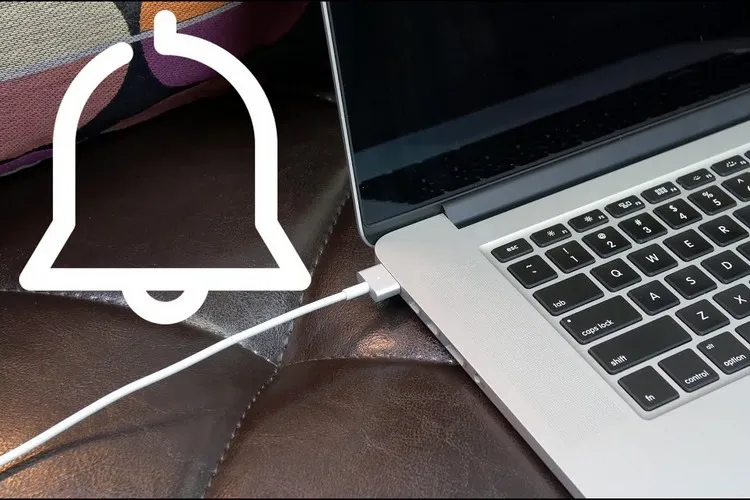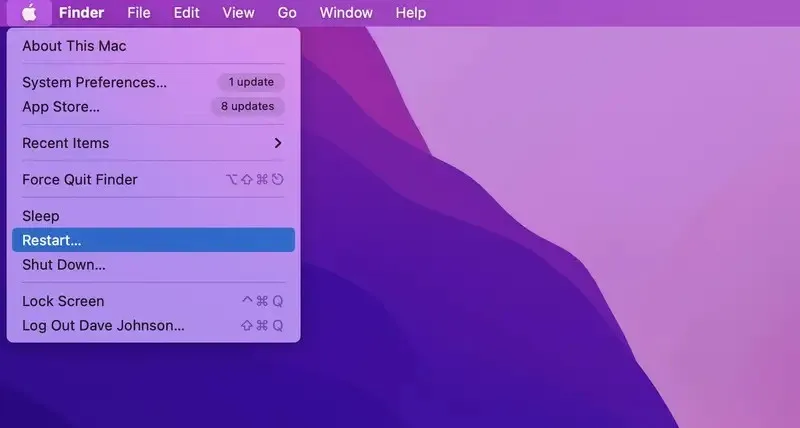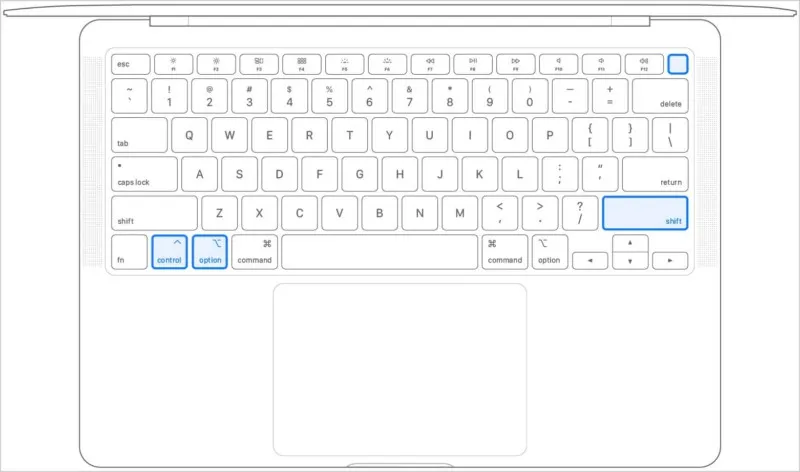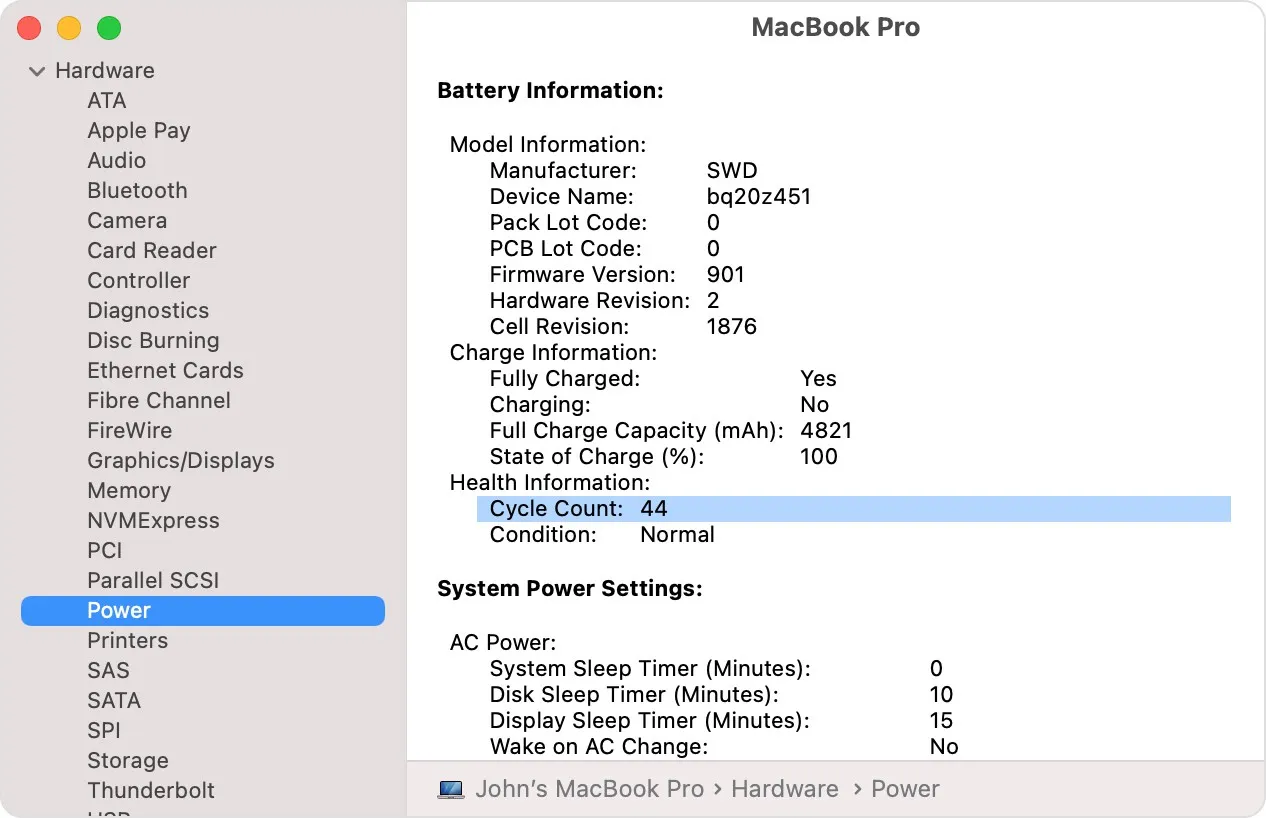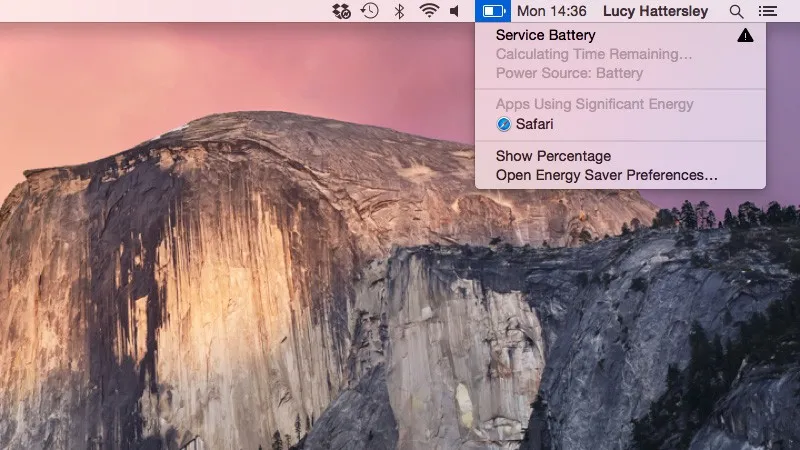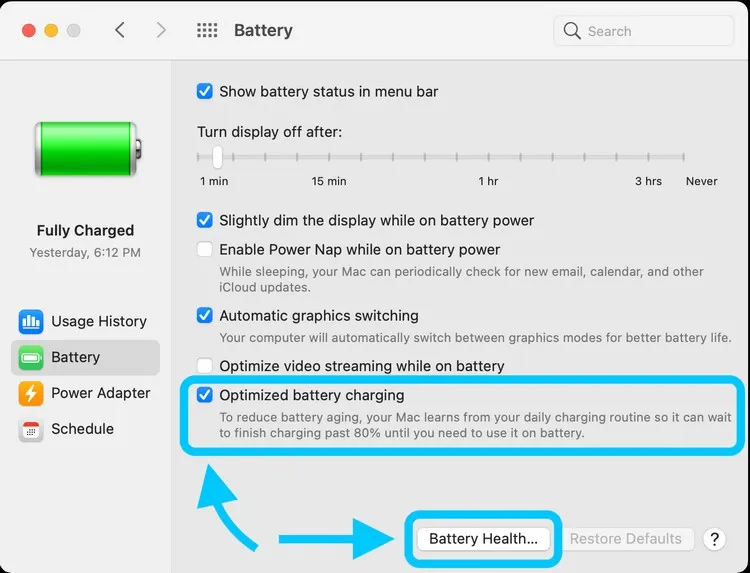MacBook của bạn vào một ngày bỗng dưng cắm sạc nhưng không thấy báo sạc. Đây là điều mà rất nhiều người dùng gặp phải, nhưng tại sao MacBook không sạc và cách xử lý thế nào? Hãy cùng FPTShop đi tìm nguyên nhân và cách giải quyết.
Nguyên nhân MacBook không sạc
Có thể có một lý do đơn giản khiến MacBook Air hoặc Pro của bạn không sạc. Bắt đầu với các bước kiểm tra đơn giản sau để xác định vấn đề là gì?
Bạn đang đọc: Hướng dẫn khắc phục sự cố MacBook không sạc
- Có thể cáp sạc vào MacBook không được cắm vào máy hoặc nếu có cắm thì cắm lỏng? Hãy thử rút phích cắm kết nối cáp sạc khỏi máy tính và cắm lại.
- Kiểm tra cả ổ cắm. Liệu ổ cắm mà MacBook đang cắm đã được bật chưa? Hãy thử sử dụng một ổ cắm ở vị trí khác. Điều này có vẻ như khá cơ bản nhưng hãy kiểm tra kỹ trước khi bạn tiếp tục các giải pháp khác.
- Đảm bảo rằng bộ đổi nguồn của MacBook được kết nối đúng cách. Mỗi bộ chuyển đổi nguồn máy tính của Apple đều có hai phần, bộ chuyển đổi hình vuông và phích cắm có thể tháo rời kết nối với tường và cáp sạc. Hãy tháo chúng ra và sau đó kết nối trở lại.
- Kiểm tra tình trạng bộ chuyển đổi nguồn của MacBook để xem nó có còn nguyên không hoặc có bất kỳ vết trầy xước nào trên bề mặt dây cáp không? Bộ chuyển đổi nguồn có bị đổi màu theo bất kỳ cách nào không? Nó có bị cháy không? Nếu có một trong các hiện tượng này bạn có thể thử một bộ chuyển đổi nguồn khác.
- Đảm bảo rằng bạn đang sử dụng đúng bộ đổi nguồn và cáp. Ví dụ bạn có thể có máy Mac sạc qua USB-C, nhưng không phải tất cả các loại cáp USB-C đều như nhau. Một số không thể được sử dụng để sạc. Cũng có nhiều loại cáp MagSafe khác nhau mà máy Mac có thể yêu cầu để sạc, hiện tại có không ít hơn ba phiên bản MagSafe dành cho Mac. Do đó cần đảm bảo rằng bạn đang sử dụng đúng. Để tránh sai sót đáng tiếc, cách tốt nhất là bạn nên sử dụng bộ sạc đi kèm với máy Mac, bao gồm cả cục sạc đi kèm.
- Về cục sạc, cần kiểm tra xem nó có quá nóng không? Nếu bộ đổi nguồn quá nóng nó cũng có thể sẽ không hoạt động. Vì vậy hãy đảm bảo nó không bị che bởi bất cứ thứ gì.
- Kiểm tra cổng nguồn trên máy tính xem có bụi không. Điều này có thể ngăn không cho đầu nối tạo kết nối rõ ràng với máy Mac và ngăn sạc thiết bị một cách chính xác.
Các kiểm tra trên có thể giúp bạn khắc phục sự cố MacBook không sạc. Nhưng nếu vẫn không hiệu quả, bạn có thể thực hiện theo một trong các giải pháp dưới đây.
Khởi động lại máy
Nếu máy Mac của bạn dường như không sạc, hãy bắt đầu với cách khắc phục dễ dàng nhất có thể đó là khởi động lại MacBook để xem liệu trục trặc phần mềm tạm thời có khiến hệ thống sạc hoạt động hay không.
Bằng cách bấm nút Apple trên thanh menu và chọn tùy chọn Restart… trong menu xổ xuống.
Để máy Mac nguội đi
Nếu bộ sạc hoặc bản thân MacBook quá nóng, nó có thể không được sạc đúng cách. Đây có thể là một vấn đề nghiêm trọng nếu bạn đang làm việc ngoài trời dưới ánh nắng chói chang hoặc trong không gian kín, nóng như ô tô. Vì vậy hãy tắt máy Mac và để nguội sau đó thử sạc lại MacBook.
Reset SMC
System Management Controller – SMC (Bộ điều khiển quản lý hệ thống) của máy Mac là công cụ chính giúp quản lý quá trình sạc của máy. Nếu bạn không thể sạc MacBook của mình thì việc reset SMC sẽ là một trong cách nên thử để khắc phục sự cố. Cách reset lại SMC phụ thuộc vào loại MacBook bạn đang sở hữu:
- MacBook chip M1: Khởi động lại máy Mac theo cách thông thường và thao tác này sẽ tự động reset lại SMC.
- MacBook chip Apple T2: Tắt máy tính của bạn, sau đó nhấn và giữ đồng thời các phím Control, Option và Shift trong 7 giây. Trong khi tiếp tục giữ các phím này, hãy nhấn và giữ nút nguồn. Giữ tất cả bốn nút trong 7 giây nữa, sau đó thả tất cả các nút. Nhấn nút nguồn một lần nữa để bật MacBook.
Kiểm tra tình trạng pin MacBook
Nếu MacBook của bạn đã sử dụng trong nhiều năm, có thể pin đã hết tuổi thọ. Vì mỗi loại pin sạc chỉ có được chu kỳ sạc nhất định và nếu máy tính của bạn đã sử dụng được nhiều năm, viên pin đi kèm có thể sắp hết thời gian sử dụng. Để kiểm tra tình trạng pin MacBook của mình, bạn có thể sử dụng chính công cụ tích hợp trên macOS.
Để kiểm tra tình trạng pin hiện tại của MacBook, hãy giữ phím Option trên bàn phím trong khi kích vào biểu tượng Apple trên thanh menu. Chọn tiếp tùy chọn System Information, trong khung điều hướng Hardware bên trái, kích tùy chọn Power.
Quan sát khung Battery Information ở bên phải, hãy chú ý đến mục Cycle Count. Đây chính là số chu kỳ pin của MacBook, bây giờ hãy so sánh con số đó với chính xác model máy MacBook của mình tại mục Find your battery cycle count ở bên dưới từ trang web hỗ trợ của Apple tại đây.
Tìm hiểu thêm: 7 cách khởi động vào Windows RE để xử lý sự cố khởi động
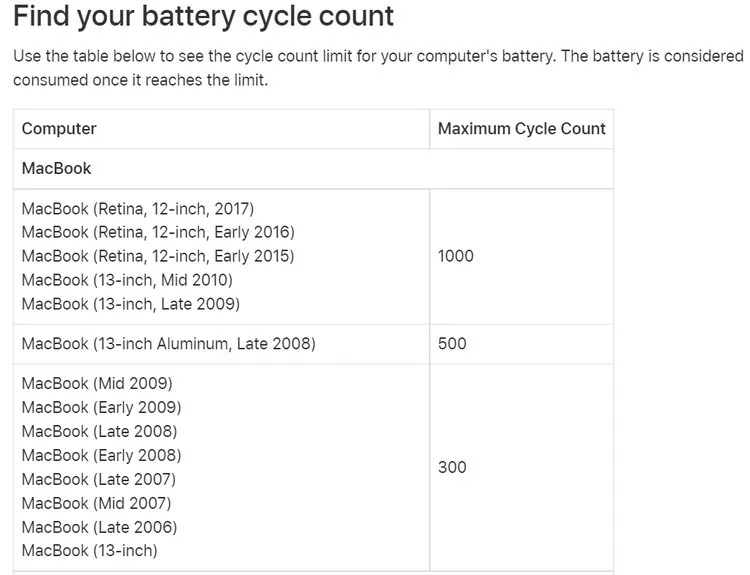
Nếu hai con số này tương tự nhau, thì pin MacBook hiện tại của bạn có thể đã đến thời kỳ thay thế nên không thể sạc thêm được nữa.
Cập nhật phần mềm
Khi Apple phát hành bản cập nhật macOS Monterey 12.2 có vẻ như một lỗi đã được đưa ra khiến một số pin của máy Mac hết nhanh ở chế độ ngủ. Sự cố được phát hiện có liên quan đến sự cố với Bluetooth và bản cập nhật macOS 12.2.1 tiếp theo đã giải quyết vấn đề hao pin.
Như vậy đôi khi bản cập nhật phần mềm có thể khắc phục sự cố sạc với máy Mac. Vì vậy đảm bảo rằng máy Mac của bạn đang chạy phiên bản mới nhất của phần mềm macOS. Bằng cách truy cập menu Apple > System Preferences > Software Update để kiểm tra.
Kiểm tra xem pin MacBook có bị lỗi không
Ngoài cách so sánh con số về pin Cycle Count của MacBook với trang hỗ trợ của Apple, bạn còn một cách khác để kiểm tra xem pin của máy có cần thay pin hay không nhanh hơn. Vấn đề có thể xảy ra nếu pin MacBook của bạn không được sạc hoặc cạn quá nhanh.
Bằng cách kích vào biểu tượng pin trên thanh menu. Nếu thấy thông báo Service Battery, điều này có nghĩa đã đến lúc bạn cần phải thay pin của MacBook. Pin đã cũ và sẽ không còn giữ được mức sạc như trước đây nữa.
Khôi phục cài đặt gốc
Nếu không có cách nào ở trên giải quyết được vấn đề MacBook không sạc thì vẫn còn một cách khác để giải quyết vấn đề mà bạn có thể thử, đó là khôi phục cài đặt gốc. Việc khôi phục cài đặt gốc giúp bạn có thể giải quyết các sự cố phần mềm (nếu có) ngăn không cho pin sạc.
Trên thực tế ít khi MacBook gặp sự cố không sạc do liên quan đến phần mềm, nhưng sẽ là giải pháp gần như cuối cùng mà bạn có thể thử trước khi quyết định mang máy Mac của mình tới dịch vụ bảo dưỡng của Apple.
Mang MacBook đi bảo dưỡng
Trong trường hợp pin của MacBook vẫn không sạc, kể cả khôi phục cài đặt gốc? Như vậy nhiều khả năng vấn đề sự cố liên quan đến phần cứng và điều này nằm ngoài khả năng xử lý của bạn. Lựa chọn cuối cùng là bạn hãy liên hệ với bộ phận hỗ trợ khách hàng của Apple để mang MacBook đến kiểm tra.
Cần lưu ý rằng trước khi mang máy đến dịch vụ bảo dưỡng của Apple, bạn nên tạo một bản sao lưu cho hệ thống với tất cả dữ liệu của mình để đảm bảo không bị mất hoặc hỏng dữ liệu khi máy được kiểm tra và sửa chữa.
Hy vọng những giải pháp trên đây sẽ giúp bạn giải quyết được vấn đề sạc pin MacBook của mình. Ngoài ra có một số cách để có thể duy trì tuổi thọ của pin, tránh những sự cố như vậy trong tương lai cũng như các cài đặt bạn có thể cần thay đổi nếu nhận thấy rằng pin của máy Mac vẫn không sạc.
Bảo vệ pin với cài đặt tiết kiệm năng lượng
Khi truy cập tới menu System Preferences trên MacBook và kích tùy chọn Energy Saver (trên các phiên bản macOS cũ hơn) hoặc Battery, bạn sẽ thấy các tùy chọn để sử dụng pin MacBook tốt nhất của mình. Hoặc kích chuột phải vào biểu tượng pin và chọn Battery Preferences.
Trên macOS Monterey sẽ có rất nhiều thông tin và công cụ có thể giúp bạn bảo vệ pin của máy, bao gồm cả tính năng tối ưu hóa sạc pin (Optimised battery charging), đây là cài đặt giúp giảm quá trình lão hóa pin của máy MacBook tối đa bằng cách tránh sạc quá 80% dựa trên hành vi sử dụng của người dùng, tương tự như trên iPhone.
Tất nhiên hành vi này có thể khiến bạn tự hỏi tại sao máy Mac lại không sạc? Cũng có thể xảy ra trường hợp máy Mac không sạc vì máy đã đạt mức 80% và macOS cho rằng không cần sạc đầy máy Mac nữa. Tất nhiên nếu là sự cố, bạn có thể dễ dàng tắt tính năng sạc pin Optimised battery charging để kiểm tra.
Nếu pin MacBook liên tục mất điện, không sạc được lâu như trước đây thì bạn nên thực hiện kiểm tra bằng cách. Đầu tiên là đảm bảo các cài đặt hiện tại trên máy Mac không làm tiêu hao pin nhanh hơn không.
Bước 1: Mở System Preferences và chọn Battery (hoặc trên các phiên bản cũ hơn của macOS chọn tùy chọn Energy Saver).
>>>>>Xem thêm: Những điều bạn nên lưu ý để bảo vệ thông tin cá nhân khi lướt Web
Bước 2: Từ màn hình cài đặt Battery, kích chọn Battery ở khung bên trái và kiểm tra xem thanh trượt Turn display off after: có phải đang cài đặt là Never hay không? Điều này cũng tương tự trong cài đặt Energy Saver, trong đó bạn cần đảm bảo thanh trượt Sleep and Display Sleep không nằm ở bên phải (được đặt thành Never).
Cả hai tùy chọn Turn display off after: và Sleep and Display Sleep cần đảm bảo thanh trượt càng lùi về bên trái càng tốt.
Các cài đặt tiết kiệm pin này nhằm giải quyết vấn đề pin được sạc quá mức thường xuyên. Nhưng nếu bạn có một máy Mac cũ hơn hoặc không sử dụng phiên bản macOS mới, lời khuyên tốt nhất là không nên để máy Mac luôn được cắm điện.
Đảm bảo rằng bạn thường xuyên sử dụng máy Mac qua nguồn pin. Bạn nên để pin xả hoàn toàn rồi lâu lâu mới sạc lại. Đây là một trong những việc bạn cần làm để kéo dài tuổi thọ pin cho máy Mac.