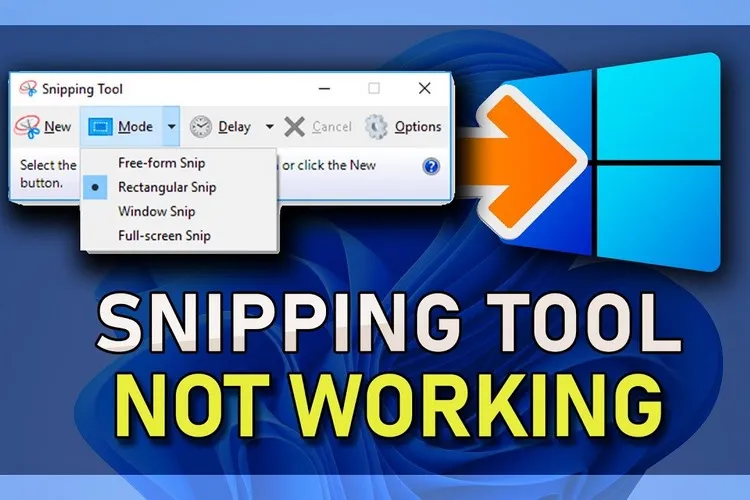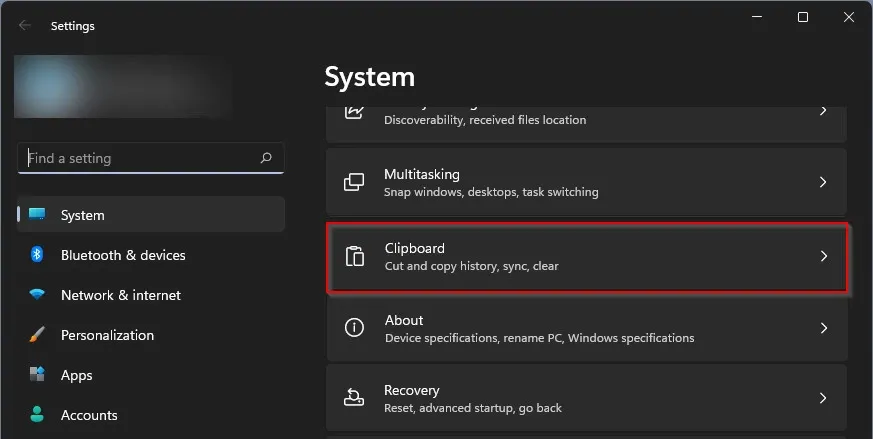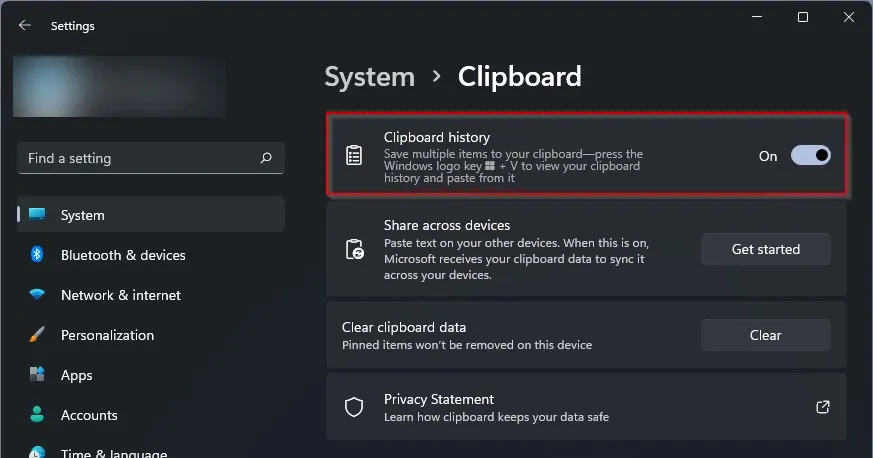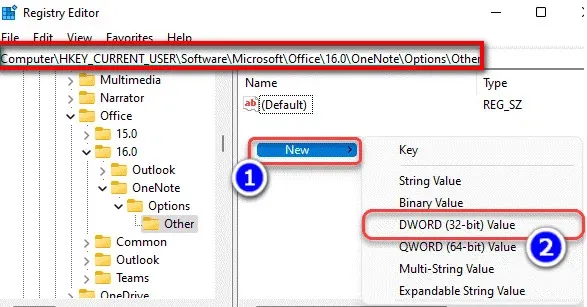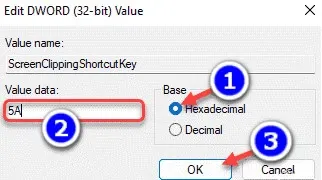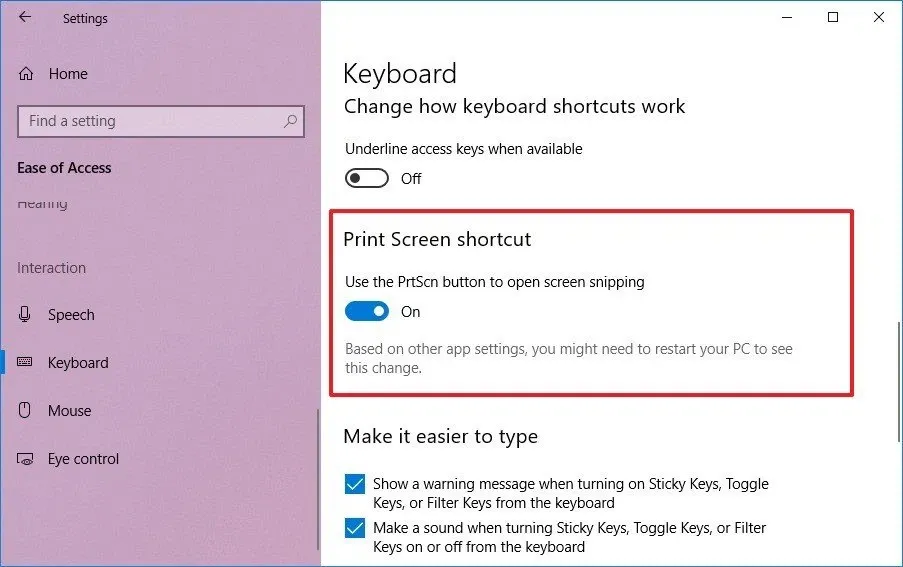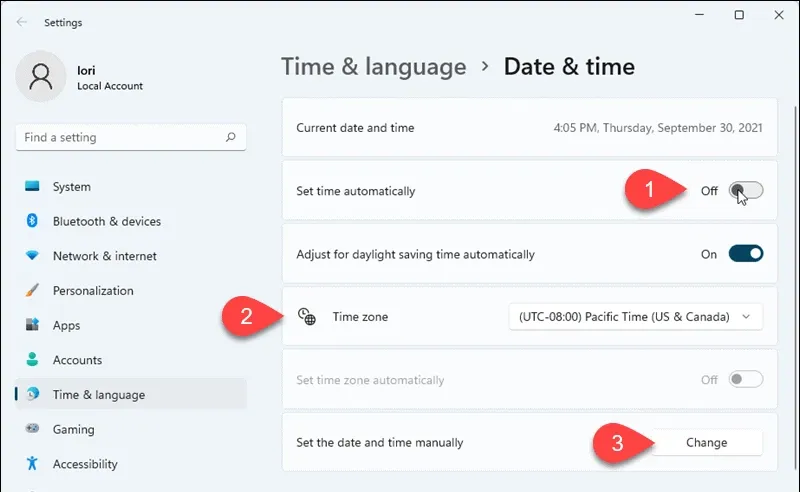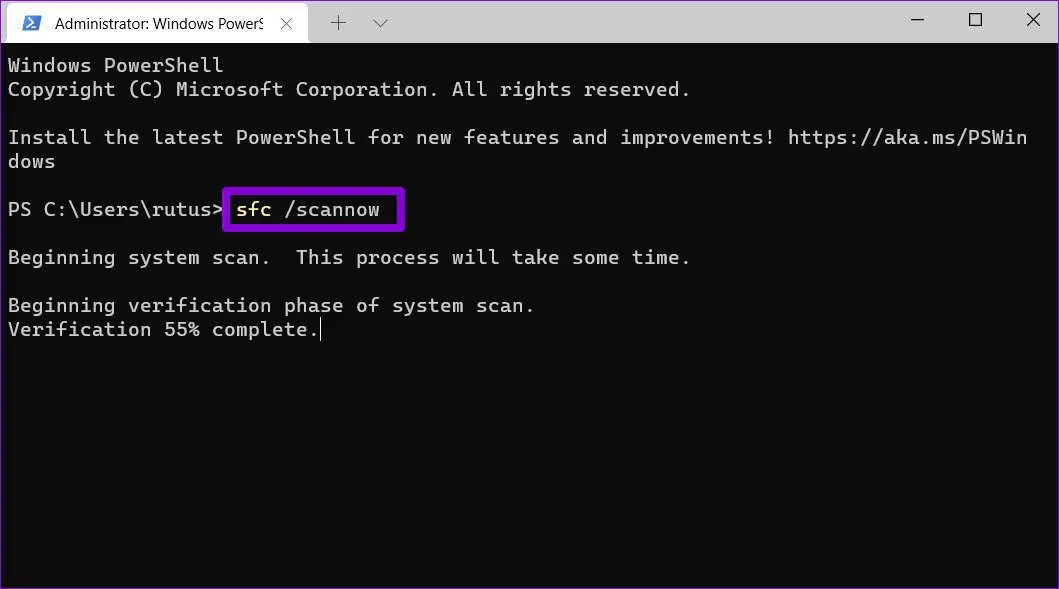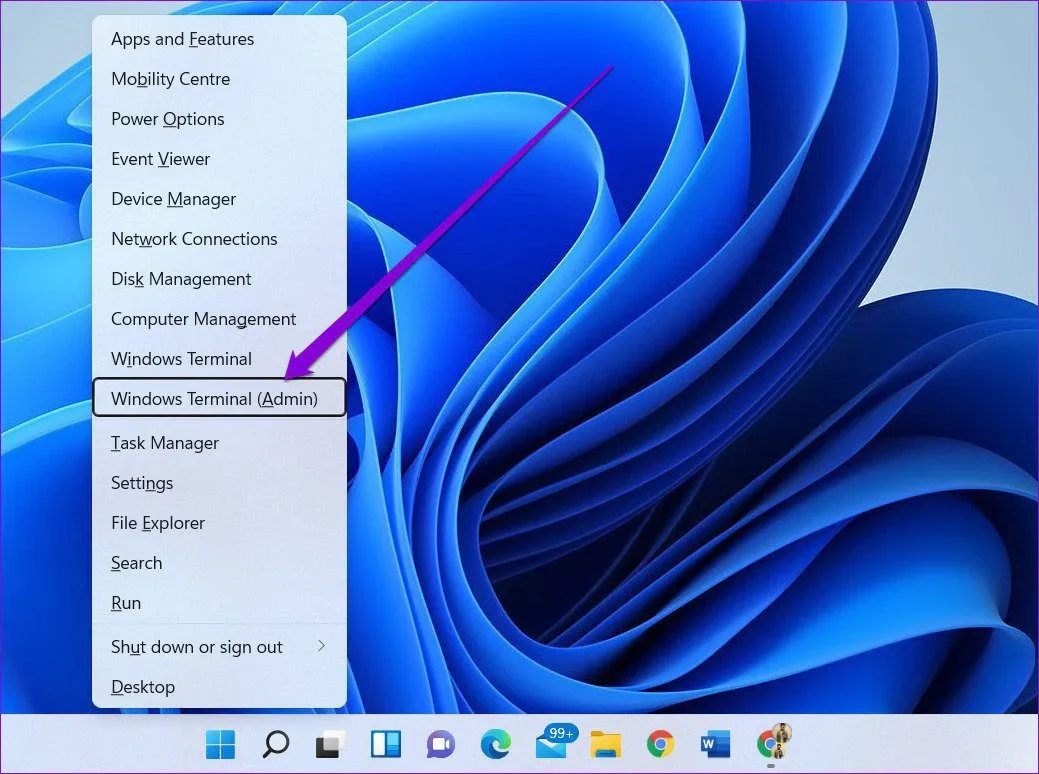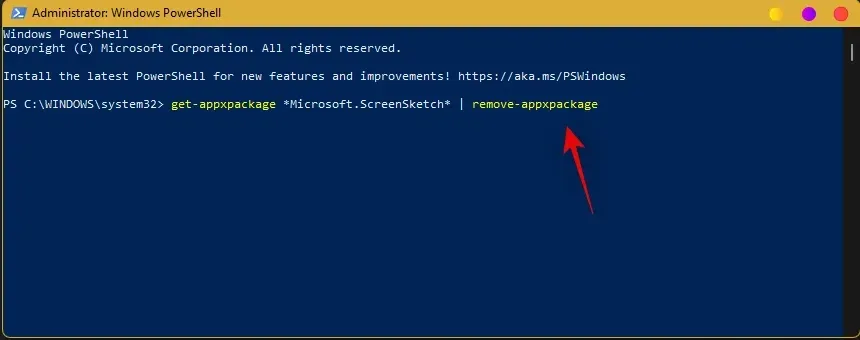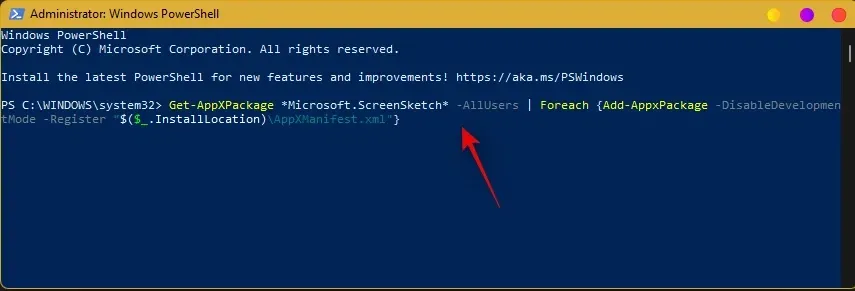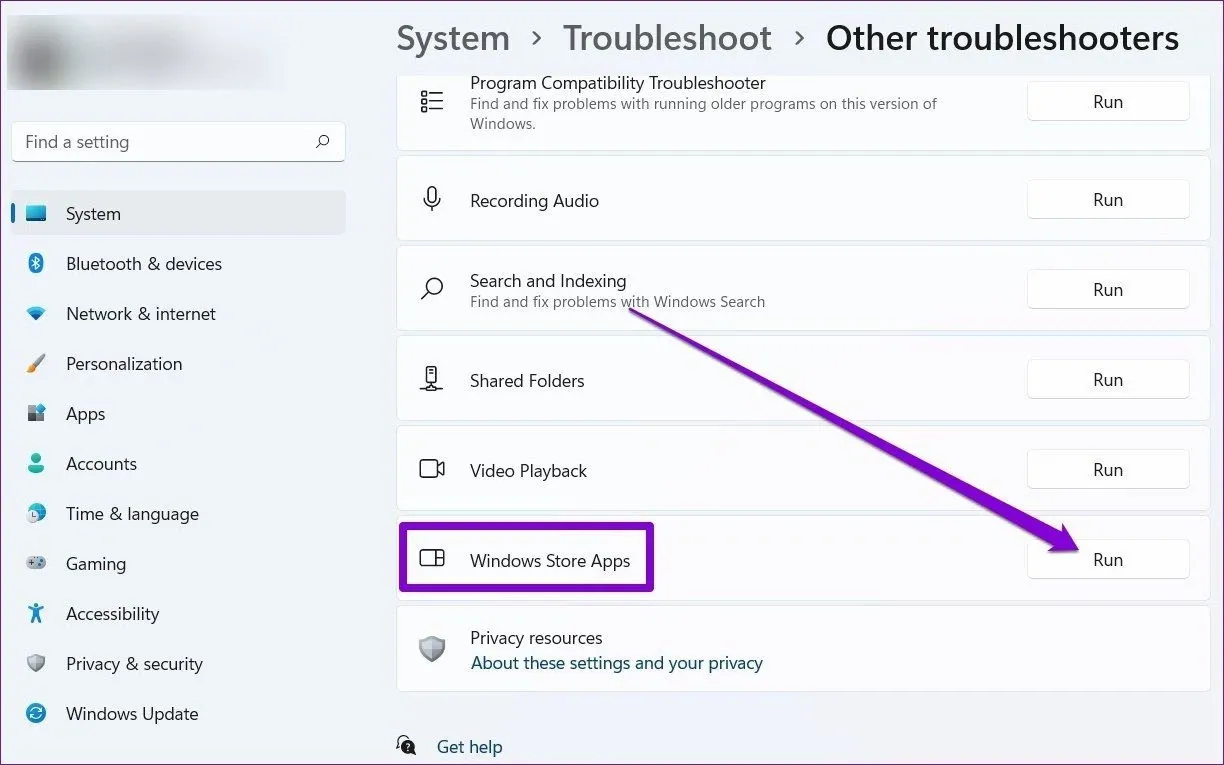Bạn thường sử dụng Snipping Tool trên Windows 11 để chụp, chỉnh sửa và chia sẻ ảnh. Nhưng nếu một ngày nào đó công cụ này không hoạt động thì dưới đây là các giải pháp để khắc phục vấn đề.
Người dùng Windows 11 có thể chụp một phần toàn bộ màn hình máy tính bằng cách nhấn tổ hợp phím Windows + Shift + S. Lệnh này sẽ cho phép bạn chọn và chụp lại một vùng bất kỳ của màn hình máy tính đang làm việc, sau đó lưu trữ vào clipboard để sử dụng cho các mục đích khác.
Bạn đang đọc: Hướng dẫn khắc phục lỗi Snipping Tool trên Windows 11
Tính năng chụp ảnh nhanh này là tương đối hiệu quả trên Windows 11 nếu bạn không sử dụng công cụ chụp hình của bên thứ ba. Tuy nhiên, đôi khi nó không hoạt động như mong muốn. Vậy thì bạn có thể khắc phục bằng một trong các giải pháp dưới đây để đưa Snipping Tool hoạt động trở lại.
Đảm bảo các phím sạch
Trước khi thực hiện bất kỳ giải pháp nào dưới đây. Bạn cần kiểm tra lại bàn phím và đảm bảo rằng các phím có liên quan đến tổ hợp phím để chụp ảnh nhanh bằng Snipping Tool gồm: Phím Windows, Shift hoặc S sạch sẽ, không bị kẹt. Nếu một trong các phím này bị kẹt thì khi bấm tổ hợp phím sẽ không hoạt động.
Bật Clipboard History
Bước 1: Truy cập vào menu Start > Settings (hoặc bấm tổ hợp phím Windows + I).
Bước 2: Chọn System ở khung bên trái, ở khung bên phải di chuyển xuống phía dưới kích chọn Clipboard.
Bước 3: Tiếp theo chuyển thiết lập Clipboard History sang On nếu chưa được bật.
Thay đổi phím tắt OneNote
Phím tắt Windows + Shift + S có thể được thay đổi thành một phím tắt khác bằng cách sử dụng mẹo dưới đây.
Bước 1: Bắt đầu bằng cách nhấn phím Windows. Nhập Regedit editor vào khung tìm kiếm. Sau đó kích tùy chọn Registry Editor dưới kết quả hiển thị Best match.
Lưu ý: Trước khi tiếp tục bạn nên sao lưu Registry Editor để tránh trường hợp có vấn đề gì xảy ra, có thể khôi phục lại các khóa Registry Editor như ban đầu.
Bước 2: Trong cửa sổ Registry Editor hiển thị, điều hướng đến vị trí sau:
HKEY_CURRENT_USERSoftwareMicrosoftOffice16.0OneNoteOptionsOther
Bước 3: Kích chuột phải vào khung trống bên phải chọn New > DWORD (32 bit).
Bước 4: Đặt tên khóa mới tạo là ScreenClipping Shortcut.
Bước 5: Kích đúp vào khóa ScreenClipping Shortcut vừa tạo.
Bước 6: Trong hộp thoại mới hiển thị, kích tùy chọn Hexadecimal dưới mục Base, sau đó nhập 5A vào khung bên dưới mục Value data. Cuối cùng bấm nút OK để lưu lại thay đổi.
Bước 7: Bây giờ hãy đóng Registry Editor và khởi động lại máy tính để thay đổi. Từ sau trở đi khi cần chụp ảnh màn hình bằng Snipping Tool, chỉ cần bấm tổ hợp phím Windows + Shift + S.
Reset Snip & Sketch
Trong trường hợp các phương pháp trên không hoạt động, hãy thử reset Snip & Sketch bằng cách sau.
Bước 1: Nhấn tổ hợp phím Windows + I để kích hoạt ứng dụng Settings.
Bước 2: Điều hướng đến tùy chọn Apps ở khung bên trái, kích chọn App & features ở khung bên phải.
Bước 3: Sau đó di chuyển xuống phía dưới để tìm tùy chọn Snipping Tool. Tiếp theo kích vào menu ba chấm dọc ở bên phải cửa ứng dụng để chọn tùy chọn Advanced options.
Bước 4: Bấm nút Reset dưới mục Reset để khôi phục lại cài đặt ban đầu cho ứng dụng.
Ngoài ra từ Microsoft Store, bạn cũng có thể gỡ cài đặt và cài đặt lại ứng dụng bằng cách. Truy cập vào ứng dụng Settings > Apps > App & features. Kích chọn ứng dụng Snip & Sketch, sau đó bấm nút Uninstall để gỡ cài đặt ứng dụng ngay. Rồi tìm và cài đặt lại ứng dụng từ Microsoft Store.
Thay vì bấm Windows + Shift + S, hãy sử dụng phím PrntScrn
Ngoài ra, bạn có thể nhấn phím PrntScrn thay vì tổ hợp phím Windows + Shift + S.
Bước 1: Mở ứng dụng Settings bằng cách nhấn Windows + I.
Bước 2: Chọn Ease of Access, rồi chọn tiếp tùy chọn Keyboard ở khung bên trái.
Bước 3: Chuyển thiết lập bên dưới mục Print Screen shortcut từ trạng thái Off sang On.
Bước 4: Bây giờ bạn chỉ cần bấm phím PrntScrn trên bàn phím là có thể sử dụng Snip & Sketch.
Thay đổi ngày tháng và hoàn nguyên trở lại
Bạn nên thử thay đổi ngày và giờ hiện tại thành ngày và giờ ngẫu nhiên, sau đó hoàn nguyên về ngày và giờ ban đầu. Nhiều người dùng cho biết họ đã khắc phục được sự cố sau khi thử cách này.
Bước 1: Truy cập ứng dụng Settings > Time & language.
Bước 2: Ở khung bên phải, chọn tùy chọn Date & Time và vô hiệu hóa mục Set time automatically cùng với Set time zone automatically.
Bước 3: Bấm nút Change ngay bên cạnh mục Set the date and time manually và cài đặt thành một số ngày và giờ ngẫu nhiên.
Bước 4: Sau khi đã thay đổi ngày và giờ, hãy thử chạy Snipping Tool hoặc nhấn tổ hợp phím Windows + Shift + S. Công cụ Snipping Tool sẽ hoạt động trên máy tính của bạn.
Bước 5: Bây giờ, hãy quay lại mục Date & Time của ứng dụng Settings và kích hoạt trở lại cả hai mục Set time automatically cùng với Set time zone automatically đã vô hiệu hóa ở bước 2.
Chạy SFC và DISM
SFC và DISM là hai trong số công cụ có thể hữu ích nếu bạn muốn quét máy tính của mình để tìm ra bất kỳ sự cố nào. SFC và DISM sẽ quét máy tính để tìm lỗi và sửa chúng nếu có. Cách thực hiện như sau.
Bước 1: Khởi chạy Command Prompt với quyền quản trị viên bằng cách. Tìm kiếm CMD trong menu Start. Sau đó kích chuột phải vào Command Prompt trong kết quả hiển thị, chọn Run as administrator.
Bước 2: Trong cửa sổ lệnh Command Prompt hiển thị, nhập lệnh dưới đây và nhấn Enter để thực thi.
sfc /scannow
Bước 3: Chờ cho quá trình quét hoàn tất, sau đó khởi động lại máy tính và kiểm tra xem Snipping Tool có hoạt động hay không.
Nếu quá trình quét SFC không giúp được, thì bạn nên chạy tiếp công cụ DISM trên máy tính. Tương tự như SFC, bạn cũng phải chạy Command Prompt với quyền quản trị. Sau đó từ cửa sổ lệnh hãy nhập lệnh dưới đây và nhấn Enter.
DISM.exe /Online /Cleanup-Image /Restorehealth
Tìm hiểu thêm: Mách bạn cách ẩn bong bóng chat iMessage trên iPhone hiệu quả
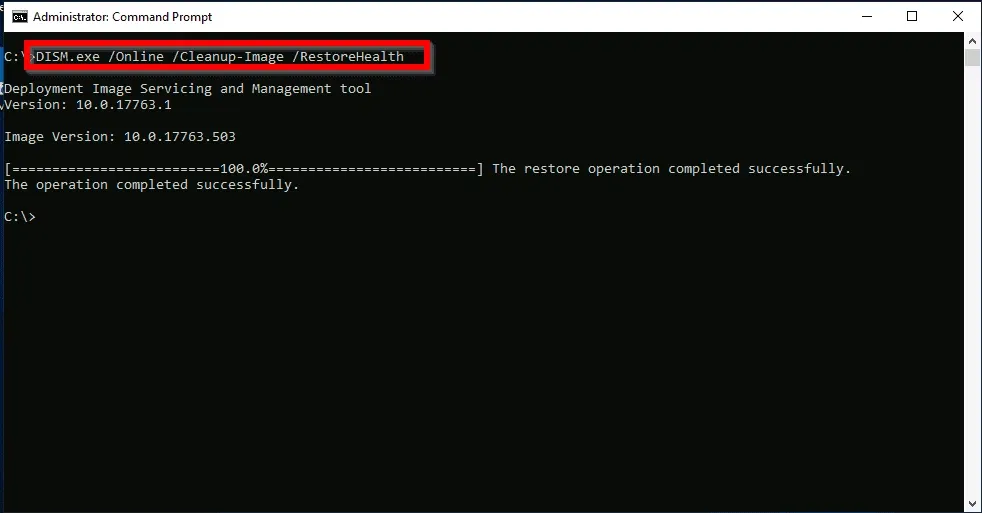
Chờ cho quá trình hoàn tất, hãy khởi động lại máy tính và thử chạy lại Snipping Tool.
Sửa chữa và reset lại ứng dụng
Nếu bạn đang gặp sự cố với Snipping Tool, thì có thể thử sửa chữa hoặc reset lại ứng dụng. Đây là hai cách sửa lỗi phổ biến nhất nên thử nếu gặp sự cố với bất kỳ ứng dụng nào trên máy tính. Để sửa chữa hoặc reset lại ứng dụng, hãy làm theo các bước dưới đây.
Bước 1: Nhấn tổ hợp phím Windows + I để kích hoạt ứng dụng Settings.
Bước 2: Điều hướng đến tùy chọn Apps ở khung bên trái, kích chọn App & features ở khung bên phải.
Bước 3: Sau đó di chuyển xuống phía dưới để tìm tùy chọn Snipping Tool. Tiếp theo kích vào menu ba chấm dọc ở bên phải cửa ứng dụng để chọn tùy chọn Advanced options.
Bước 4: Di chuyển xuống mục Reset. Tại đây bạn bấm nút Repair và chờ để hệ thống kiểm tra sửa chữa lại ứng dụng hoàn tất, rồi thử chạy lại Snipping Tool.
Bước 5: Nếu sau khi thực hiện sửa chữa Snipping Tool không hiệu quả, hãy bấm nút Reset để cài đặt lại ứng dụng.
Cập nhật Windows 11
Vấn đề này đã gặp phải bởi nhiều người dùng sử dụng Windows 11 và nếu bạn đang gặp phải vấn đề này, thì hãy thử cập nhật máy tính của mình lên phiên bản mới nhất bằng cách. Truy cập ứng dụng Settings > Windows Update, sau đó bấm nút Check for updates ở khung bên phải.
Hệ thống sẽ tự động quét, tìm, tải xuống và cài đặt các bản cập nhật nếu tìm thấy. Sau đó khởi động lại máy tính để thực hiện các thay đổi. Sau khi cài đặt các bản cập nhật (nếu có), hãy thử chạy lại Snipping tool và kiểm tra xem ứng dụng có đang mở hay không.
Cài đặt lại Snipping Tool
Nếu bất kỳ cách nào không giúp được vấn đề, thì giải pháp cuối cùng sẽ là cài đặt lại Snipping Tool bằng cách.
Bước 1: Nhấn tổ hợp phím Windows + X. Từ menu mở ra, chọn Windows Terminal (Admin) để mở Windows PowerShell với quyền quản trị.
Bước 2: Từ cửa sổ lệnh, nhập lệnh dưới đây. Để gỡ cài đặt Snipping Tool, hãy nhập lệnh sau và nhấn Enter:
get-appxpackage *Microsoft.ScreenSketch* | remove-appxpackage
Lệnh trên sẽ sẽ gỡ cài đặt Snipping Tool khỏi máy tính.
Bước 3: Để cài đặt lại Snipping Tool, hãy nhập lệnh dưới đây vào Windows Terminal và nhấn Enter.
Get-AppXPackage *Microsoft.ScreenSketch* -AllUsers | Foreach {Add-AppxPackage -DisableDevelopmentMode -Register “$($_.InstallLocation)AppXManifest.xml”}
Bước 4: Đóng cửa sổ lệnh và chạy lại Snipping Tool. Giải pháp này cũng sẽ khắc phục được hầu hết các sự cố có liên quan đến Snipping Tool.
Sử dụng trình khắc phục sự cố
Trình khắc phục sự cố cũng là một trong những giải pháp tiềm năng không thể bỏ qua khi bạn muốn sửa chữa bất kỳ vấn đề gì liên quan đến Windows, bao gồm cả lỗi Snipping Tool không chạy. Cách thực hiện như sau:
Bước 1: Kích vào công cụ tìm kiếm trên thanh tác vụ, nhập troubleshoot settings vào khung trống và kích chọn kết quả hiển thị tương ứng đầu tiên xuất hiện.
Bước 2: Tiếp theo kích tùy chọn Other Troubleshooters ở khung bên phải.
>>>>>Xem thêm: Mách bạn 6 cách làm avatar trong suốt trên TikTok cực kỳ hay ho, thu hút người xem
Bước 3: Di chuyển xuống phía dưới đến trình khắc phục sự cố Windows Store Apps, rồi bấm nút Run bên phải tương ứng.
Bước 4: Chờ cho Windows tìm kiếm và khắc phục các vấn đề (nếu có) hệ thống tự động. Sau khi quá trình khắc phục sự cố kết thúc, hãy kích hoạt Snipping Tool để sử dụng.