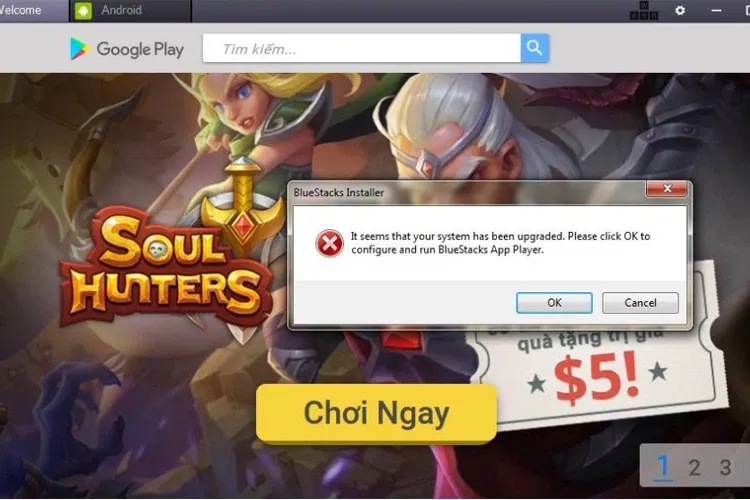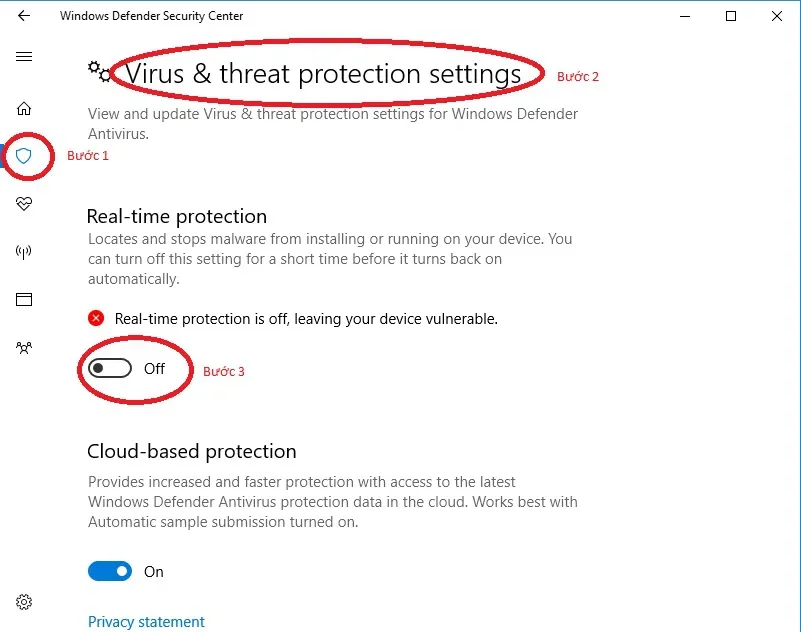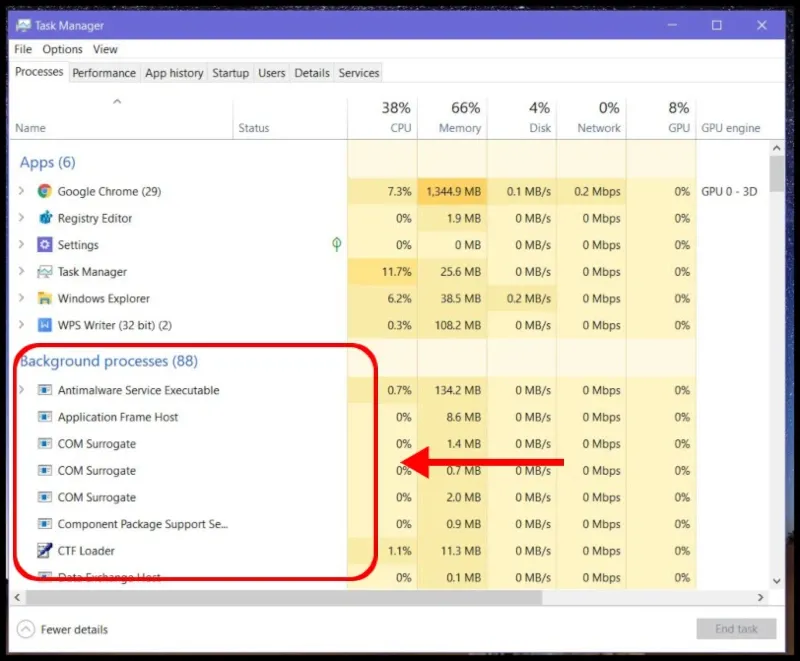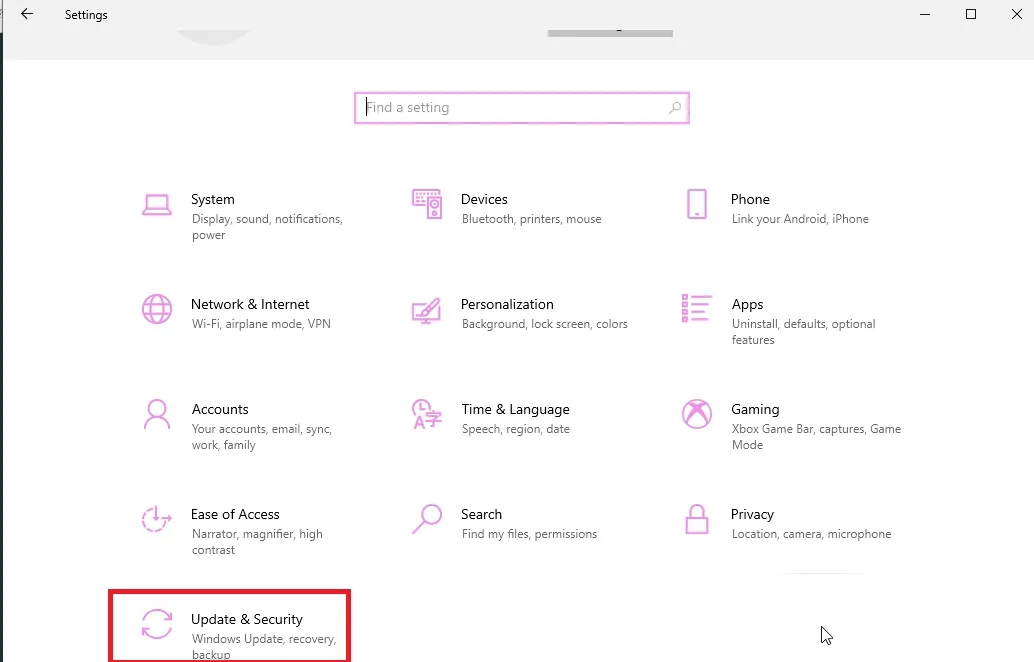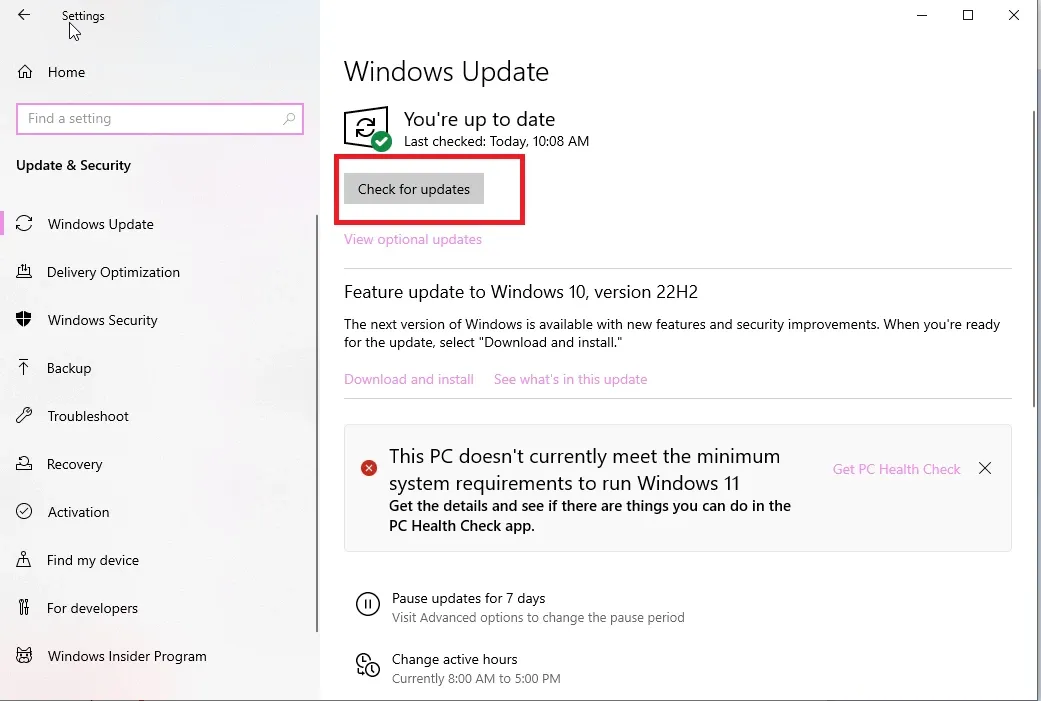Mặc dù được nhà phát hành cập nhật liên tục nhưng người dùng BlueStacks đôi khi vẫn gặp phải vài sự cố trong quá trình trải nghiệm. Trong đó, lỗi BlueStacks không chạy là trường hợp phổ biến nhất. Cùng Blogkienthuc.edu.vn tìm hiểu nguyên nhân và cách khắc phục nhé!
Nguyên nhân và cách khắc phục lỗi BlueStacks không chạy
1. Lỗi từ hệ thống
Đầu tiên bạn cần đảm bảo BlueStacks đã và đang khởi chạy nhưng đôi khi lỗi nằm ở nhà phát hành và hệ thống đang trong tiến trình cập nhật phiên bản mới. Nếu mở ứng dụng vẫn đang chạy nhưng chưa thể vào được kho ứng dụng giả lập Android, thì bạn hãy thư giãn cho đến khi sự cố tự động biến mất.
Bạn đang đọc: Hướng dẫn khắc phục lỗi BlueStacks không chạy nhanh chóng, hiệu quả
Tuy nhiên, nếu trường hợp đợi trong khoảng thời gian quá lâu, hoặc tắt cho mở lại ứng dụng nhưng vẫn chưa truy cập vào được, thì ắt hẳn máy tính bạn có vấn đề cần được xem xét, bạn có thể đến cách khắc phục tiếp theo.
2. Tắt phần mềm chống vi-rút của bạn
Tùy thuộc vào cách bạn thiết lập phần mềm chống vi-rút của mình, máy tính của bạn có thể nhận diện BlueStack là “mối đe dọa đối” và ngăn ứng dụng chạy. Vì vậy, hãy tạm thời tắt phần mềm chống virus để có thể truy cập vào BlueStack.
Ngoài ra, bạn có thể tạm thời vô hiệu hóa Tường lửa của Bộ bảo vệ Windows để đảm bảo tính năng này không can thiệp vào quá trình mở ứng dụng giả lập. Nếu Firewall là nguyên nhân, hãy thêm BlueStacks vào danh sách loại trừ ngăn chặn.
Xem thêm: Bật mí 5 cách khắc phục chơi game trên Bluestack bị lag
3. Khởi động lại thiết bị
Nếu 2 cách trên không hiệu quả, bạn có thể khởi động lại máy tính xách tay của mình để tạm thời giải quyết trục trặc.
Còn nếu khởi động lại máy tính và ứng dụng đều không giải quyết được sự cố, thì bạn nên xem thử bộ nhớ thiết bị của mình còn “dư dả” dung lượng bộ nhớ cho BlueStacks hoạt động hay không nhé!
4. Đóng bớt các ứng dụng ẩn
Mọi ứng dụng bạn chạy ẩn trên máy tính xách tay hay PC đều ngốn bộ nhớ. Và đôi khi vì chính lý do này khiến thiết bị của bạn không có đủ tài nguyên để chạy các ứng dụng khác, cụ thể là BlueStacks.
Tìm hiểu thêm: Lệnh DIM trong AutoCAD là gì? Hướng dẫn sử dụng lệnh DIM chi tiết nhất

Nếu máy tính bạn không đủ mạnh thì hãy tắt bớt các ứng dụng trên máy tính bằng cách mở tab Task Manager Ctrl + Shift + Esc.
Trên tab xử lý, hãy kiểm tra phần trăm bộ nhớ. Nếu đang là 100% hoặc gần hết dung lượng thì hãy xóa bớt các phần mềm chạy ẩn để nới rộng không gian chạy các chương trình khác.
Bên cạnh việc theo dõi việc sử dụng bộ nhớ, bạn cũng nên theo dõi thêm CPU và GPU để chắc chắn rằng các phần cứng vẫn còn đủ sức mạnh để xử lý các tác vụ thêm mới.
5. Nâng cấp hoặc hạ cấp hệ điều hành Windows
Hệ điều hành cũ cũng có thể gây ra sự cố với các ứng dụng như BlueStacks. Vì vậy, nếu BlueStacks được cập nhật lên phiên bản mới nhất, Windows cũng phải được cập nhật đầy đủ.
Để kiểm tra các bản cập nhật, hãy làm theo các bước sau:
Bước 1. Mở ứng dụng Cài đặt Windows.
Bước 2. Đi tới Update & Security.
Bước 3. Điều hướng đến Windows Update ở thanh bên trái.
Bước 4. Nhấp vào Check for updates để kiểm tra các bản cập nhật mới và cài đặt nó trên máy tính của bạn. Tuy nhiên, nếu BlueStacks vẫn bị trục trặc sau khi cập nhật máy tính lên phiên bản mới, thì bạn có thể hoàn tác lại phiên bản cập nhật cũ để đảm bảo không ảnh hưởng đến hiệu suất vận hành của thiết bị.
>>>>>Xem thêm: iOS 14: Cách sử dụng tính năng chạm vào mặt sau để điều hướng iPhone
6. Gỡ và cài đặt lại BlueStacks
Nếu tất cả các cách trên không giải quyết được sự cố, bạn nên cài đặt lại BlueStacks. Đây là một trong những phương án cuối cùng. Bạn hãy xóa BlueStacks khỏi máy tính sau đó truy cập trang web chính thức của BlueStacks để tải một phiên bản hoàn toàn mới đôi khi sẽ giúp khắc phục lỗi triệt để.
Hi vọng bài viết sẽ giúp các bạn nhận diện cũng như khắc phục nhanh các lỗi BlueStacks không chạy và sớm có những trải nghiệm thú vị trên ứng dụng giả lập “hot hit” hiện nay này.
Xem thêm: Hướng dẫn thay đổi ngôn ngữ BlueStacks sang tiếng Việt cực đơn giản