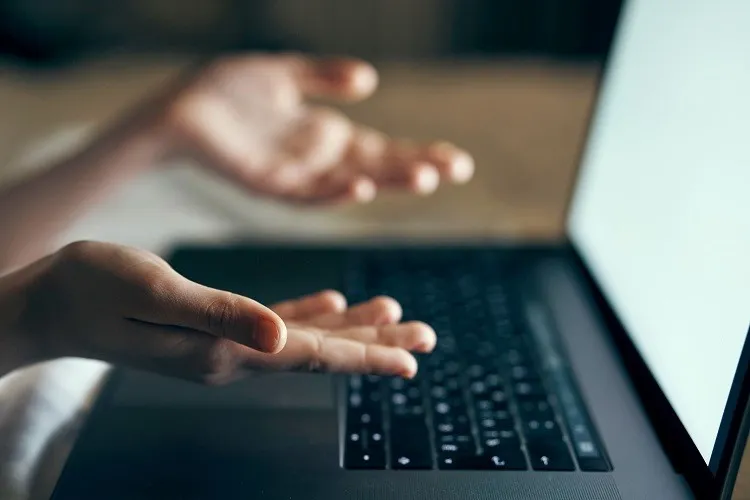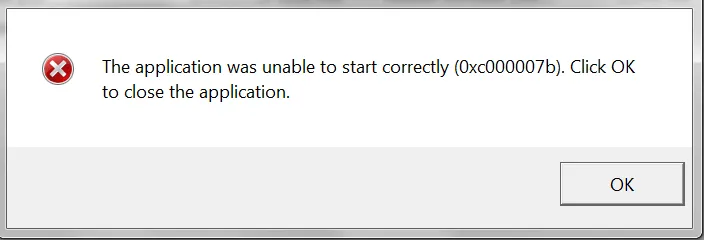Lỗi “The appilican was unable to start correctly (0xc000007b)” trên Win 10 64bit thường xuất hiện mỗi khi bạn cài đặt trò chơi hoặc ứng dụng mới trên phiên bản Windows mới được cập nhật.
Nguyên nhân chính dẫn đến lỗi 0xc00007b trên Win 10 64bit
- Do trình cài đặt trò chơi bị hỏng dẫn đến tệp dữ liệu bị thiếu hoặc bị hỏng.
- Phần mềm trước đó đã được cài đặt một lần và bị gỡ bỏ không đúng cách, dẫn đến lỗi trong sổ đăng ký (registry)
- Phần mềm và trò chơi không tương thích với phiên bản của hệ điều hành (Win32 bit hoặc 64 bit).
- Tắt máy tính không đúng cách hoặc xóa chương trình trực tiếp khỏi thư mục cài đặt.
Bạn đang đọc: Hướng dẫn khắc phục lỗi 0xc00007b trên Windows 10 64bit
Ngoài ra lỗi này cũng có thể liên quan đến việc thiếu hụt tệp của các chương trình Microsoft Visual C ++, Direct X hay .NET Framework.
Các cách sửa lỗi 0xc00007b trên Win 10
Cách 1: Chạy ứng dụng dưới quyền Administrator
Có một số trò chơi và chương trình khi khởi chạy bình thường thì xuất hiện lỗi 0xc00007b, nhưng khi chạy dưới quyền Administrator thì lại không bị lỗi.
Bước 1: Click chuột phải vào biểu tượng của trò chơi hoặc ứng dụng bị lỗi
Bước 2: Chọn Properties
Bước 3: Trong cửa sổ vừa xuất hiện, chọn tab Compatibility
Bước 4: Đánh dấu tick vào ô Run this program as an administrator
Bước 5: Click vào Apply để lưu thay đổi
Tìm hiểu thêm: Cách để Edge trên iPhone đọc văn bản cực hay mà không phải ai cũng biết
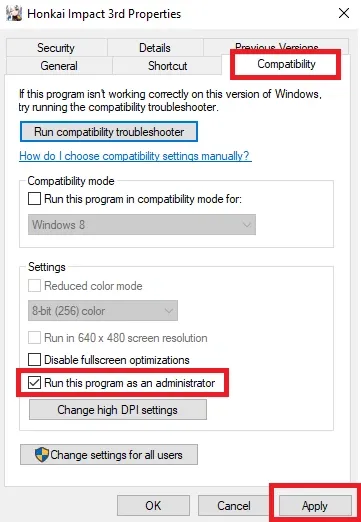
>>>>>Xem thêm: About:blank là gì? Những điều cần biết về about:blank trước khi loại bỏ trên trình duyệt
Cách 2: Cài đặt lại ứng dụng/trò chơi
Đơn giản nhất là bạn chỉ cần xóa hoàn toàn ứng dụng bị lỗi, khởi động lại máy tính và cài đặt lại từ đầu. Tuy nhiên trong quá trình cài lại cần lưu ý những điều sau:
- Tắt chương trình diệt virus đang được cài trên máy.
- Chọn ổ đĩa C làm vị trí lưu của ứng dụng/trò chơi.
- Chọn phiên bản mới nhất hiện có của ứng dụng/trò chơi để cài đặt.
Tham khảo thêm:
- Cách update Windows 11 chính thức từ Windows 10