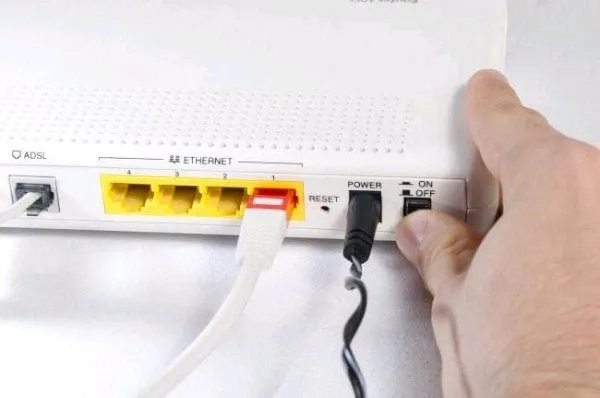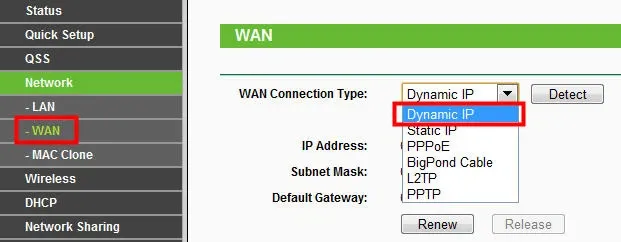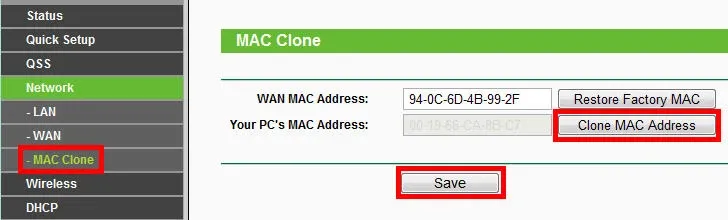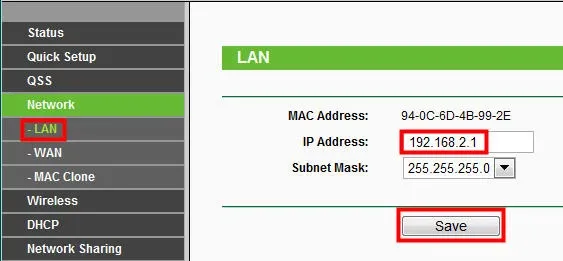Bạn đã lắp đặt modem TP-Link nhưng vẫn không cách nào vào được mạng? Hãy kiểm tra lại thiết bị theo các hướng dẫn trong bài viết này nhé.
Để khắc phục lỗi modem TP-Link không vào được mạng, ta cần kiểm tra lại tình trạng vật lí của thiết bị và các cài đặt của nó.
Bạn đang đọc: Hướng dẫn khắc phục khi modem Wi-Fi TP-Link không vào được mạng
1. Khởi động lại modem
Bạn làm cụ thể theo các bước sau.
Bước 1: Tắt Modem và Router trong khoảng 1 phút
Bước 2: Bật nguồn Modem trước và đợi khoảng 2 phút cho tới khi cáp nối ổn định và nhận được tín hiệu đèn của đèn sáng của internet.
Bước 3: Bật lại thiết bị TP-Link Router lên.
Bước 4: Hãy chờ khoảng 1 – 2 phút rồi kiểm tra lại truy cập mạng internet xem có được không. Và nếu như đã thực hiện đầy đủ các bước trên mà vẫn không thể sửa được lỗi modem wifi TP-Link thì hãy thử cách thứ 2 dưới đây nhé.
2. Kiểm lại tình trạng modem
Trước hết là kiểm tra xem modem có bị nóng hay không, bởi khi nó bị quá tải thì sẽ dễ gây ra lỗi. Nếu có thì hãy tắt để nó được nghỉ ngơi một lúc rồi hẵng khởi động lại.
Bên cạnh đó cũng hãy kiểm tra lại xem modem có bị dính bụi bẩn gì vào hệ thống tản nhiệt không. Ngoài ra cũng hãy đảm bảo là modem đang được đặt ở nơi thoáng, không bị chặn bởi các vách ngăn, vật kim loại hoặc các thiết bị có phát sóng khác. Có quá nhiều thiết bị ở gần nhau có thể gây ra tình trạng nhiễu sóng và khiến modem bị lỗi.
Sau khi đã xác nhận tình trạng vật lí của modem vẫn bình thường nhưng vẫn không vào được mạng, bạn có thể thử tiếp các cách sau.
3. Thay đổi kết nối WAN
Bước 1: Mở trình duyệt web, nhập 192.168.1.1 hoặc 192.168.0.1 vào ô địa chỉ rồi nhấn Enter. Bạn sẽ được đưa đến trang quản trị mạng của TP-Link.
Bước 2: Tại giao diện đăng nhập, nhập vào tên người dùng và mật khẩu của bạn. Hai thông tin này được in trên mặt dưới của router, hộp đựng hoặc giấy hướng dẫn đi kèm khi bạn mới lắp đặt router.
Bước 3: Click chọn mục Network → WAN. Tại mục WAN Connection Type, chọn thành Dynamic IP rồi click Save để lưu lại.
Bước 4: Đợi vài phút. Sau đó click tiếp vào mục Status rồi kéo xuống xem ở mục WAN. Nếu các thông số hiển thị giống như hình thì mạng của bạn đã được kết nối lại.
Tìm hiểu thêm: Tổng đài OCB chăm sóc khách hàng 24/7 số bao nhiêu? Thông tin một số kênh liên hệ khác
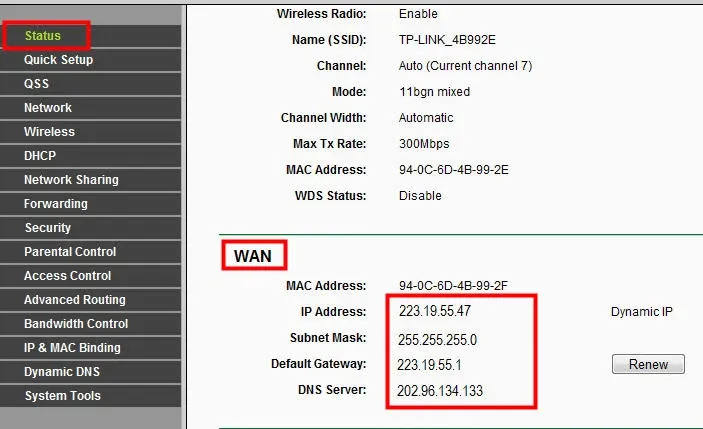
Còn nếu IP vẫn hiện là 0.0.0.0 thì bạn có thể thử khởi động lại router theo hướng dẫn bên trên hoặc làm tiếp cách bên dưới.
4. Sao chép lại địa chỉ MAC
Có một số nhà cung cấp mạng internet sẽ nhận dạng và quản lý địa chỉ MAC trên thiết bị máy tính của bạn trong lần đầu tiên tiến hành truy cập internet thông qua Cable Modem. Nếu như bạn cài thêm một router để kết nối mạng thì nhà cung cấp sẽ phát hiện địa chỉ MAC này không khớp với ghi nhận của mình rồi chặn truy cập nó. Lúc này bạn có thể dùng đến tính năng MAC Address Cloner để chép địa chỉ MAC của router gốc sang router thứ 2, như vậy hai router sẽ dùng chung một địa chỉ MAC ban đầu đã được nhà cung cấp cho phép.
Bước 1: Kết nối Router với máy tính và máy tính kết nối với modem bằng cáp. Sau đó đăng nhập vào trang quản trị mạng của TP-Link bằng cách tương tự bên trên.
Bước 2: Click vào Network → MAC Clone. Click vào nút Clone MAC Address rồi click Save để lưu lại.
Nếu sau đó vẫn còn lại thì bạn thử khởi động lại router một lần nữa.
5. Thay đổi địa chỉ IP LAN của router
Địa chỉ IP LAN mặc định của router TP-Link là 192.168.1.1, và đôi khi nó bị trùng với IP có sẵn của ADSL modem, gây ra tình trạng xung đột IP và khiến router không giao tiếp được với modem, gây ra tình trạng thiết bị không thể kết nối với Internet.
Bạn có thể chỉnh lại địa chỉ IP để giải quyết tình trạng này.
Sau khi đăng nhập vào trang quản trị mạng, click vào Network → LAN. Tại ô IP Address, đổi sang 192.168.100.1 rồi click Save để lưu lại.
>>>>>Xem thêm: Cảm biến tiệm cận là gì? Ứng dụng và cách hoạt động trên smartphone
Nếu cách này thành công thì sau này khi đăng nhập vào trang quản trị mạng, bạn hãy dùng IP này để đăng nhập thay vì IP cũ như ở các hướng dẫn bên trên.