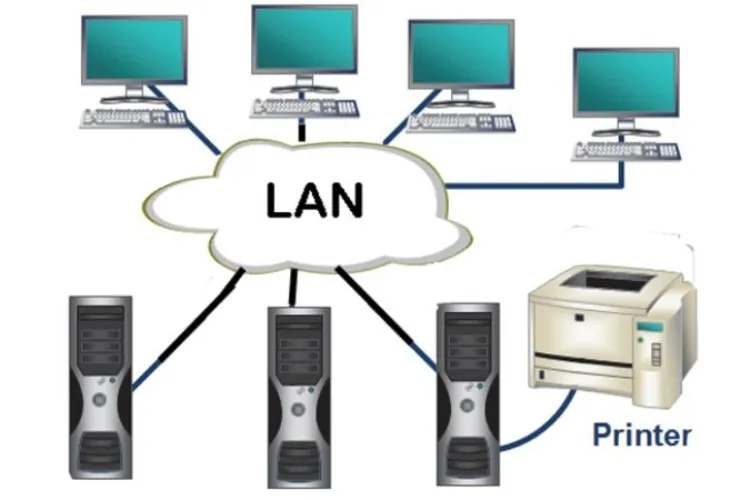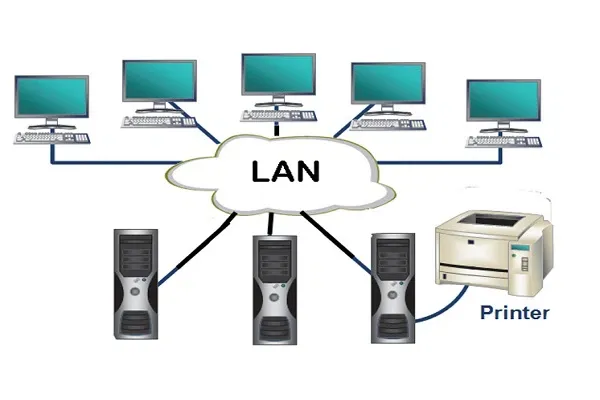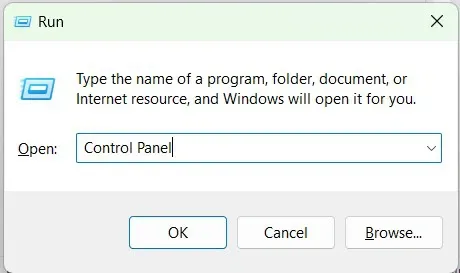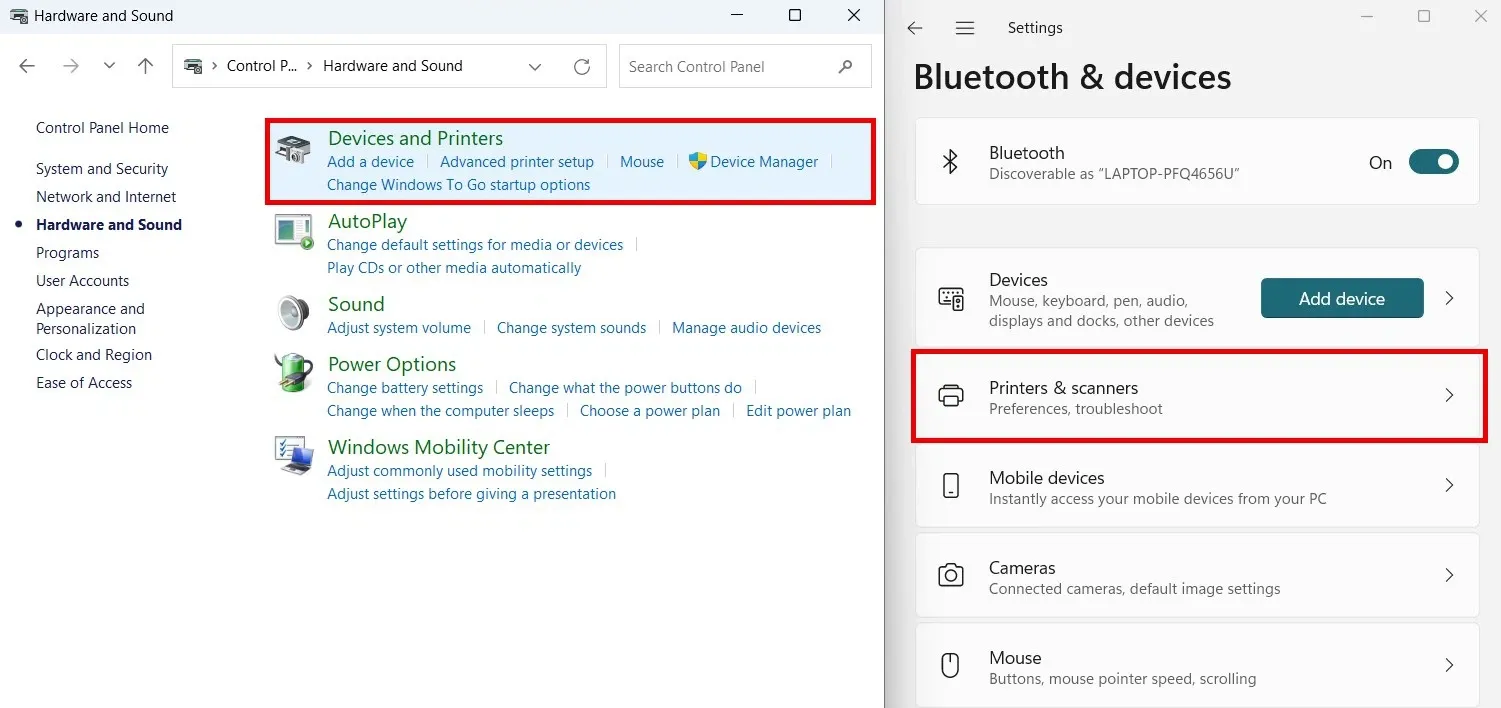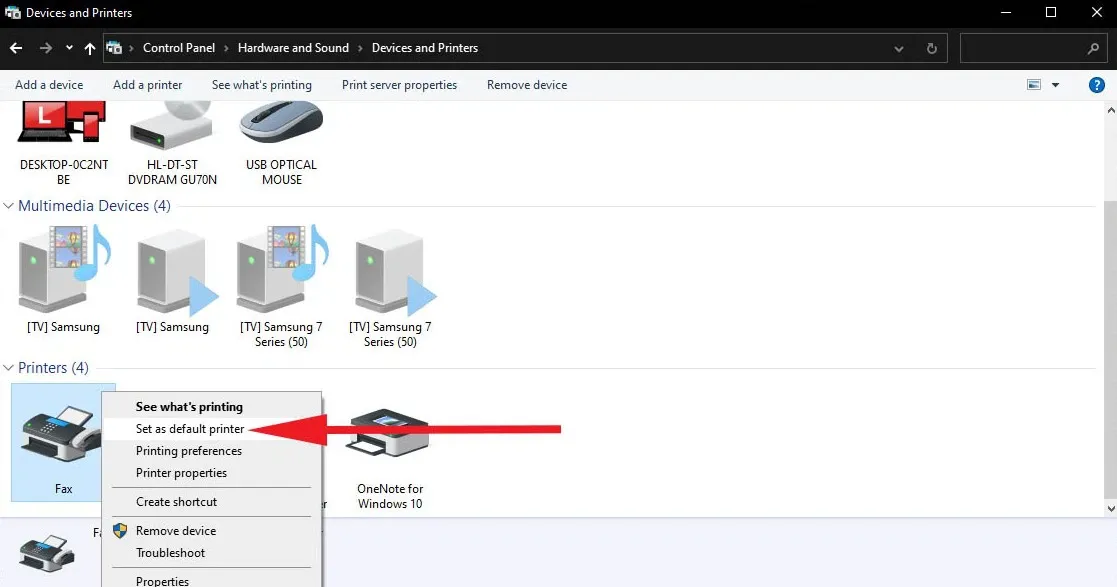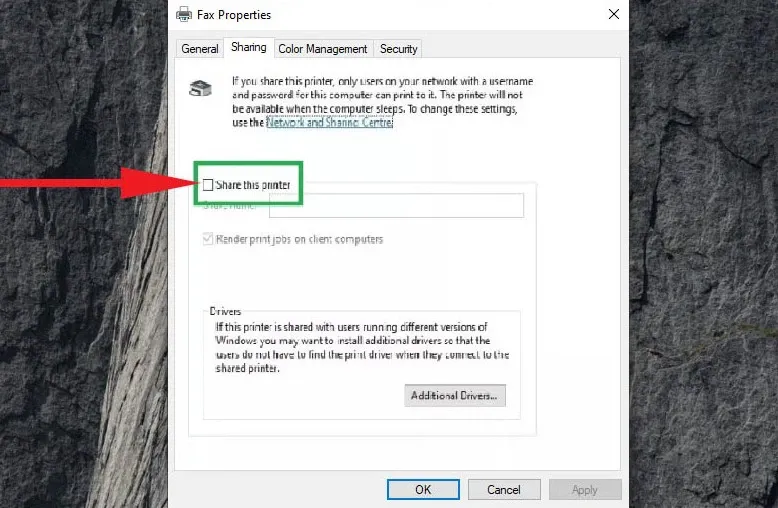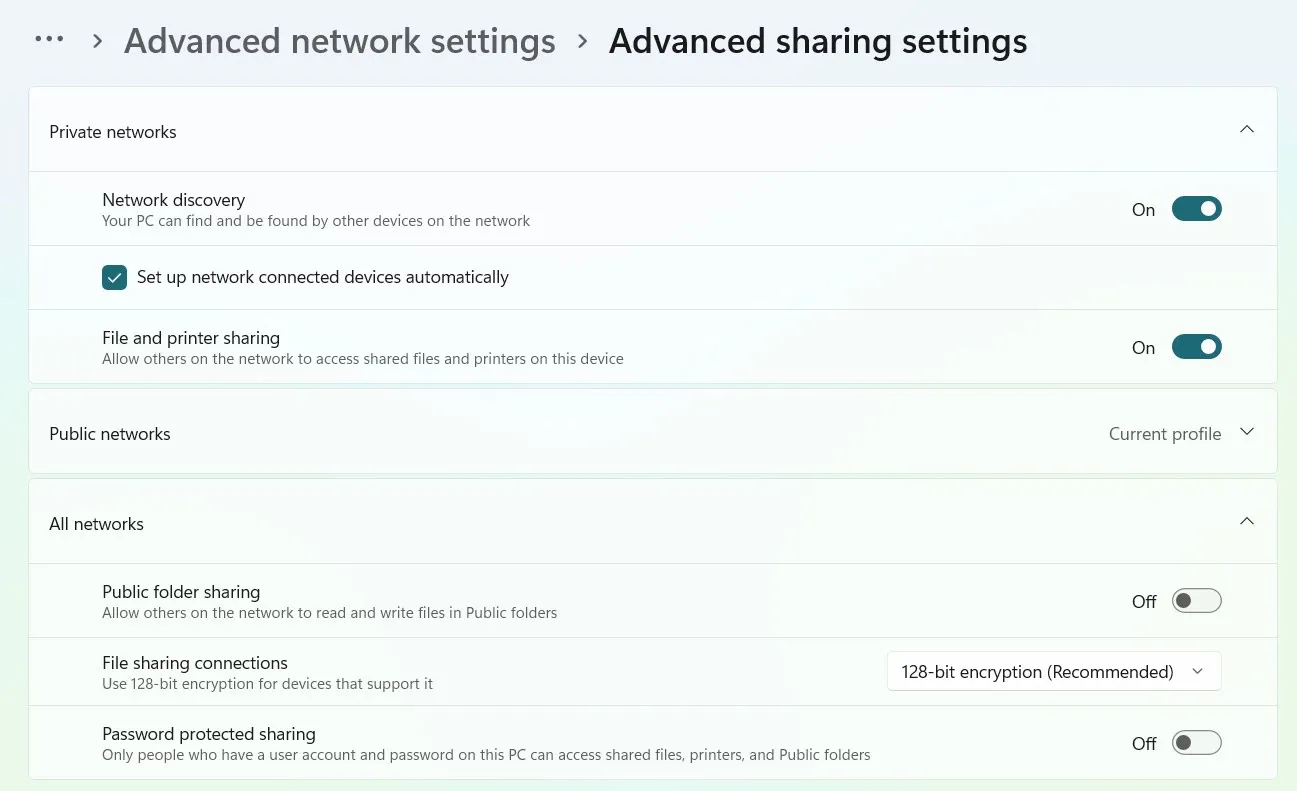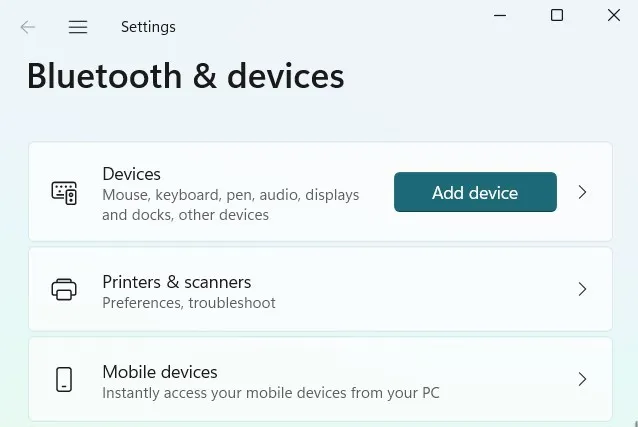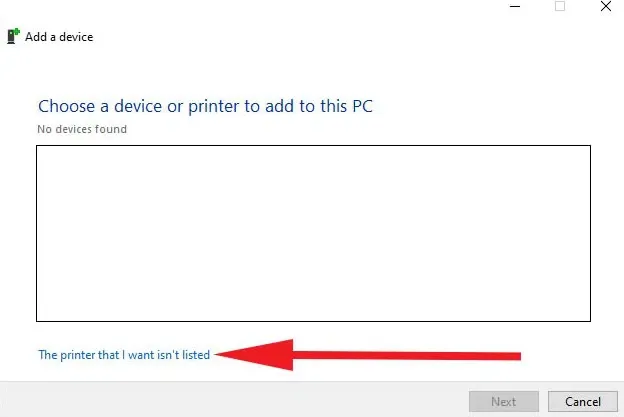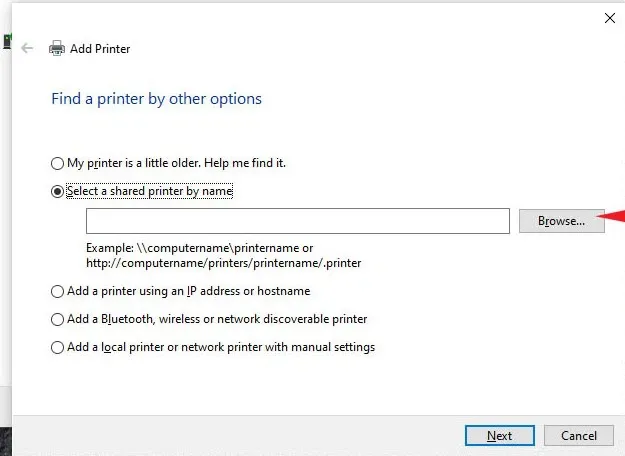Kết nối máy in qua mạng LAN thường được dùng tại các văn phòng công ty, giúp cho công việc in ấn tài liệu được thực hiện nhanh chóng từ nhiều thiết bị đầu vào khác nhau chỉ với một chiếc máy in. Vậy cách kết nối như thế nào? Cùng Blogkienthuc.edu.vn tìm hiểu ngay trong bài viết sau đây.
Khi thực hiện kết nối máy in qua mạng LAN, bạn sẽ tiết kiệm được rất nhiều chi phí cho việc mua máy in bởi nhiều thiết bị đầu vào có thể dùng chung một máy in. Các thao tác để kết nối máy in qua mạng LAN rất đơn giản, hãy theo dõi bài viết dưới đây để biết chi tiết bạn nhé.
Bạn đang đọc: Hướng dẫn kết nối máy in qua mạng LAN chi tiết và đơn giản – Cách khắc phục khi không kết nối được
Mạng LAN là gì?
Mạng LAN có tên tiếng Anh đầy đủ là Local Area Network, đây chính là hệ thống mạng cục bộ cho phép kết nối các thiết bị máy tính trong phạm vi nhỏ (thường dưới 100m) thông qua kết nối có dây (sợi cáp LAN) hoặc kết nối không dây (sóng Wi-Fi) để có thể chia sẻ tài nguyên dùng chung như tệp tin, máy in,…
Mạng LAN được sử dụng phổ biến ở văn phòng, trường học hoặc trong nhà để hỗ trợ giao tiếp và nâng cao hiệu quả làm việc nhóm.

Lợi ích khi kết nối máy in qua mạng LAN
- Tiết kiệm chi phí và không gian nhờ cho phép nhiều thiết bị máy tính trong mạng LAN cùng sử dụng chung một máy in.
- Tăng khả năng quản lý từ xa thông qua máy chủ kết nối trực tiếp với máy in.
Kết nối máy in qua mạng LAN cần chuẩn bị gì?
Để thực hiện kết nối máy in qua mạng LAN, bạn cần chuẩn bị 1 máy in để chia sẻ dùng chung, 1 máy tính kết nối trực tiếp với máy in qua cổng USB để làm máy chủ và các máy tính khác trong mạng LAN.
Xem thêm: Cách tăng tốc độ máy in hiệu quả: In ấn nhanh hơn giúp nâng cao năng suất làm việc
Các thao tác kết nối máy in qua mạng LAN chi tiết
Bật chia sẻ trên máy chủ
Máy chủ là thiết bị máy tính đã dùng cổng USB để kết nối trực tiếp tới máy in. Để có thể kết nối máy in qua mạng LAN, bạn cần bật chia sẻ trên máy chủ. Các bước thực hiện như sau:
Bước 1: Nhấn tổ hợp phím Windows + R để mở hộp thoại Run, nhập “Control” hoặc “Control Panel” vào khung Open. Nhấn phím Enter hoặc bấm chọn OK để mở Control Panel.
Bước 2: Nhấn vào mục Hardware and Sound, chọn mục Devices and Printers, nhấn chọn Printers & Scanner.
Bước 3: Lúc này danh sách các máy in đã kết nối sẽ hiển thị, bạn nhấn vào tên máy in muốn dùng cho mạng LAN để chuyển đến mục cài đặt chi tiết của máy in.
Bước 4: Chọn More devices and printers settings. Trong cửa sổ vừa xuất hiện, nhấn phải chuột vào tên máy in muốn chọn để kết nối mạng LAN rồi chọn mục “Set as default printer”.
Bước 5: Mở lại mục cài đặt chi tiết máy in ở cuối bước 3, chọn mục Printer Properties. Trong hộp thoại vừa xuất hiện, chọn thẻ Sharing, tick vào ô Share this printer, cuối cùng bấm OK. Như vậy là máy tính đã trở thành máy chủ và có thể chia sẻ máy in với các thiết bị khác trong mạng LAN.
Để tìm thấy (hoặc được tìm thấy) và chia sẻ máy in với các máy tính khác, bạn hãy thực hiện theo hướng dẫn sau:
Bước 1: Ở cửa sổ Control Panel, chọn mục Network and Internet, chọn Network and Sharing Center. Trong các danh mục hiển thị ở bên trái, nhấn chọn Change advanced sharing settings.
Tìm hiểu thêm: Khám phá 100+ hình nền hoa sen mang vẻ đẹp thuần khiết mê người mới nhất 2024
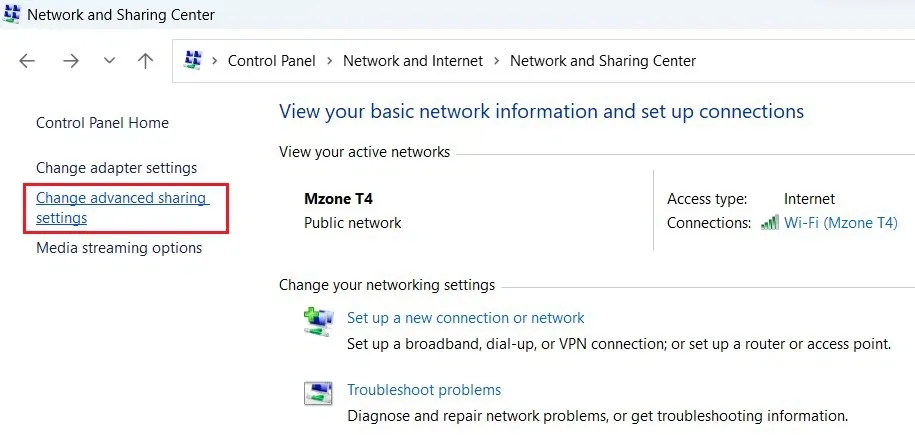
Bước 2: Trong mục Private networks, nhấn vào thanh gạt ở bên phải dòng Network discovery và File and printer sharing để chuyển sang trạng thái On.
Bước 3: Trong mục All networks, nhấn vào thanh gạt ở bên phải dòng Password protected sharing để chuyển sang trạng thái Off. Như vậy thì các thiết bị khác muốn kết nối sẽ không cần phải nhập mật khẩu.
Kết nối các máy tính trong mạng LAN với máy in
Sau khi máy chủ đã cho phép chia sẻ máy in dùng trong mạng LAN, bạn thực hiện kết nối các máy khác với máy in thông qua máy chủ như sau:
Bước 1: Nhấn tổ hợp phím Windows + R để mở hộp thoại Run, nhập “Control” hoặc “Control Panel” vào khung Open. Nhấn phím Enter hoặc bấm chọn OK để mở Control Panel.
Bước 2: Nhấn vào mục Hardware and Sound, chọn mục Devices and Printers, ở dòng Devices nhấn chọn Add device.
Bước 3: Do máy in đã kết nối với máy chủ nên máy tính này sẽ không quét thấy tên máy in muốn dùng chung được nữa. Lúc này bạn hãy nhấn vào The printer that I want isn’t listed.
Bước 4: Ở cửa sổ vừa xuất hiện, chọn mục Select a shared printer by name rồi nhấn Browse… để thiết bị tìm kiếm các máy tính khác trong mạng LAN.
Bước 5: Một cửa sổ mới xuất hiện với tên máy chủ, bạn nhấn đúp chuột ở tên máy chủ rồi chọn Next, ở hộp thoại cuối cùng chọn Finish để hoàn thành cài driver và kết nối máy in dùng chung trong mạng LAN.
>>>>>Xem thêm: Hướng dẫn bạn cách gọi điện thoại bàn mới nhất 2024
Hướng dẫn xử lý lỗi không thể kết nối máy in qua mạng LAN
Các nguyên nhân gây ra lỗi không thể kết nối máy in qua mạng LAN có thể là do máy chủ, trình điều khiển,… hoặc do thực hiện sai quy trình kết nối.
Để khắc phục lỗi hiệu quả, đầu tiên bạn cần đảm bảo mình đã thực hiện chính xác tất cả các bước trong quy trình kết máy in qua mạng LAN. Nếu như lỗi vẫn chưa được khắc phục, bạn hãy kiểm tra và cập nhật trình điều khiển mới nhất trên máy chủ, bên cạnh đó cũng có thể sử dụng tính năng Troubleshoot để máy tính tự phát hiện và giải quyết lỗi.
Tổng kết
Qua những chia sẻ về cách kết nối máy in qua mạng LAN trong bài viết trên đây, Blogkienthuc.edu.vn hy vọng bạn có thể thực hiện kết nối thành công và làm việc được hiệu quả.
Xem thêm các bài viết hay về thủ thuật văn phòng:
- Tại sao máy in nhiệt bị mờ, không rõ mực? Đừng bỏ qua 3 cách xử lý đơn giản sau
- 7 cách sửa lỗi máy in liên tục in ngang thay vì dọc trên Windows 11 cực dễ
Bên cạnh các thiết bị laptop chất lượng, Blogkienthuc.edu.vn cũng đang kinh doanh các phần mềm như Diệt Virus, Microsoft Office, Windows,… cùng các loại máy in chính hãng của các thương hiệu Canon, HP, Brother và Epson để phục vụ tốt cho công việc văn phòng.
Tham khảo ngay các mẫu máy in chính hãng giá tốt tại đây:
- Máy in