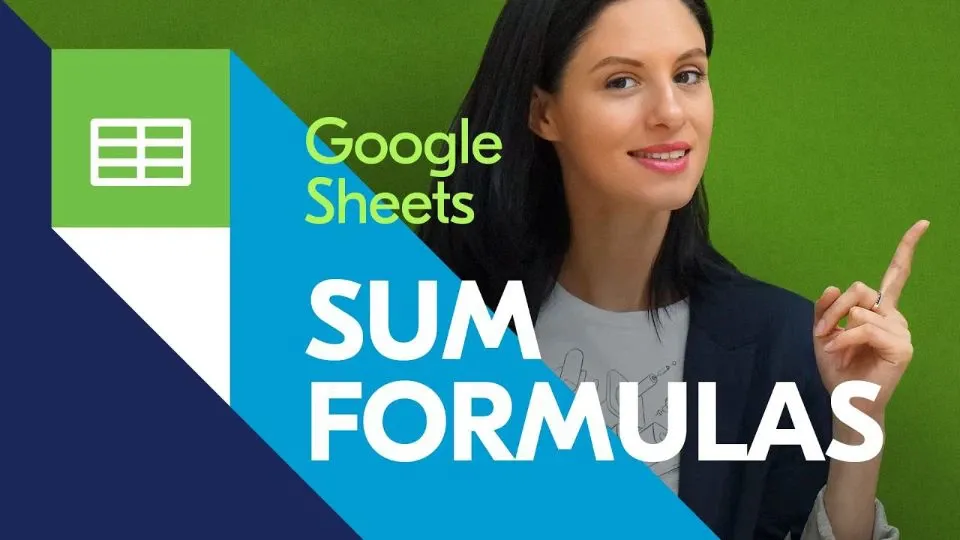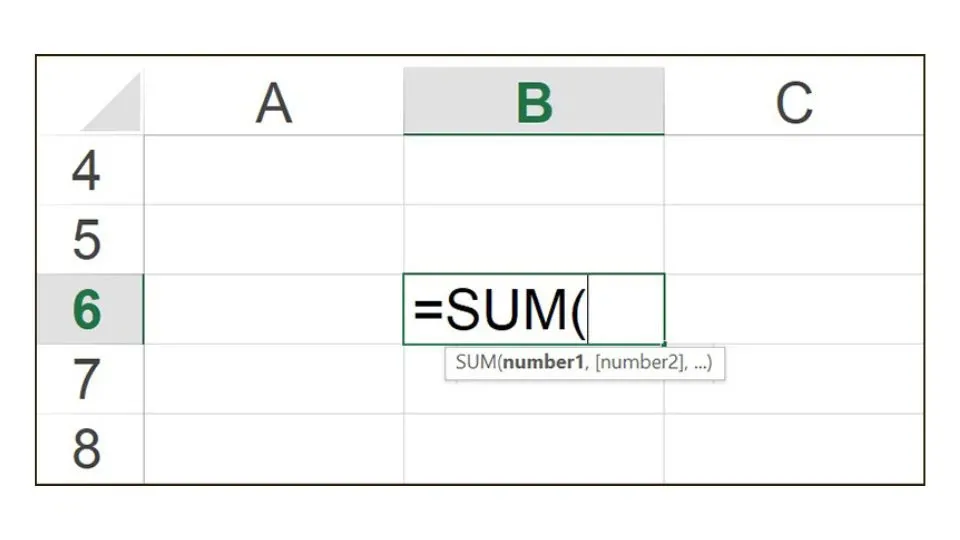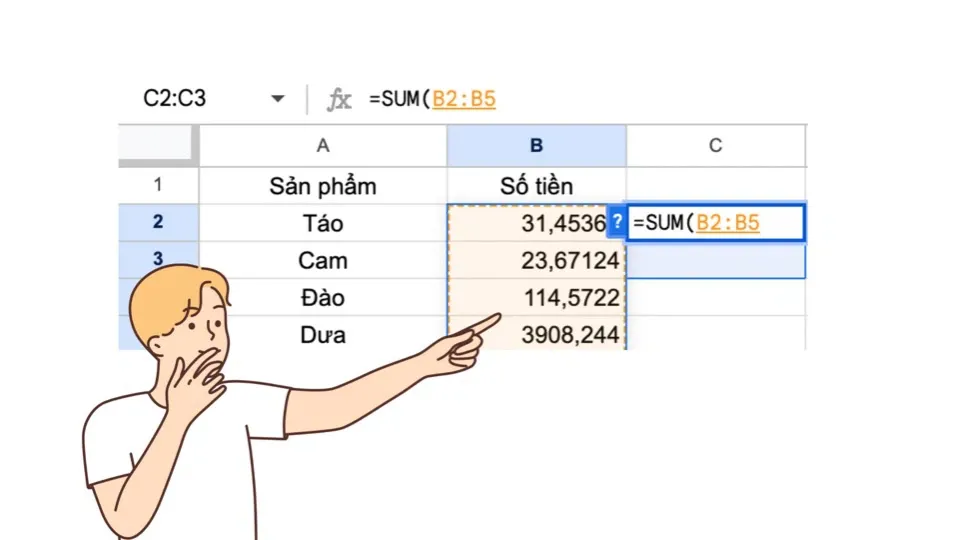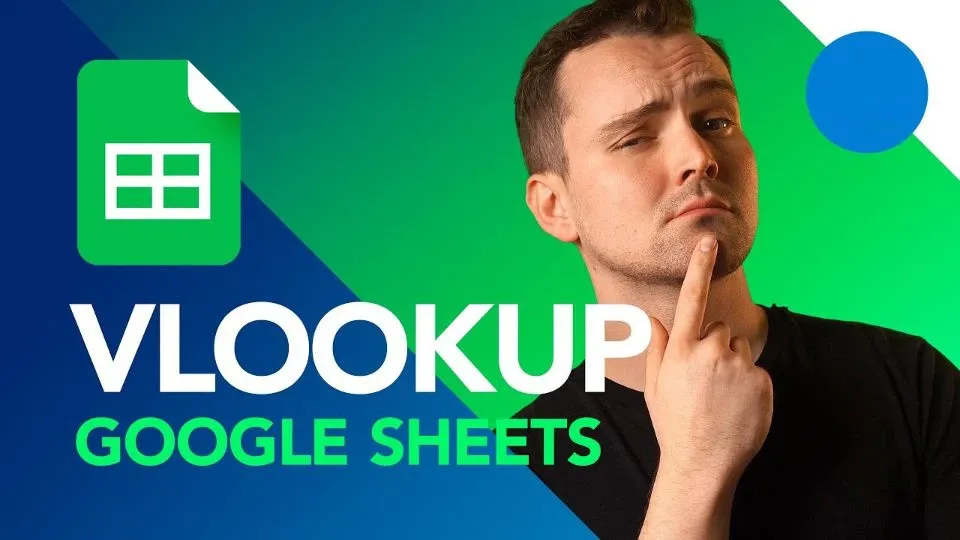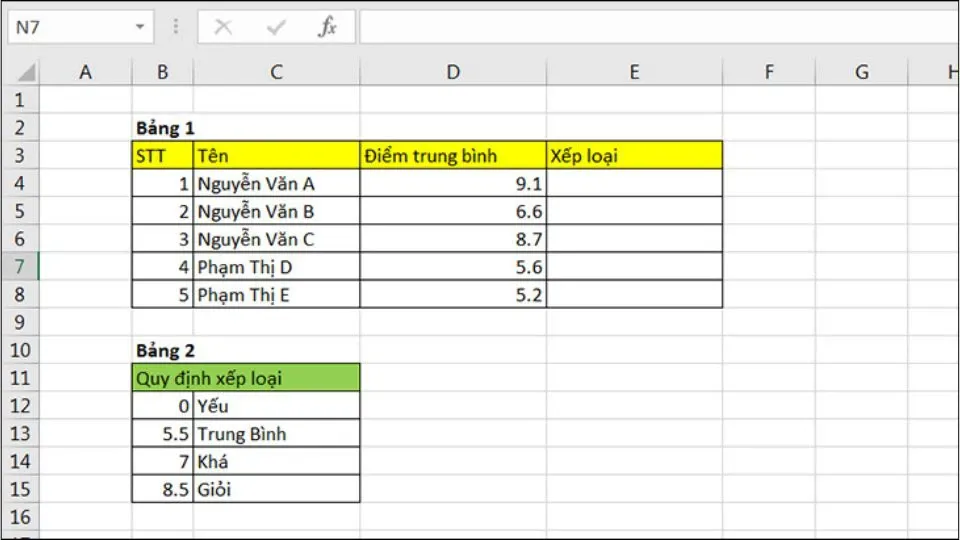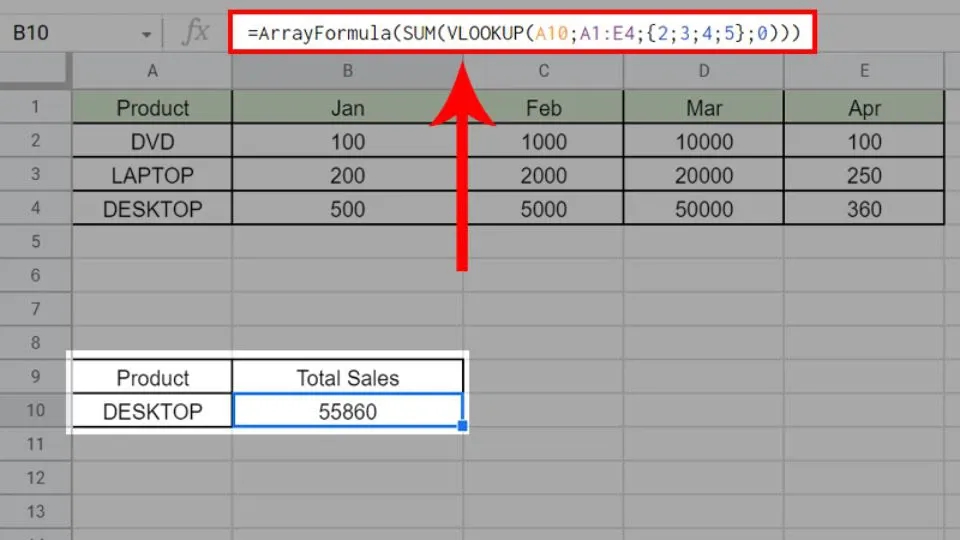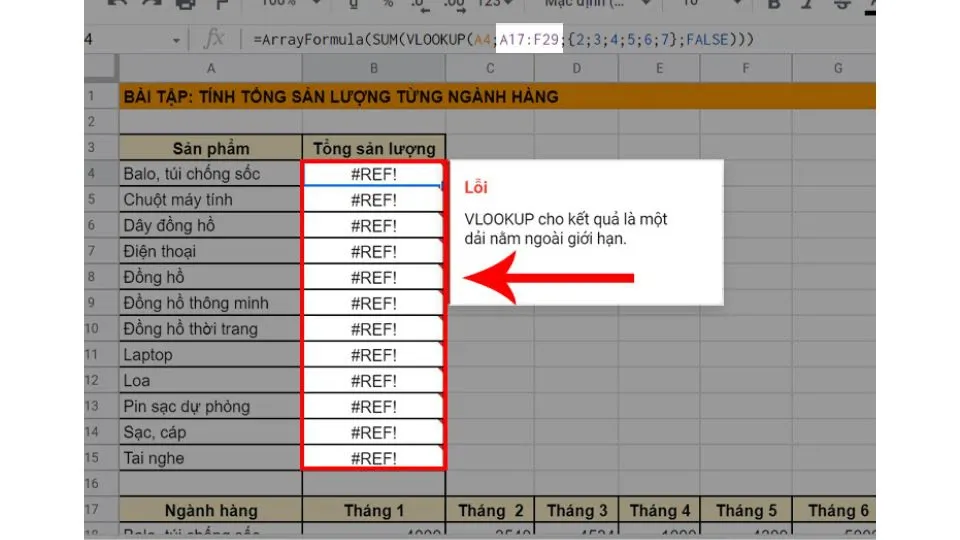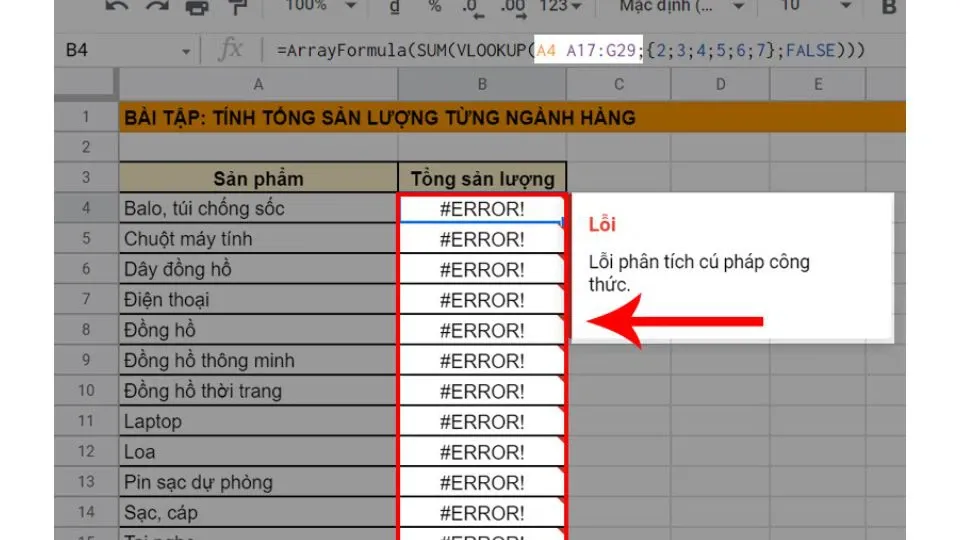Sự kết hợp SUM và Vlookup trong Google Sheet sẽ hỗ trợ rất nhiều trong quá trình tạo báo cáo hoặc xử lý dữ liệu. Vậy cách kết hợp của hai hàm đó như thế nào? Và các lỗi thường gặp trong quá trình kết hợp là gì? Hãy cùng Blogkienthuc.edu.vn tìm hiểu ngay trong bài viết ở dưới đây.
Không ít người hiện nay đang gặp khó khăn khi kết hợp SUM và VLOOKUP trong Google Sheet. Để giúp bạn giải quyết được khó khăn này, hãy cùng Blogkienthuc.edu.vn đi tìm hiểu ngay trong bài viết này nhé!
Bạn đang đọc: Hướng dẫn kết hợp SUM và VLOOKUP trong Google Sheet đơn giản, dễ hiểu nhất 2024
Cách sử dụng của hàm SUM trong Google sheet
Hàm SUM là gì?
Hàm SUM là hàm dùng để tính tổng các số có trong dãy ô số liệu. Trong đó các tham số có thể là những dãy ô số hoặc tham số đơn lẻ. Khi đó, kết quả của hàm SUM sẽ là tổng của các giá trị được chọn trong các ô.
Hàm SUM dùng để kiểm tra cũng như để tính tổng các số có trong dãy tham chiếu. Hiện tại, kết hợp được với nhiều hàm khác để hỗ trợ công việc như: Kết hợp SUM và Vlookup hay kết hợp SUM và Query,…
Công thức tính
Để tính được hàm SUM bạn dùng công thức sau: = SUM(number1, [number2,…])
Trong đó:
- Number 1: Là một số hoặc dải ô đầu tiên mà bạn muốn thêm.
- Number 2: Là số hoặc dải ô bổ sung mà bạn muốn thêm khác.
Ví dụ minh hoạ
Câu hỏi: Bạn hãy tính tổng từ cột B2 đến cột B5 thì như trong hình.
Trả lời: Áp dụng công thức ta được: =SUM(B2;B5). Sau đó bạn ấn ENTER sẽ trả đúng kết quả mong muốn.
Cách sử dụng của hàm Vlookup trong Google sheet
Hàm Vlookup là gì?
Vlookup là một trong các hàm cơ bản và thường được dùng để tìm kiếm các giá trị theo cột. Hàm cho phép người sử dụng có thể tìm kiếm các giá trị theo cột.
Hàm VLOOKUP sẽ được sử dụng để hỗ trợ tra cứu thông tin trong một trường dữ liệu hoặc một danh sách dựa vào các mã định danh có sẵn. Bên cạnh đó còn có khả năng kết hợp được với nhiều hàm khác để hỗ trợ công việc như: Kết hợp SUM và Vlookup hay kết hợp với hàm LEFT, RIGHT,…
Công thức tính
Để tính được hàm SUM bạn dùng công thức sau: =VLOOKUP (lookup_value; table_array, col_index_num; [range_lookup])
Trong đó
- Lookup_value: Là giá trị bạn sẽ dùng để tìm kiếm.
- Table_array: Được gọi là vùng điều kiện để dò tìm giá trị tìm kiếm và trong đó cột đầu tiên trong “table_array” là cột để tìm giá trị tìm kiếm và có thể cùng/ khác sheet với “Lookup_value” hoặc cũng có thể cùng file hay khác file với “Lookup_value”. Thông thường sẽ để ở dạng địa chỉ tuyệt đối.
- Col_index_num: Đây là bảng giới hạn để tìm dò thứ tự của cột, bạn sẽ lấy dữ liệu trên bảng giá trị cần tìm. Khi đó cột đầu tiên của vùng dữ liệu sẽ ước tính sẽ là 1.
- Range_lookup: Xác định tìm kiếm và thường có 2 trường hợp đó là hoàn toàn chính xác (FALSE) hay tương đối chính xác (TRUE hoặc bỏ qua).
Ví dụ minh hoạ
Câu hỏi: Bạn hãy sắp xếp loại học sinh theo điểm số. Sau kỳ thi cuối kỳ, ta có kết quả điểm số của các bài thi tương ứng với học sinh như bảng 1 và xếp loại theo điểm số dựa trên bảng 2 (B11:C15).
Trả lời: Theo bảng trên ta có công thức: =VLOOKUP(D4,$B$11:$C$15,2,1). Sau đó bạn ấn ENTER sẽ trả đúng kết quả mong muốn như hình.
Tìm hiểu thêm: 6 lệnh hữu ích nhất với Bixby Voice trên Galaxy S8
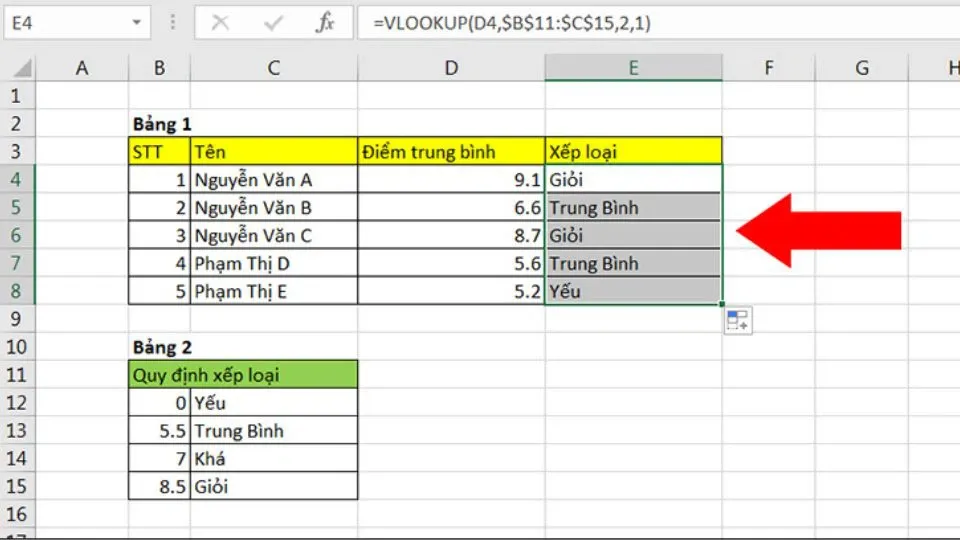
Cách kết hợp SUM và Vlookup ở trong Google Sheet
Công thức tính
Công thức kết hợp hàm SUM và Vlookup là: =SUM(VLOOKUP(lookup_value; table_array; {2;3;4;..}; FALSE))
Trong đó:
- Lookup_value: Đây chính là giá trị bạn sẽ dùng để tìm kiếm.
- Table_array: Là vùng để bạn tìm giá trị tìm kiếm.
- {2;3;4;…}: Gọi là những cột chứa các giá trị bạn muốn tính tổng.
- FALSE là range_lookup: Xác định tìm kiếm và thường có 2 trường hợp đó là hoàn toàn chính xác (FALSE) hay tương đối chính xác (TRUE hoặc bỏ qua).
Ví dụ minh hoạ
Câu hỏi: Bạn hãy kết hợp SUM và VLOOKUP trong Google Sheet để tính tổng sản lượng của DESKTOP.
Trả lời: Ta áp dụng công thức hợp SUM và VlOOKUP: =ArrayFormula(SUM(VLOOKUP(A10;A1:E4;{2;3;4;5};0))). Trong đó ArrayFormula là lệnh cho phép hiển thị các giá trị được trả về từ công thức mảng trở thành nhiều hàng.
Một số lỗi khi kết hợp SUM và VLOOKUP thường gặp
Dưới đây là một vài lỗi bạn thường gặp trong quá trình kết hợp hàm SUM và hàm VLOOKUP.
Lỗi kết hợp #N/A
Lỗi này thường gặp khi hàm không tìm thấy dữ liệu mà công thức yêu cầu, công thức đang sử dụng có chứa đối tượng cần dò tìm hoặc tham chiếu không có sẵn ở vùng dữ liệu cần tra cứu. Vì vậy, dẫn đến việc bạn không thể tính toán và hoàn thành được công thức. Lỗi này xảy ra khi bạn sử dụng vào các hàm dò tìm hoặc tham chiếu.
- Ví dụ: Lỗi “ #NA” do bạn đang nhập nhầm đối tượng dò tìm từ “a4 thành a2”.
- Cách khắc phục: Khi bạn gặp lỗi này bạn chỉ cần cập nhật đúng giá trị đối tượng dùng để tìm kiếm. Theo như ảnh trên sẽ đổi từ “ a2 thành a4”.
Lỗi kết hợp #REF!
Trong quá trình kết hợp SUM và VLOOKUP bạn sẽ thấy lỗi “#REF!”, đây là lỗi hiển thị là do công thức tham chiếu vào ô không hợp lệ. Lỗi thường gặp phải khi các ô được tham chiếu bị dán đè hoặc bị xóa.
- Ví dụ: Theo hình bên dưới, tại dải ô tham chiếu có công thức “a17:a29” nhưng không chưa đủ tham chiếu ở trên cột tháng 6 nên đã xảy ra lỗi.
- Cách khắc phục: Bạn chỉ cần mở rộng ô tham chiếu từ “a17:a29” thành “a17:g29”.
Lỗi kết hợp #ERROR
Trong quá trình sử dụng hàm khi ra kết quả là lỗi “#ERROR” tức là Google Sheet không hiểu công thức của bạn đang nhập.
- Ví dụ: Theo như hình ảnh bên dưới thì hàm đang bị thiếu dấu “;” nên đã xuất hiện lỗi “#ERROR”.
- Cách khắc phục: Bạn chỉ cần thêm dấu “;” vào hàm là sẽ đúng. Hàm đúng sau khi sửa là “=ArrayFormula(SUM(VLOOKUP(A4;A17:G29;{2;3;4;5;6;7};FALSE)))”. Để tránh gặp lỗi này bạn hãy xem xét kỹ hàm.
>>>>>Xem thêm: Cách cập nhật iOS 17 chính thức để trải nghiệm nhiều tính năng mới và hữu ích
Một vài lưu ý khi kết hợp hàm SUM và VLOOKUP
Dưới đây là một vài lưu ý nhỏ dành cho bạn khi kết hợp giữa hàm SUM và VLOOKUP:
- Muốn cho công thức VLOOKUP hoạt động chính xác thì bạn phải lọc “cột cần tìm” tại bảng cần tìm theo thứ tự “tăng dần”.
- Bởi đây là công thức mảng nên sau khi nhập công thức xong bạn phải sử dụng tổ hợp phím “CTRL + SHIFT + ENTER” để có thể nhập được công thức và cho ra kết kết quả đúng nhất.
Câu hỏi thường gặp khi kết hợp SUM và VLOOKUP
Lợi ích khi kết hợp hàm SUM và hàm VLOOKUP là gì?
Việc kết hợp hợp hàm SUM và hàm VLOOKUP sẽ phục vụ rất rất nhiều trong việc tạo báo cáo hoặc xử lý dữ liệu. Giúp bạn xác định được các trường hợp của một giá trị cụ thể sau đó tính tổng tất cả các giá trị liên quan lại với nhau. Ngoài ra, khi kết hợp lại sẽ làm cho quá trình tìm tất cả giá trị trong một mảng được dễ dàng và tính tổng các giá trị liên quan tại một bảng tính khác.
Hàm VLOOKUP còn có thể kết hợp với những hàm nào?
Trên Google Sheet, hàm VLOOKUP ngoài trường hợp kết hợp với hàm SUM thì hàm VLOOKUP còn có thể kết hợp với các hàm khác như: QUERY, LEFT/RIGHT, IF, INDE, AND/OR, SUMIF,…
Kết luận
Trên đây là hướng dẫn chi tiết cách sử dụng hàm kết hợp SUM và VLOOKUP mà Blogkienthuc.edu.vn giới thiệu đến bạn. Hy vọng rằng với những thông tin ở trên sẽ giúp bạn làm việc được hiệu quả hơn. Nếu còn muốn biết nhiều kiến thức bổ ích khác, hãy theo dõi chúng tôi nhé!
Xem thêm:
- Cách sử dụng hàm TRIM trong Excel cực đơn giản có thể bạn chưa biết
- Cách tính phần trăm trong Excel vô cùng đơn giản mà bạn nên biết.
Nếu bạn muốn sở hữu những chiếc laptop chất lượng để xử lý công việc thì đến ngay Blogkienthuc.edu.vn, tại đây các sản phẩm luôn đạt chất lượng và hoàn toàn chính hãng.
- Laptop chính hãng