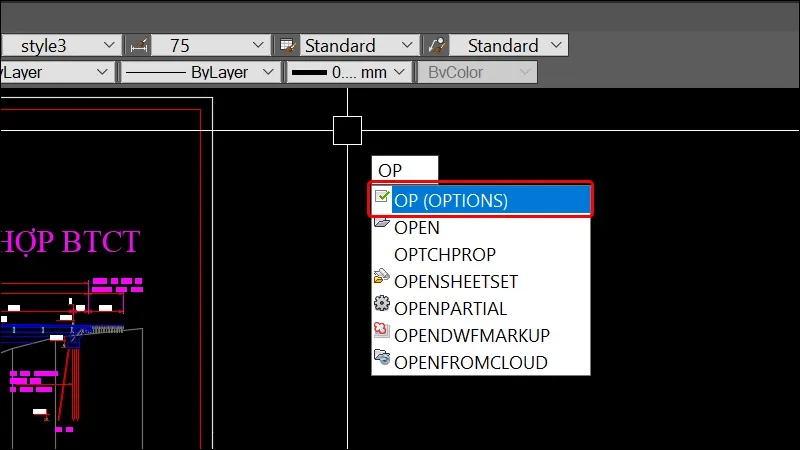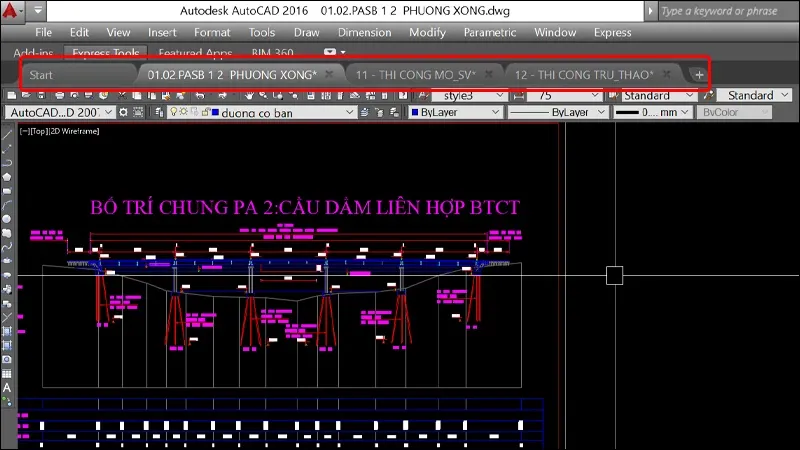Bài viết hướng dẫn bạn cách hiển thị file tab đang mở trong AutoCAD cực dễ. Giúp bạn có thể thao tác với các tab nhanh hơn chỉ với những cái click chuột vào tab hiển thị trên màn hình. Tham khảo các bước hướng dẫn đơn giản sau để biết cách thực hiện nhé!
Trước đây, với những phiên bản AutoCAD trước năm 2010 thì khi người dùng muốn chuyển file giữa các tab phải sử dụng tổ hợp phím Ctrl + Tab hoặc bấm vào cửa sổ để mở file muốn hiển thị. Ngày nay. đối với những phiên bản mới hơn thì bạn có thể hoàn toàn chuyển đổi các file tab trong giao diện chỉ với một cái click chuột. Tuy nhiên, vì một lý do nào đó mà tính năng này đã bị ẩn đi, vì vậy bài viết sau đây sẽ hướng dẫn bạn cách thiết lập hiển thị file tab đang mở trong AutoCAD trên máy tính vô cùng nhanh chóng.
Bạn đang đọc: Hướng dẫn hiển thị file tab đang mở trong AutoCAD cực dễ
Video hướng dẫn cách hiển thị file tab đang mở trong AutoCAD:
Hướng dẫn hiển thị file tab đang mở trong AutoCAD
Bước 1: Tại giao diện chính của phần mềm, bạn sử dụng lệnh tắt bằng cách gõ vào từ khóa OP → Click chuột chọn OPTIONS.
Bước 2: Bảng Options hiện ra, bạn tiến hành chuyển sang tab Display.
Bước 3: Tích chọn vào ô Display File Tabs → Nhấn OK để hoàn tất cài đặt.
Tìm hiểu thêm: Hướng dẫn chi tiết 6 cách tra cứu hợp đồng PTF đơn giản, nhanh chóng, chính xác 2024
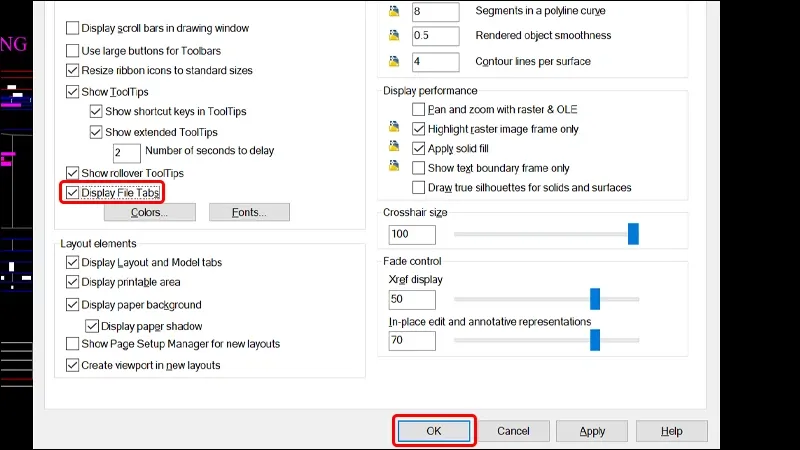
Lúc này các tab file sẽ xuất hiện và bạn có thể chuyển đổi giữa các tab một cách dễ dàng, giúp bạn thao tác nhanh chóng hơn và thuận tiện hơn.
>>>>>Xem thêm: Cách chặn người gọi không mong muốn trên FaceTime
Bài viết vừa rồi đã hướng dẫn bạn cách hiển thị file tab đang mở trong AutoCAD một cách đơn giản và nhanh chóng. Chúc các bạn thực hiện thành công!
Xem thêm:
- AutoCAD: Mọi thứ bạn nên biết trước khi bắt đầu
- AutoCAD là gì? Những ứng dụng của AutoCAD trong các lĩnh vực
- Hướng dẫn bạn tải và cài đặt bộ font CAD đầy đủ nhất