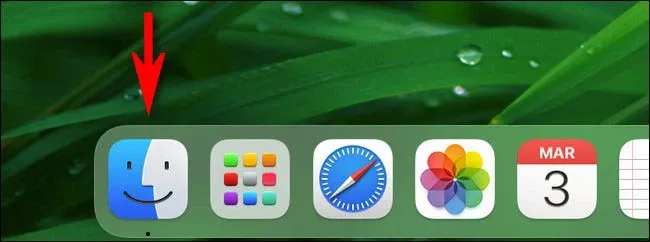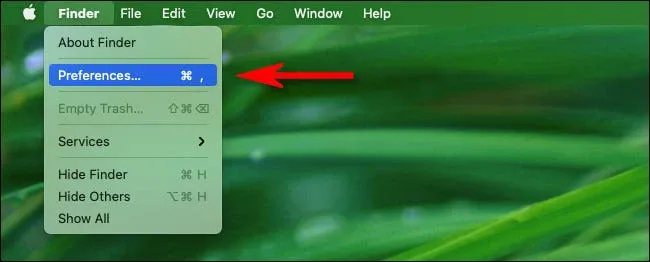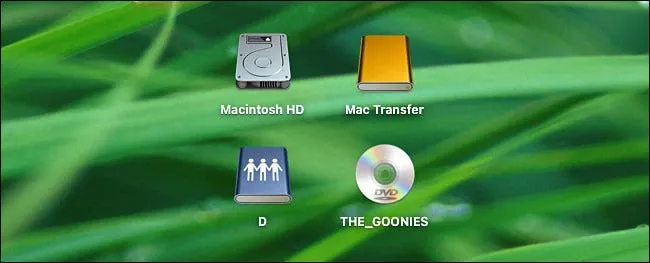Nếu bạn đang sử dụng máy Mac và thích làm việc nhanh ngay từ desktop thì có thể bạn sẽ muốn hiển thị biểu tượng của ổ cứng – các thiết bị gắn ngoài v.v… Các biểu tượng này có khả năng giúp bạn phân biệt và xác định đúng địa điểm cần truy cập.
Để có thể bật các biểu tượng này ngay trên desktop, chúng ta sẽ thay đổi thiết lập của mục Finder. Trước hết, hãy click vào biểu tượng của Finder trên thanh dock.
Bạn đang đọc: Hướng dẫn hiển thị biểu tượng các loại ổ cứng trên máy Mac
Trong thanh menu ở góc trên của màn hình, bạn hãy chọn Finder và chọn Preferences hoặc sử dụng tổ hợp phím Command + Comma.
Khi mục này mở ra, bạn hãy chọn tab General và tìm đến mục Show these items on the desktop. Ý nghĩa của các tùy chọn nằm bên trong mục này bao gồm:
- Hard disks: Các ổ cứng được cài đặt trong máy Mac (Macbook, iMac) như HDD hoặc SSD.
- External disks: Các ổ cứng gắn ngoài.
- CDs, DVDs, and iPods: Các loại đĩa quang được sử dụng trong ổ đĩa quang (nếu máy Mac của bạn có trang bị loại ổ đĩa này).
- Connected servers: Các ổ mạng được chia sẻ với máy Mac của bạn.
Muốn hiển thị loại ổ cứng nào thì bạn chỉ việc tick vào loại đó.
Tìm hiểu thêm: Hướng dẫn chi tiết cách đăng ký 5G Viettel chi tiết và đơn giản dành cho bạn
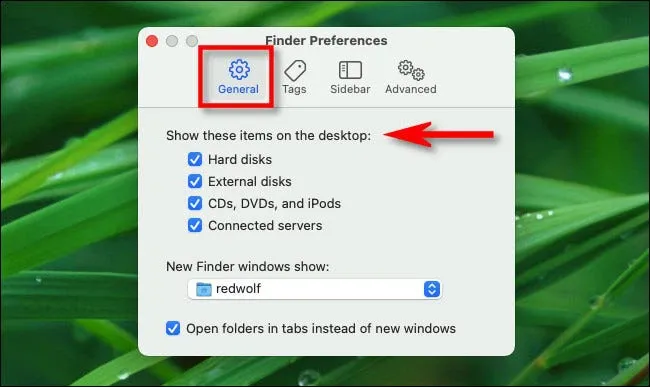
Tiếp theo, bạn cần đóng mục Finder này lại. Nếu máy Mac của bạn đang sử dụng bất kì loại ổ cứng nào được đề cập bên trên, chúng sẽ hiện ra trên desktop ngay lập tức.
>>>>>Xem thêm: Tổng hợp cách đo SpO2 trên các mẫu smartwatch phổ biến hiện nay
Trong trường hợp bạn không muốn hiển thị nữa, chỉ việc lặp lại các thao tác bên trên.
Nguồn: How To Geek