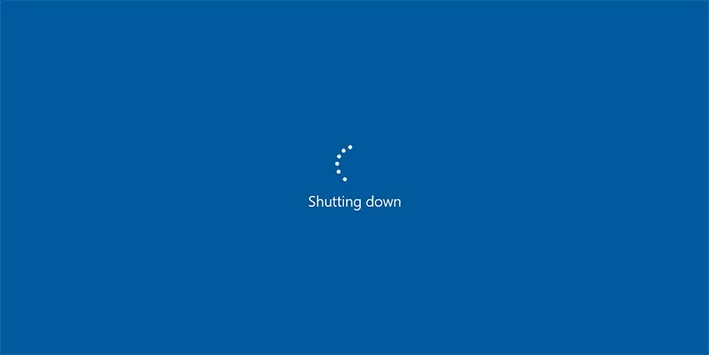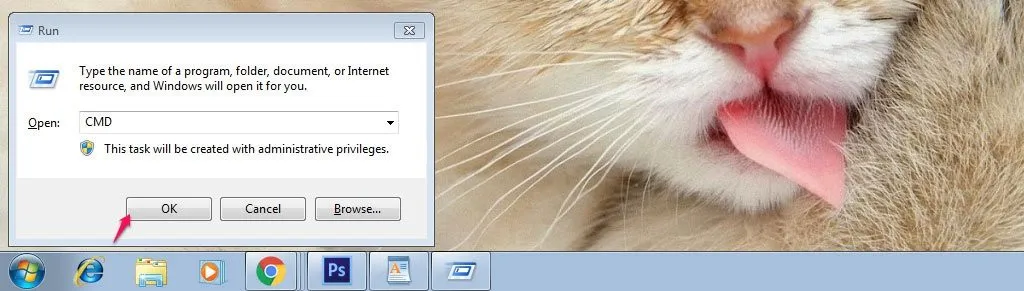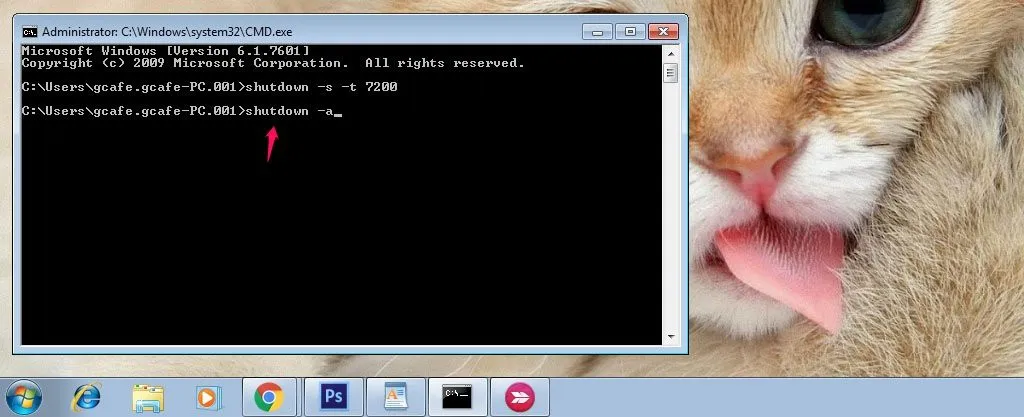Thủ thuật này sẽ hướng dẫn cho bạn hẹn giờ tắt máy tính tương thích với tất cả các loại Windows hiện nay, bao gồm Windows XP, Windows 7, Windows 8 và Windows 10
Có đôi khi bạn cần phải giữ máy tính chạy cho một mục đích nào đó mà bạn không phải ngồi thao tác như cài chương trình, tải phim, cắm auto chơi game. Bạn muốn máy tự động tắt sau khi tiến trình hoàn tất. Phương pháp hẹn giờ tắt máy dành cho tất cả các loại Windows dưới đây sẽ giúp bạn.
Bạn đang đọc: Hướng dẫn hẹn giờ tắt máy tính chạy Windows
Tắt chế độ ngủ đông Sleep và chế độ tự động tắt máy trên máy tính
Đây là cách hẹn giờ tắt máy đơn giản và hiệu quả, sử dụng được cho mọi hệ điều hành từ Windows XP, Windows 7, Windows 8, Windows 10. Các bước để hẹn giờ tắt máy tính như sau:
Bước 1: Chọn Start > Run (Search > Run đối với Windows 8 và Windows 10). Hoặc ấn tổ hợp phím Windows + R. (phím hình lá cờ nằm cạnh phím Ctrl)
Sau đó bạn gõ chữ CMD và chọn OK.
Bước 2: Gõ lệnh shutdown -s -t XXXX, sau đó nhấn Enter. Trong đó XXXX là thời gian bạn hẹn để tắt máy, tính bằng giây. Ví dụ bạn muốn tắt máy sau 1 tiếng nữa, tương đương với 60 phút là 3600 giây. Thì bạn gõ câu lệnh shutdown -s –t 3600, sau đó nhấn Enter. Như vậy là máy sẽ được hẹn giờ tắt sau 1 tiếng.
Tìm hiểu thêm: iPhone cũng có tính năng chống ồn cuộc gọi di động và FaceTime và đây là cách bật
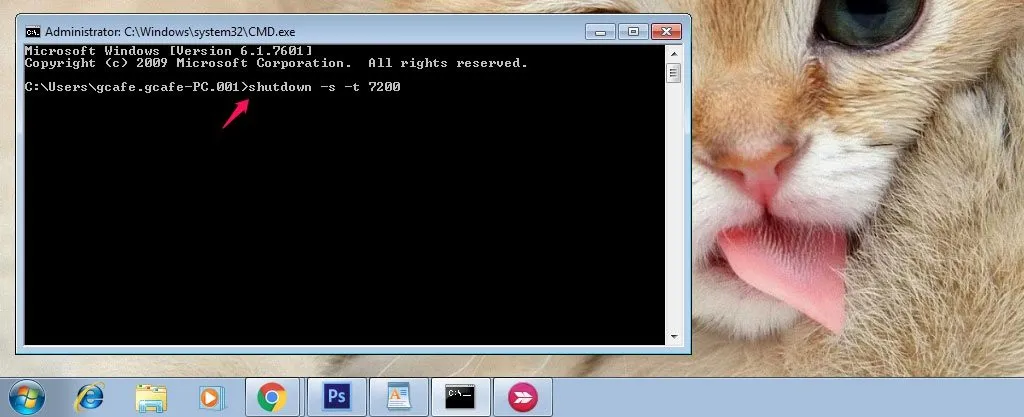
Bước 3: Nếu trong khoảng thời gian hẹn giờ tắt máy mà bạn có việc, không muốn tắt máy nữa thì có thể hủy lệnh hẹn giờ bằng các thao tác như trên. Nhưng đến bước 2 bạn sẽ gõ câu lệnh shutdown –a, nhấn Enter. Câu lệnh sẽ được hủy bỏ.
>>>>>Xem thêm: Mẹo nhận Gift Card 10 USD thanh toán quốc tế miễn phí
Sau khi nắm vững 3 bước ở trên, bạn đã có thể hẹn giờ tắt máy một cách dễ dàng. Thủ thuật rất thích hợp nếu bạn cần tải một game hay bộ phim nặng; hoặc chạy một tiến trình rất lâu như cài chương trình nặng hay xử lý xuất bản video. Việc hẹn giờ tắt máy sẽ giúp máy bạn tắt đúng lúc, tiết kiệm điện và tài nguyên máy. Chúc các bạn thành công!
Duyên
(theo Tech Rum)