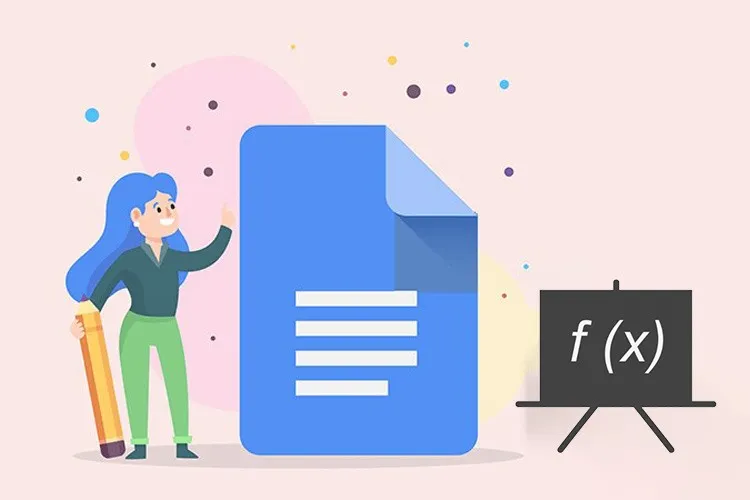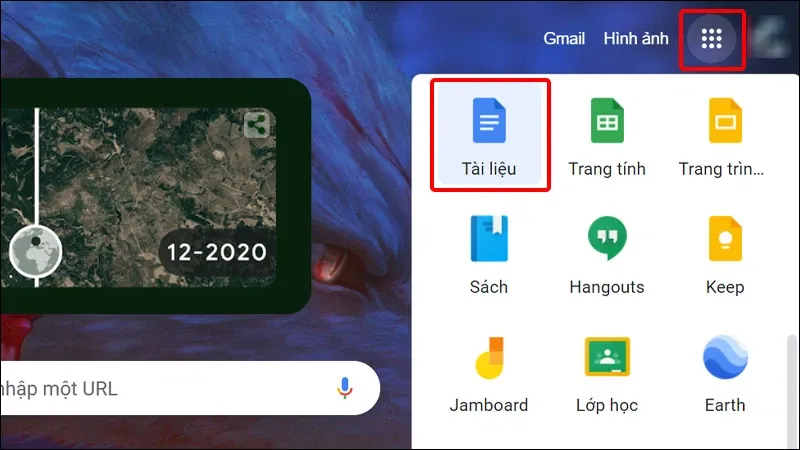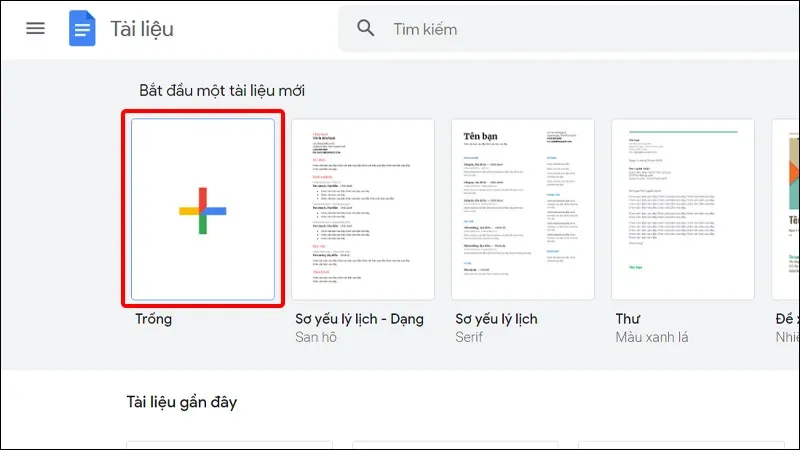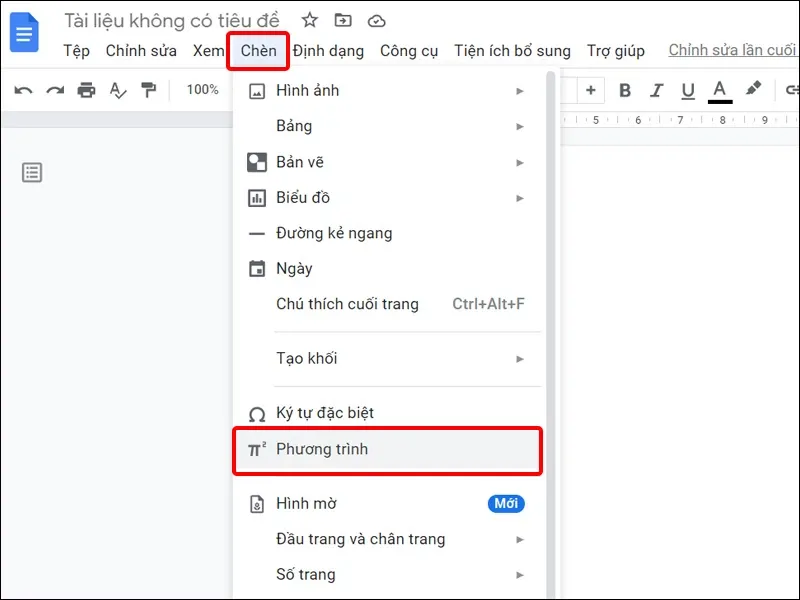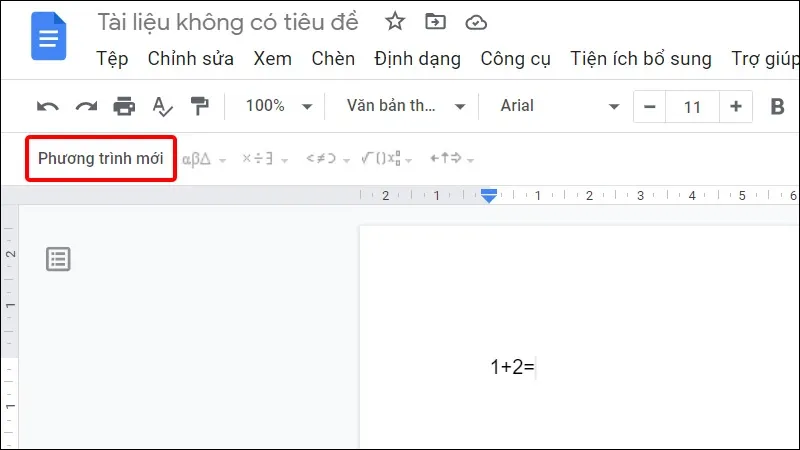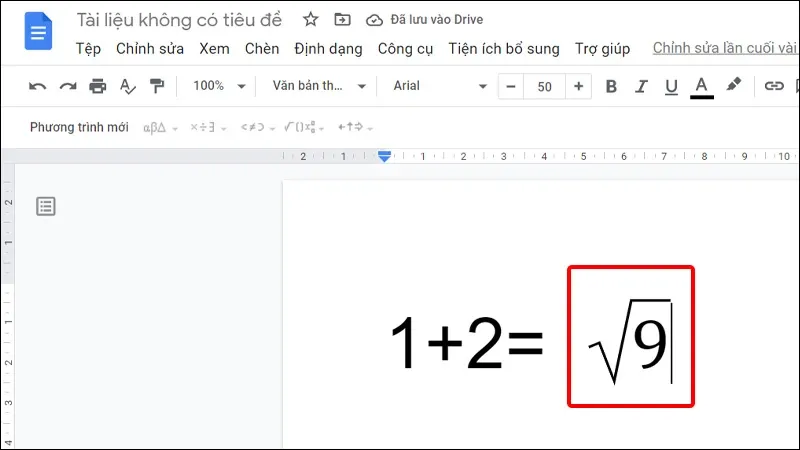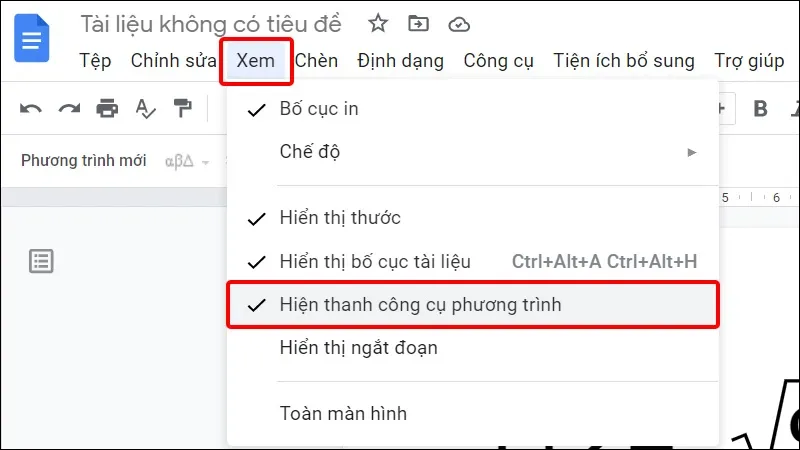Bạn có thể sử dụng ứng dụng Google Docs để soạn thảo văn bản ở nhiều định dạng khác nhau, bao gồm cả biểu đồ, hình ảnh và công thức toán học. Nếu chưa biết cách gõ, chèn công thức toán học trên Google Docs, mời bạn tham khảo bài viết sau đây nhé!
Khi soạn thảo văn bản trên Google Docs bằng máy tính, bạn gặp nhiều khó khăn trong việc tìm kiếm công thức toán học phù hợp để hoàn thiện tài liệu mà mình đang soạn thảo. Đừng lo lắng, bài viết sau đây sẽ hướng dẫn bạn gõ công thức toán học trên Google Docs một cách đơn giản và nhanh chóng. Cùng theo dõi bài viết nhé!
Bạn đang đọc: Hướng dẫn gõ công thức toán học trên Google Docs cực nhanh
Video hướng dẫn cách gõ công thức toán học trên Google Docs:

Cách gõ công thức toán học trên Google Docs
Bước 1: Đăng nhập vào Tài khoản Google của bạn > Nhấn vào biểu tượng Các ứng dụng của Google > Truy cập vào ứng dụng Tài liệu.
Bước 2: Click chuột vào Trống để mở một tài liệu mới.
Bước 3: Tại giao diện chính của tài liệu, bạn nhấn vào Chèn > Chọn Phương trình.
Bước 4: Click vào Phương trình mới để bắt đầu sử dụng các công thức.
Bước 5: Tại đây, công thức được chia thành nhiều nhóm khác nhau như: Ký tự Hy lạp, Toán tử khác, Quan hệ, Toán tử, Mũi tên.
Tìm hiểu thêm: Điện thoại bị tắt màn hình nhưng vẫn chạy là vì sao? Cách xử lý trong trường hợp này như thế nào?
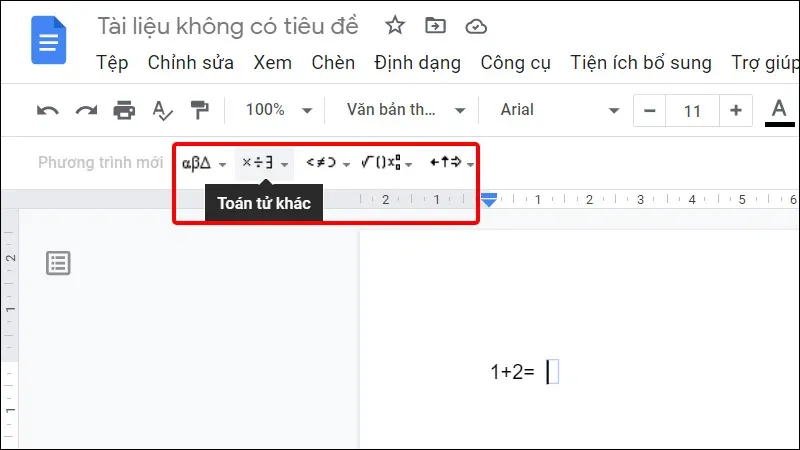
Lựa chọn một Nhóm có chứa công thức mà bạn muốn sử dụng > Chọn Công thức của bạn.
Bước 6: Hoàn thành công thức mà bạn muốn sử dụng.
Bước 7: Để thêm một phương trình mới, bạn nhấn vào mục Phương trình mới và chọn công thức phù hợp với nhu cầu của mình.
Bước 8: Sau khi đã hoàn tất công thức toán học trên Google Docs và muốn quay trở lại trình soạn thảo thông thường, bạn nhấn vào Xem > Nhấn vào mục Hiển thị thanh công cụ phương trình để bỏ dấu tích ở cột tùy chọn.
>>>>>Xem thêm: Cách tra cứu và lưu chứng nhận tiêm chủng COVID-19 trên ứng dụng Zalo nhanh chóng
Bài viết vừa rồi đã hướng dẫn bạn gõ công thức toán học trên Google Docs một cách đơn giản và nhanh chóng. Chúc các bạn thực hiện thành công!
Xem thêm: Cách đổi màu nền của trang trong Google Docs