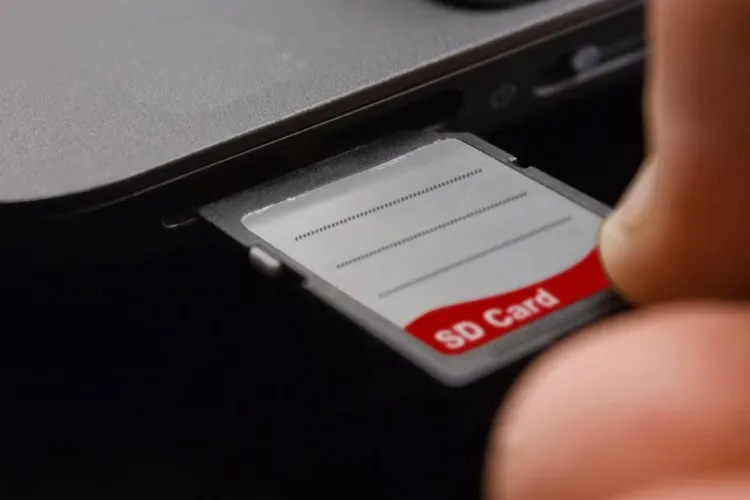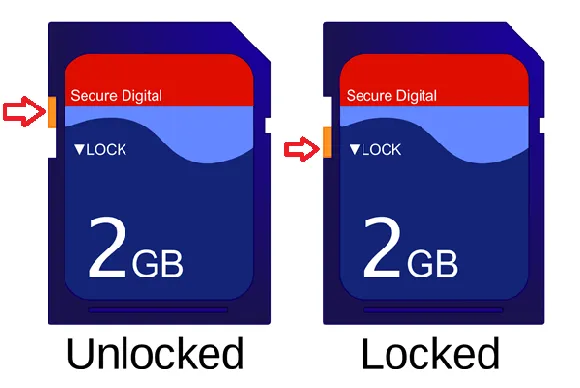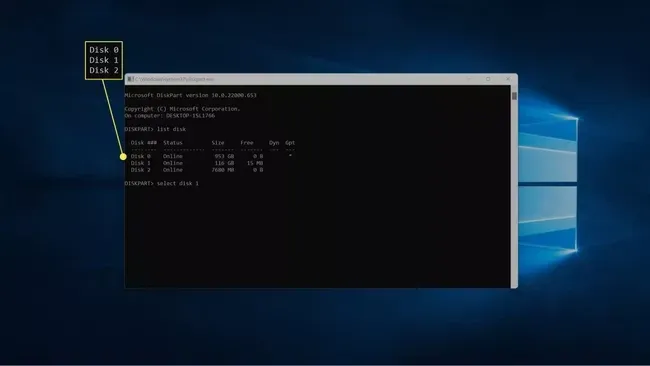Write Protection là một tính năng bảo vệ thẻ Micro SD. Nếu vô ý bật cái này lên và không thể thực hiện thao tác đọc/ghi dữ liệu lên thẻ Micro SD, bài viết này sẽ giúp bạn khắc phục.
Để tăng thêm dung lượng lưu trữ cho các thiết bị công nghệ mà không tốn quá nhiều chi phí, rất nhiều người sẽ chọn giải pháp là sử dụng thẻ nhớ Micro SD. Với ưu điểm gọn nhẹ, giá rẻ, tương thích với nhiều loại thiết bị… thẻ nhớ Micro SD đã trở nên cực kì phổ biến trong đời sống hàng ngày. Dù vậy, sẽ có lúc bạn vô ý bật tính năng Write Protection của thẻ nhớ Micro SD lên và không thể sử dụng được. Đừng vội vứt nó đi ngay, hãy tham khảo cách sửa bên dưới.
Bạn đang đọc: Hướng dẫn gỡ bỏ Write Protection trên thẻ nhớ Micro SD
Điều cần biết trước khi gỡ bỏ Write Protection trên thẻ nhớ Micro SD
Thẻ Micro SD có kích cỡ rất nhỏ, tự thân nó không có tính năng Write Protection tích hợp như các thẻ nhớ Fullsize khác. Chính xác hơn thì những chiếc adapter biến Micro SD thành SD sẽ có một công tắc Write Protection ở cạnh bên trái như thế này.
Nếu thẻ nhớ Micro SD của bạn báo lỗi Write-Protected thì bạn nên kiểm tra lại xem thử công tắc Write-Protection nằm ở cạnh trái của adapter có bị gạt xuống mục Lock hay không. Nếu có, bạn hãy đẩy nó lên phía trên chỗ Unlock rồi mới tiếp tục sử dụng thẻ được.
Tiếp theo, trong trường hợp bạn không sử dụng adapter mà vẫn có lỗi thì thẻ nhớ Micro SD của bạn đã bị áp dụng tính năng Write Protection này. Bạn có thể sử dụng công cụ Diskpart theo hướng dẫn bên dưới.
Gỡ bỏ Write Protection trên thẻ nhớ Micro SD bằng Diskpart
Diskpart là một công cụ chạy bằng dòng lệnh. Từ Windows 10 trở đi, bạn có thể copy và paste các câu lệnh này mà không cần phải trực tiếp gõ.
Bước 1: Mở Command Prompt bằng cách vào Start Menu và gõ cmd, sau đó chuột phải và chọn Run as Administrator.
Bước 2: Gõ diskpart và bấm Enter.
Bước 3: Gõ list disk và bấm Enter.
Tìm hiểu thêm: Taskbar là gì? Vài cách tận dụng hiệu quả thanh Taskbar của Windows 10
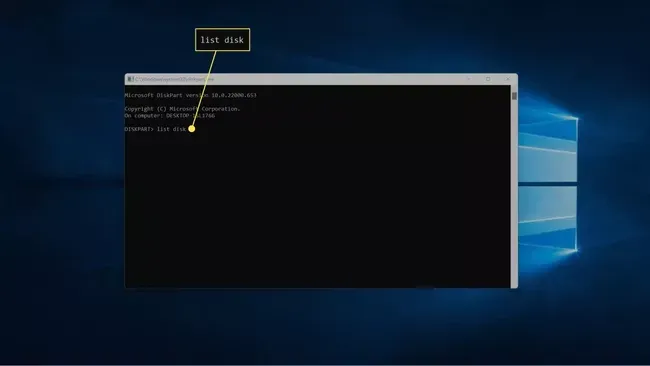
Bước 4: Trong danh sách các ổ đĩa được phát hiện, bạn hãy xem thẻ nhớ Micro SD của bạn là ổ nào rồi gõ select disk disk_number (thay thế disk_number bằng ổ đĩa Micro SD của bạn được hiển thị trong danh sách nói trên). Bấm Enter.
>>>>>Xem thêm: Bạn có thể vẽ đường thẳng trong Corel chỉ với 4 công cụ đơn giản nhất
Bước 5: Gõ attributes disk clear readonly và bấm Enter.
Bước 6: Chờ thông báo Disk attributes cleared successfully hiện ra là hoàn tất.
Bước 7: Gõ exit và bấm Enter để đóng Diskpart lại.
Nếu đã thử cách trên mà không được, bạn hãy sao lưu dữ liệu trong thẻ nhớ và mua một chiếc thẻ nhớ mới khác để phục vụ cho việc lưu trữ. Chúc bạn thực hiện thành công.
Xem thêm:
Thẻ nhớ SDHC là gì? Tác dụng của thẻ nhớ SDHC có nhiều không?
Những thẻ nhớ điện thoại tốt nhất hiện nay bạn nên mua