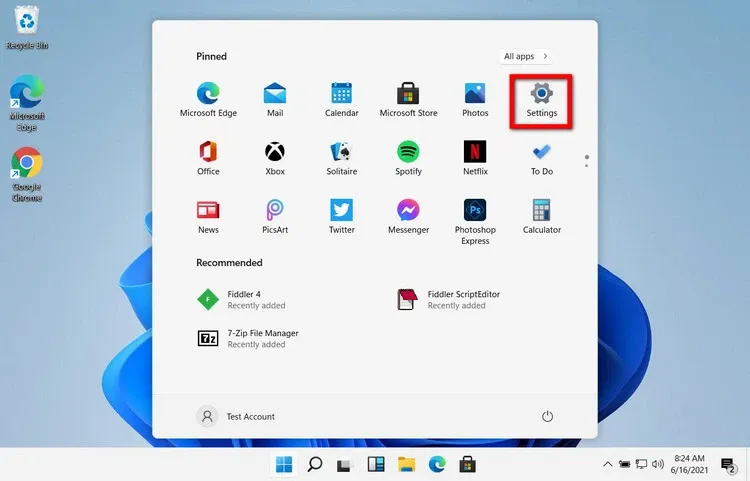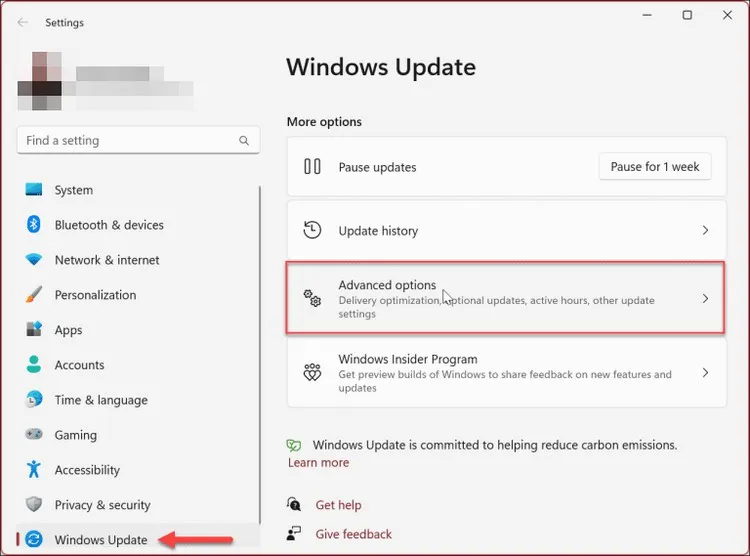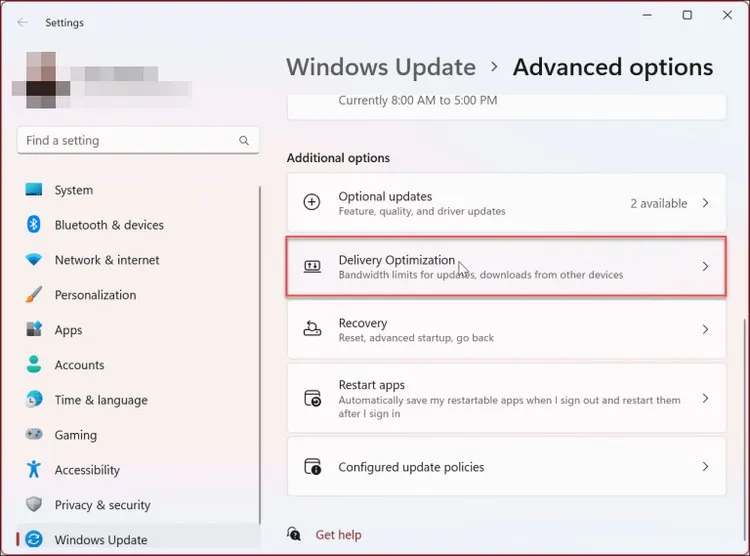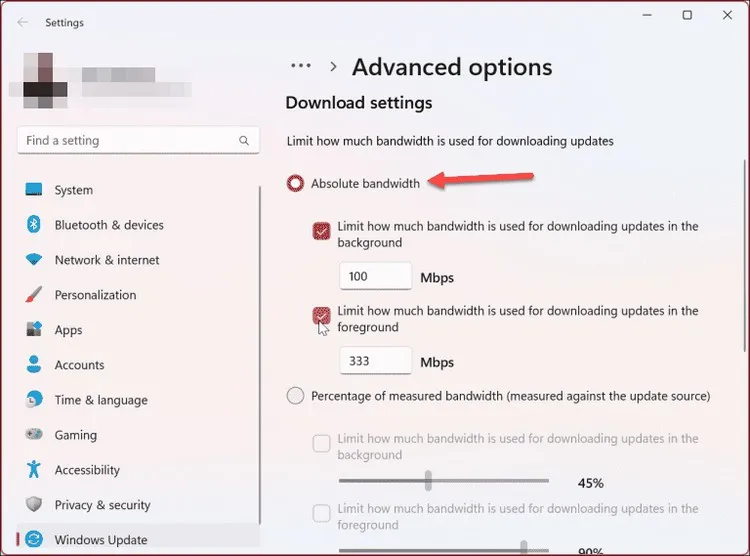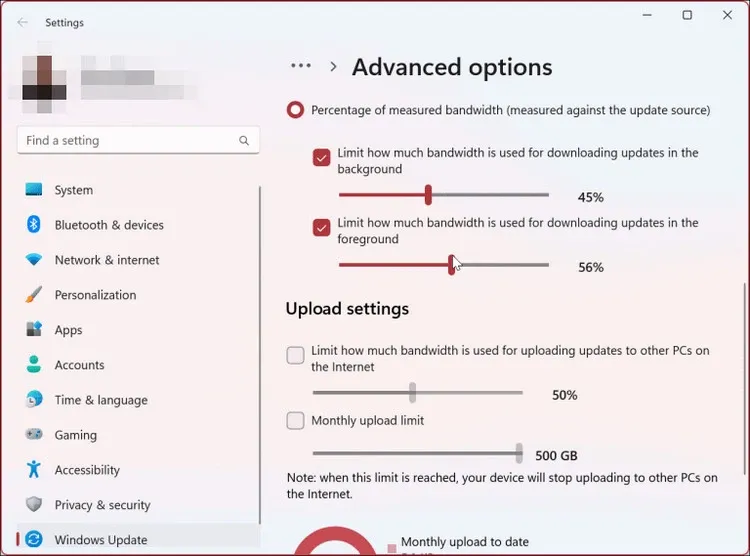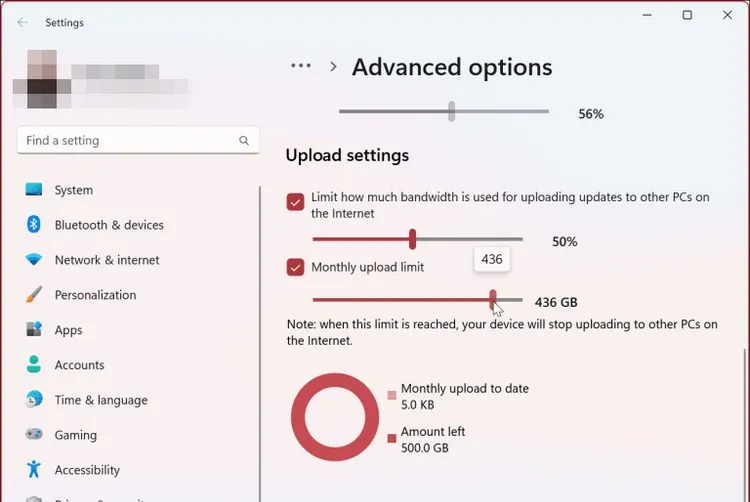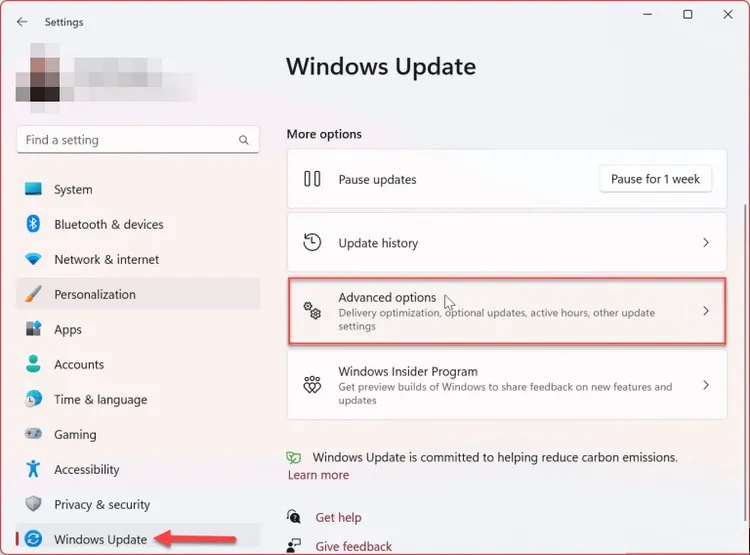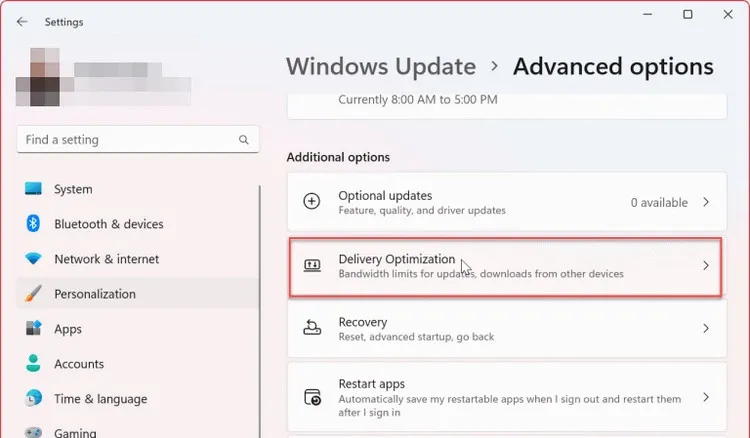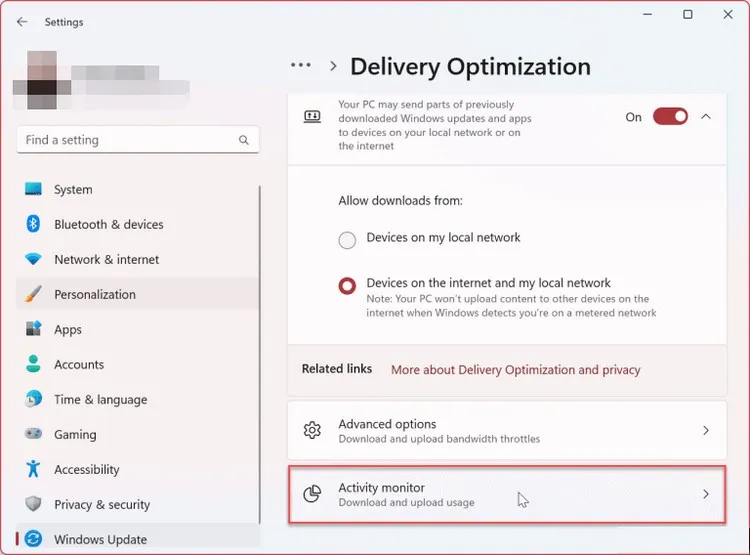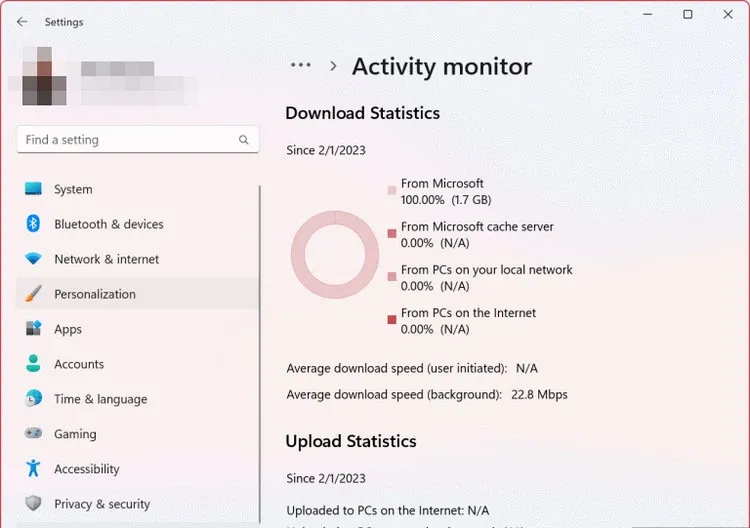Các bản cập nhật Windows thường sử dụng rất nhiều dữ liệu nhưng bạn có thể giới hạn băng thông cho các bản cập nhật Windows 11 nếu đang sử dụng mạng cục bộ chậm hoặc đang bận công việc khác.
Luôn cập nhật Windows 11 với các bản cập nhật hệ thống mới nhất là vô cùng quan trọng đối với tính bảo mật và tính ổn định. Đó cũng là một cách quan trọng để bạn nhận được các tính năng mới nhất. Thông thường Windows sẽ tự động tải các bản cập nhật Windows từ máy chủ của Microsoft trong nền khi bạn làm việc.
Bạn đang đọc: Hướng dẫn giới hạn băng thông khi cập nhật Windows 11
Sau khi tải xuống các bản cập nhật, bạn sẽ nhận được thông báo cần khởi động lại máy tính để hoàn tất quá trình cài đặt. Bạn cũng có thể cài đặt giờ cụ thể cho Windows Update hoạt động để ngăn máy tính khởi động lại vào thời điểm bất tiện.
Tuy nhiên, Windows sẽ không biết mạng của bạn bận đến mức nào, nhưng một số bản cập nhật Windows có kích thước hàng gigabyte. Tin vui là bạn có thể giới hạn băng thông cho các bản cập nhật Windows 11. Chúng tôi giải thích làm thế nào dưới đây.
Cách giới hạn lượng băng thông cho các bản cập nhật Windows
Trên Windows 11, bạn có thể kiểm soát lượng băng thông khả dụng để tải xuống và tải lên các bản cập nhật bằng cách.
Bước 1: Nhấn phím Windows + I để kích hoạt ứng dụng Settings hoặc truy cập vào menu Start > Settings.
Bước 2: Trong cửa sổ ứng dụng Settings hiển thị, kích tùy chọn Windows Update ở góc dưới cùng bên trái.
Bước 3: Chọn tùy chọn Advanced options ở bên phải.
Bước 4: Trên màn hình tiếp theo, kích tùy chọn Delivery Optimization dưới mục Advanced options.
Bước 5: Từ trang Delivery Optimization, đảm bảo rằng tùy chọn Allow downloads from other PCs được chuyển từ thiết lập Off sang On.
Bước 6: Đảm bảo chọn tùy chọn Devices on the internet and my local network cũng được chọn. Việc bật cả hai tùy chọn này sẽ giúp quản lý băng thông cho cài đặt tải lên.
Bước 7: Tiếp theo, nhấp vào cài đặt Advanced options ở ngay phía dưới.
Bước 8: Dưới mục Download settings, chọn tùy chọn Absolute bandwidth.
Bước 9: Kích vào các tùy chọn Limit how much bandwidth is used for downloading updates in the background và Limit how much bandwidth is used for downloading updates in the foreground.
Bước 10: Nhập các giá trị giới hạn băng thông mà bạn muốn thiết lập vào các ô trống tương ứng phía dưới.
Cách giới hạn lượng băng thông cho các bản cập nhật Windows bằng tỷ lệ phần trăm
Ngoài cách trên, bạn có thể giới hạn băng thông bằng cách chọn tùy chọn Percentage of measured bandwidth để giới hạn tải xuống theo phần trăm băng thông khả dụng. Để giới hạn băng thông tải xuống theo tỷ lệ phần trăm cho các bản cập nhật Windows, bạn thực hiện theo các bước sau:
Giới hạn băng thông tải xuống theo tỷ lệ phần trăm cho các bản cập nhật Windows
Bước 1: Truy cập vào menu Start > Settings.
Bước 2: Kích tùy chọn Windows Update > Advanced options > Delivery Optimization > Advanced Options.
Tìm hiểu thêm: Hướng dẫn tải SPSS chi tiết, dễ hiểu dành cho người mới
Bước 3: Dưới mục Download Settings, chọn tùy chọn Percentage of measured bandwidth và sử dụng cả hai tùy chọn bên dưới để cài đặt giới hạn phù hợp.
Bước 4: Sử dụng các thanh trượt tương ứng để giới hạn băng thông cho các bản cập nhật ở chế độ nền và nền trước.
Giới hạn băng thông tải lên theo tỷ lệ phần trăm cho các bản cập nhật Windows
Cũng trong cửa sổ Advanced options, dưới mục Upload settings, kích tùy chọn Limit how much bandwidth is used for uploading updates to other PCs on the Internet.
Tiếp theo chọn tùy chọn Monthly upload limit. Sử dụng các thanh trượt phía dưới để chọn phần trăm băng thông được sử dụng để tải lên các bản cập nhật. Sử dụng tùy chọn bản cập nhật hàng tháng này sẽ đặc biệt hữu ích nếu bạn có giới hạn dữ liệu hạn chế. Sau khi thực hiện các lựa chọn của mình, Windows 11 sẽ hạn chế lượng dữ liệu được truyền tối đa mà bạn đã cài đặt cho tải lên và tải xuống.
Cách theo dõi số liệu thống kê tải xuống và tải lên trên Windows 11
Sau khi đặt giới hạn tải lên và tải xuống cho các bản cập nhật Windows, bạn có thể muốn theo dõi số liệu thống kê tải lên và tải xuống. Tin tốt là quá trình này rất đơn giản và có sẵn thông qua ứng dụng Settings. Để xem thống kê tải lên và tải xuống trên Windows 11 bạn thực hiện như sau:
Bước 1: Truy cập vào menu Start > Settings.
Bước 2: Khi ứng dụng Settings mở ra, kích tùy chọn Windows Update > Advanced options.
Bước 3: Nhấn vào tùy chọn Delivery Optimization dưới mục Additional options.
Bước 4: Cuộn xuống và chọn tùy chọn Activity monitor.
Bước 5: Bây giờ bạn có thể xem lại số liệu thống kê tải xuống và tải lên.
>>>>>Xem thêm: Cách dọn dẹp bộ nhớ đệm trên Telegram đơn giản, nhanh chóng
Màn hình cung cấp thông tin tổng quan về quá trình tải lên và tải xuống từ Microsoft, máy chủ bộ nhớ cache của Microsoft, máy tính trên mạng cục bộ hoặc Internet của bạn và các hoạt động sử dụng khác như tốc độ trung bình.
Giới hạn sử dụng băng thông trên Windows
Nếu trải nghiệm mạng trên máy tính bị chậm, bạn có thể giới hạn băng thông cho các bản cập nhật Windows để giải quyết tình trạng tắc nghẽn bằng các bước trên. Khi giới hạn băng thông cho các bản cập nhật Windows 11, điều này có thể tăng tốc độ duyệt web lên đáng kể trong các tình huống mà bạn không có tốc độ Internet nhanh hoặc đang sử dụng gói dữ liệu hạn chế và gặp phải phí vượt quá giới hạn dữ liệu.
Xem thêm:
- Nếu bạn không có USB, bạn có thể cài Windows 11 theo những cách này
- 3 cách tắt hiệu ứng trong suốt trên Windows 11 mà nhiều người chưa biết