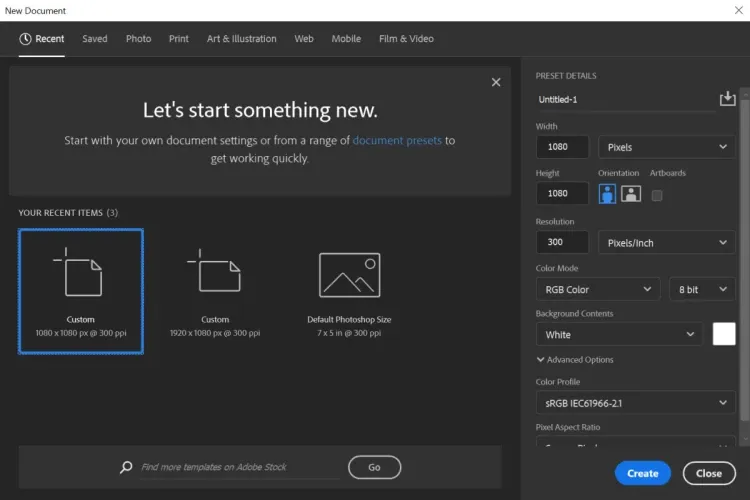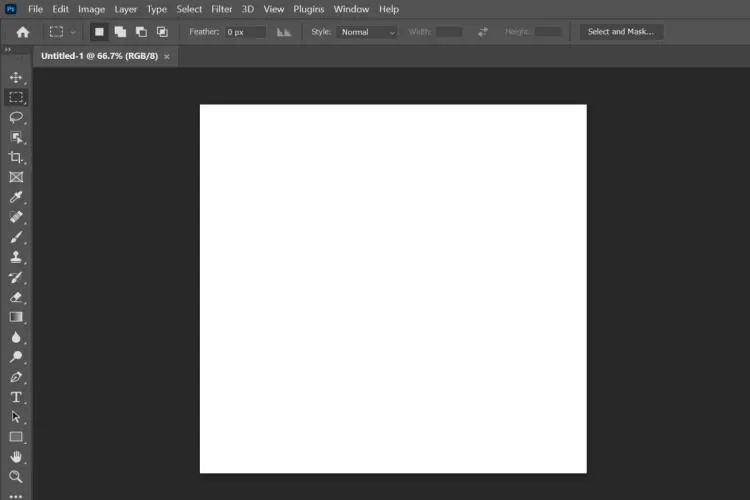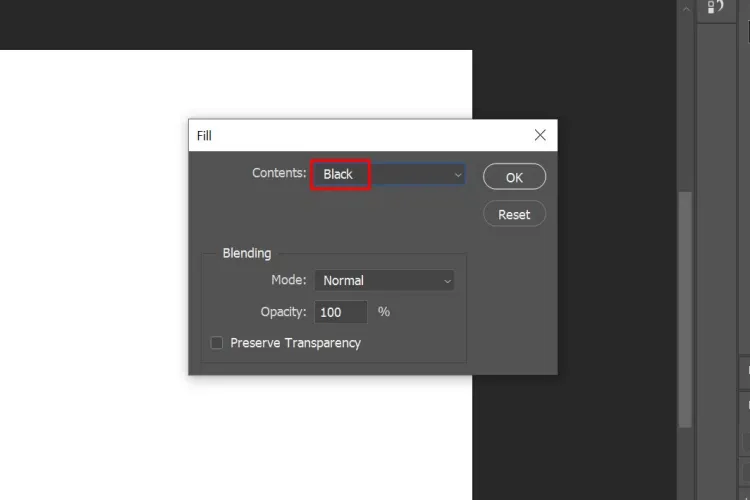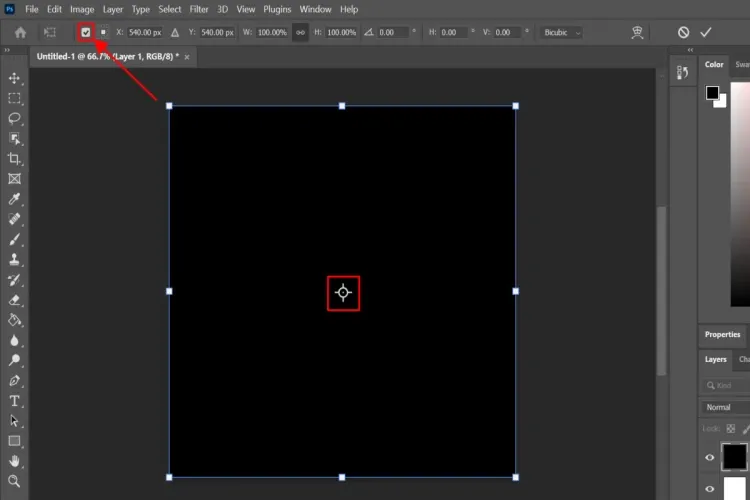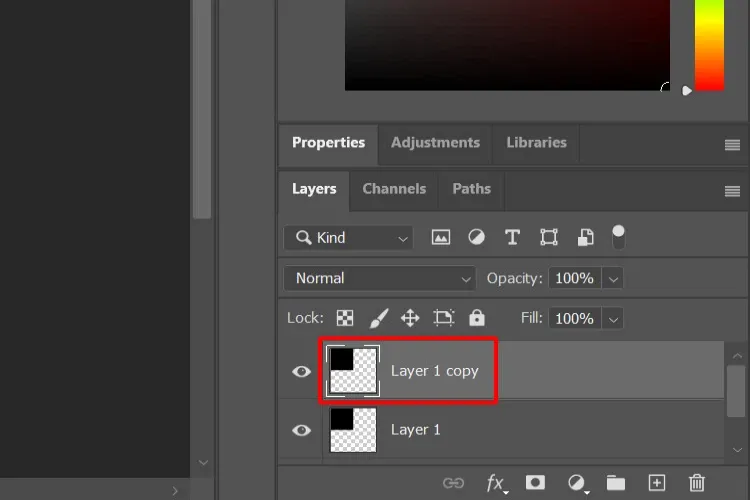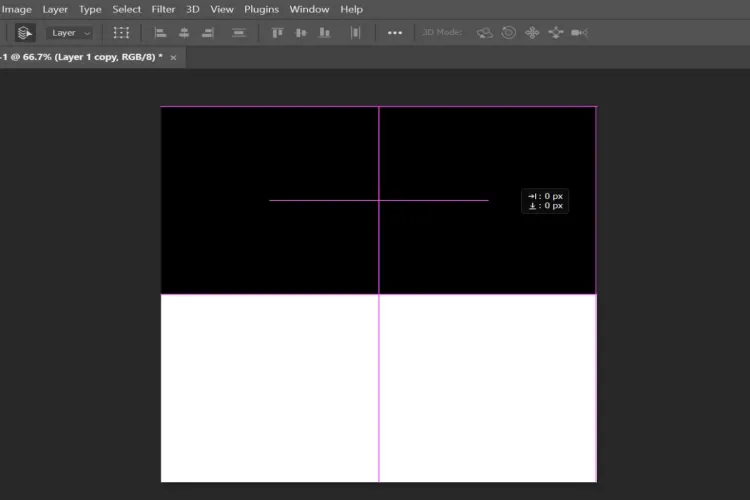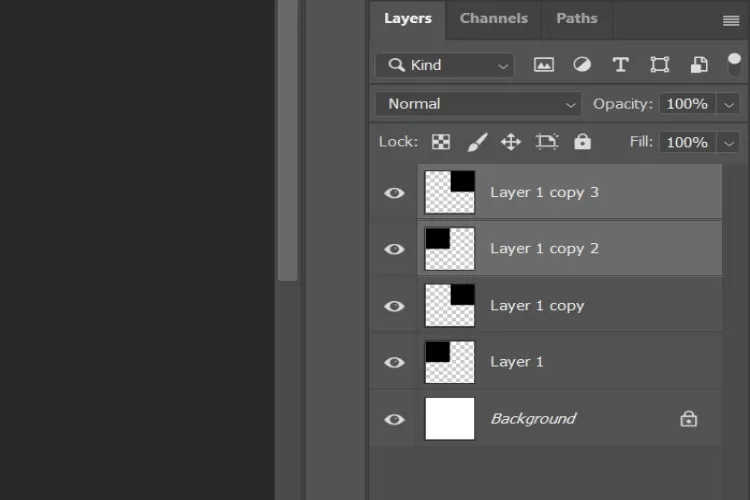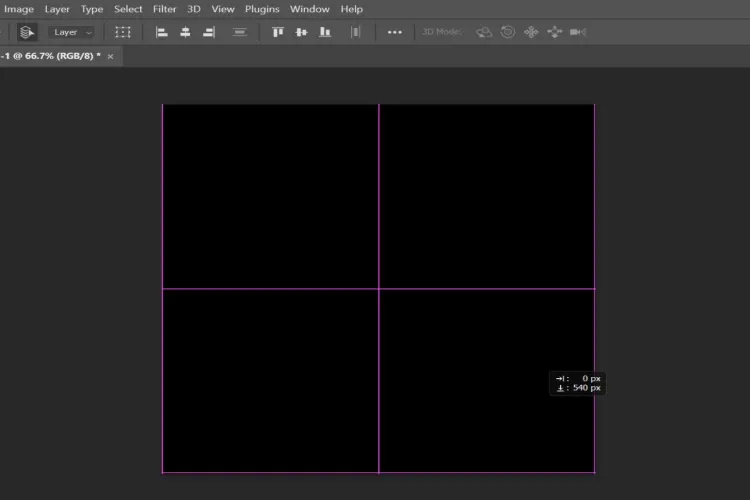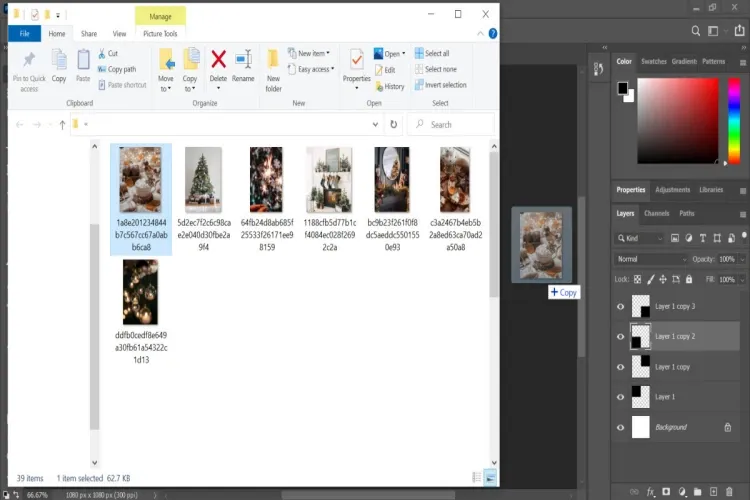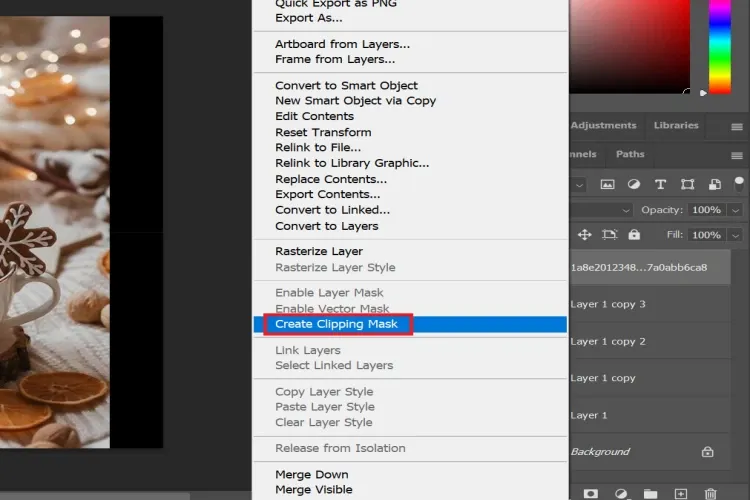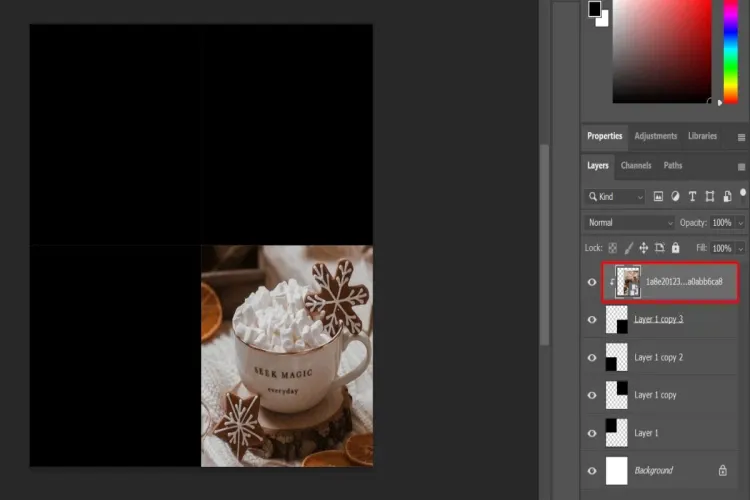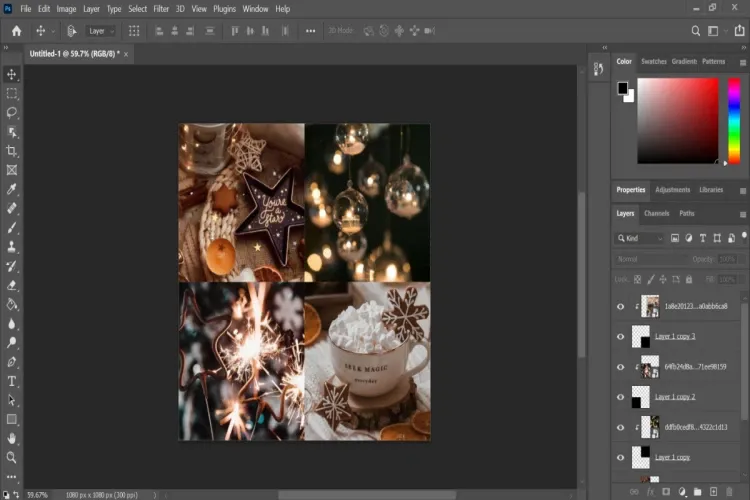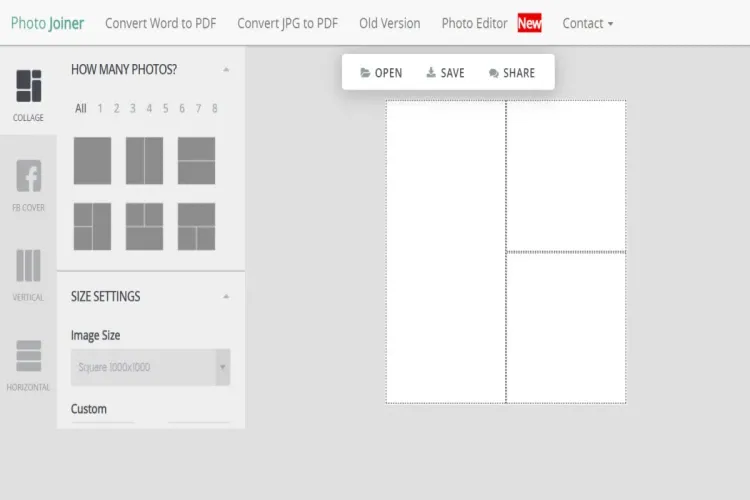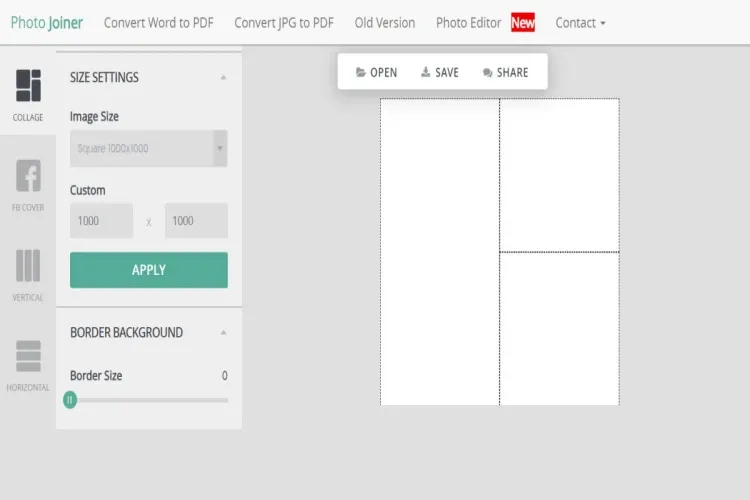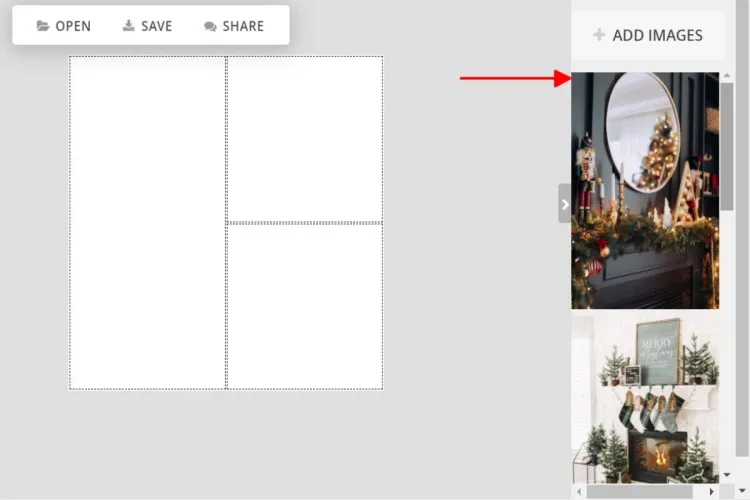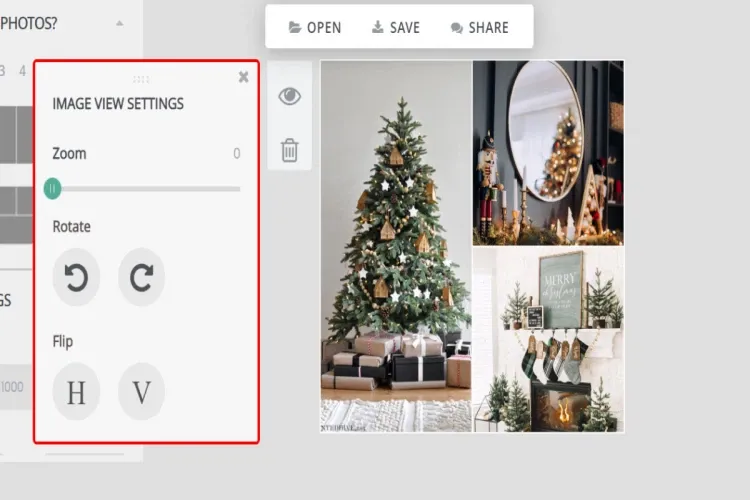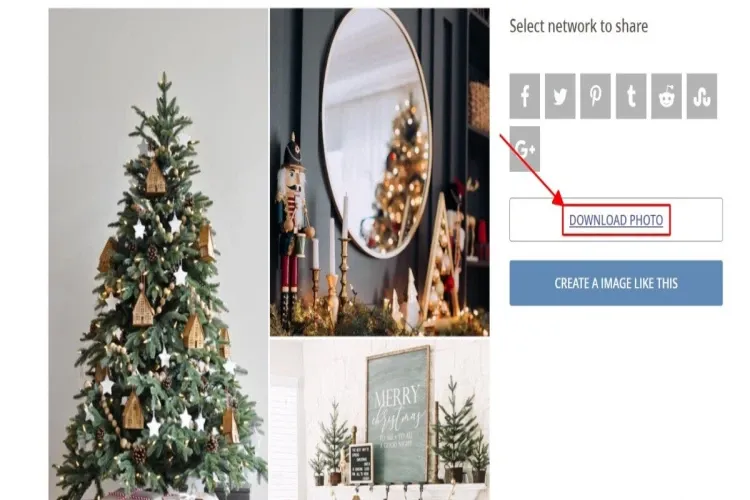Ghép ảnh vào khung là một trong những kĩ năng đơn giản nhưng hữu dụng trong công việc và cuộc sống. Trong bài viết hôm nay, Blogkienthuc.edu.vn sẽ hướng dẫn bạn cách ghép ảnh vào khung nhanh chóng, dễ dàng trên máy tính. Cùng tìm hiểu ngay với chúng tôi nhé!
Bên cạnh các công cụ chỉnh sửa hình ảnh quen thuộc như Photoshop, bạn cũng có thể ghép ảnh bằng các trang web ghép ảnh online. Dù sử dụng phương thức nào, các thao tác ghép ảnh vào khung vẫn siêu dễ.
Bạn đang đọc: Hướng dẫn ghép ảnh vào khung siêu dễ dàng và đơn giản mà ai cũng làm được
Ghép ảnh vào khung bằng Photoshop
Trước khi tiến hành ghép ảnh vào khung, bạn cần xác định số lượng ảnh và bố cục khung cần tạo trong Photoshop. Để dễ hiểu hơn, dưới đây chúng tôi sẽ minh họa thao tác ghép 4 ảnh vào khung hình với các bước như sau:
- Bước 1: Tạo file mới
Đầu tiên, bạn mở Photoshop lên và bắt đầu tạo khung ghép ảnh. Ở đây, chúng tôi sẽ tạo một file mới với kích thước vuông 1080×1080 pixels, độ phân giải 300 pixels/inch. Tùy theo nhu cầu, nếu cần in ấn, bạn hãy chọn Color Mode là CMYK Color, nếu không chọn RGB Color nhé.
Sau khi chọn xong các thông số, nhấn Create để tạo file mới.
- Bước 2: Tạo khung ghép ảnh
Mở file mới tạo, lúc này giao diện Photoshop sẽ như một trang giấy trắng. Tiếp theo, bạn sẽ tạo một khung ghép ảnh bằng cách tạo các layer khác nhau. Mỗi layer là một khung chứa ảnh. Với kích thước vuông, chúng ta sẽ chia thành 4 layer mới có kích thước 4×4.
Nhấn phím tắt Ctrl+Shift+N để tạo một layer mới. Đây là Layer 1, bạn có thể đổ màu đen bằng tổ hợp phím tắt Shift+Backspace > chọn Contents: Black trong hộp thoại Fill > OK để phân biệt với layer trắng trước đó.
Tiếp theo, nhấn Ctrl+T để điều chỉnh layer 1 về vị trí 1/4 khung ghép ảnh. Bạn cũng cần nhấn chọn ô đã ghép để hiện điểm tham chiếu (reference point) giúp việc ghép ảnh vào khung dễ dàng hơn.
Khi điểm tham chiếu xuất hiện ở chính giữa khung hình, bạn có thể di chuyển điểm tham chiếu này lên góc trái ảnh bằng cách thay đổi các thông số trên thanh công cụ hiển thị W: 50.00%
Sau đó, nhấn Enter để lưu lại các thao tác này. Vậy là 1/4 khung hình đã được hoàn thành. Các thao tác ghép ảnh tiếp theo sẽ đơn giản hơn.
- Tại Layer 1, nhấn Ctrl+J để nhân đôi layer này với tên mặc định Layer 1 copy.
- Nhấn giữ phím Shift và di chuyển layer 1 copy sang góc trên bên phải khung hình.
Lúc này, các đường chỉ dẫn được hiển thị trên màn hình. Các đường này sẽ giúp bạn dễ dàng điều chỉnh layer 1 copy đến góc trên bên phải khung ghép ảnh.
1/2 khung ảnh đã được hoàn thiện, phần còn lại, bạn chỉ cần:
- Chọn cả 2 layer đã tạo (layer 1 và layer 1 copy).
- Nhấn Ctrl+J để nhân đôi cả 2 layer.
- Di chuyển 2 layer mới xuống phần dưới của khung ghép ảnh. Dựa vào các đường chỉ, bạn có thể điều chỉnh các layer này ghép ảnh vào khung nhanh hơn.
- Bước 3: Ghép ảnh vào khung
Đầu tiên, bạn giữ Ctrl + click chuột trái để chọn 4 ảnh bất kỳ muốn ghép vào khung. Sau đó, giữ chuột trái và kéo thả 4 ảnh vào khung đã tạo sẵn từ trước và bấm Enter đến khi cả 4 ảnh đều được thả vào khung.
Tìm hiểu thêm: Cách tải hình ảnh trên Google Chrome về điện thoại
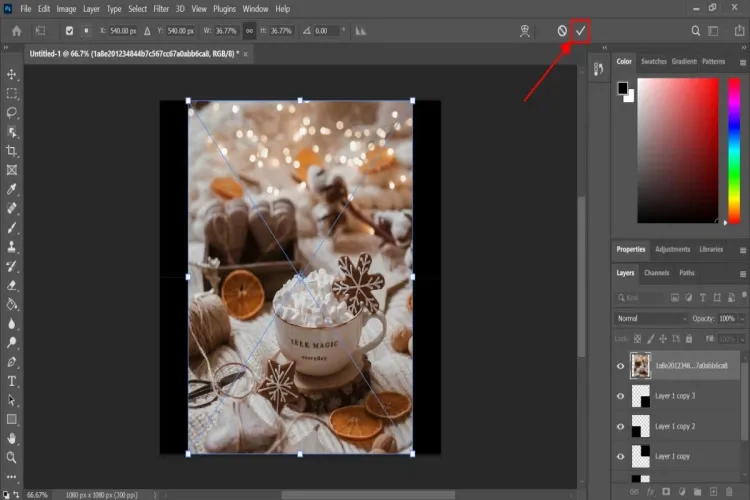
Để ghép ảnh vào khung về đúng layer 1/4 sao cho khi di chuyển, phóng to, thu nhỏ ảnh không bị ảnh hưởng, bạn thực hiện các thao tác sau:
- Điều chỉnh vị trí layer ảnh lên trên layer khung ghép.
- Nhấn chuột phải tại layer ảnh > Chọn Create Clipping Mask.
Các khung còn lại được tiến hành tương tự.
Nếu muốn xóa, chỉnh sửa hình ảnh, bạn cần biến đổi layer smart object thành layer bình thường. Bạn chọn 4 ảnh vừa thêm sau đó click chuột phải chọn lệnh Rasterize layer.
Vậy là quá trình ghép ảnh vào khung bằng Photoshop đã thành công!
- Bước 4: Xuất ảnh
Khi ghép ảnh vào khung thành công, bạn hãy lưu file và xuất ảnh dưới định dạng PNG hoặc JPG nhé.
Ghép ảnh vào khung online
Hiện nay, nhiều trang web cho phép bạn ghép ảnh vào khung online như Canva, Photo Joiner Pic Collage… Các website này sẽ cung cấp cho bạn một kho khung ghép đa dạng kích thước, bố cục… Việc của bạn là đưa ảnh vào khung và tải về sau khi chỉnh sửa xong.
Dưới đây, chúng tôi sẽ hướng dẫn bạn cách ghép ảnh vào khung bằng Photo Joiner cực đơn giản. Khám phá ngay nhé!
- Bước 1: Tạo file mới
Truy cập vào website Photo Joiner và nhấn Create Collage.
- Bước 2: Cài đặt kích thước và bố cục ảnh
Website cung cấp cho bạn một cửa sổ công cụ phù hợp với nhiều nhu cầu. Bạn chọn số lượng ảnh cần ghép tại phần How Many Photos? Dựa trên số lượng ảnh này, website sẽ gợi ý một số khung ghép phù hợp.
Kéo thanh công cụ xuống dưới, bạn sẽ thấy phần Size Settings (Cài đặt kích thước) và Border Background (Cài đặt viền cho khung ảnh).
- Bước 3: Ghép ảnh
Tải ảnh lên Photo Joiner bằng cách nhấn Open > Computer > Chọn các ảnh cần ghép > Nhấn OK.
Sau khi ảnh được tải lên, bạn có thể điều chỉnh kích thước, vị trí ảnh trong khung bằng cách nhấn vào từng ảnh và chọn icon con mắt, khi đó hộp thoại Image View Settings.
Ghép ảnh vào khung xong, bạn nhấn Save để lưu lại và nhấn Download Photo để tải ảnh về máy tính nhé!
>>>>>Xem thêm: Mời tải về Pixel Go Launcher, giao diện giúp smartphone cấu hình yếu chạy mượt hơn
Tạm kết
Ghép ảnh vào khung vô cùng dễ dàng với những hướng dẫn trên của Blogkienthuc.edu.vn. Những thao tác trên sẽ giúp bạn có một bức ảnh mỹ mãn nhanh chóng theo đúng ý. Chúc bạn thành công.
Hãy tham khảo một số mẫu điện thoại chụp ảnh đẹp, giá ưu đãi tại Blogkienthuc.edu.vn ngay bạn nhé!
Điện thoại Samsung
Xem thêm:
- Cài đặt và sử dụng tiện ích Seek Subtitles For Youtube chi tiết, dễ hiểu nhất 2024
- 4 cách đăng ảnh lên Facebook không bị vỡ trên iPhone, cách số 4 không phải ai cũng biết!