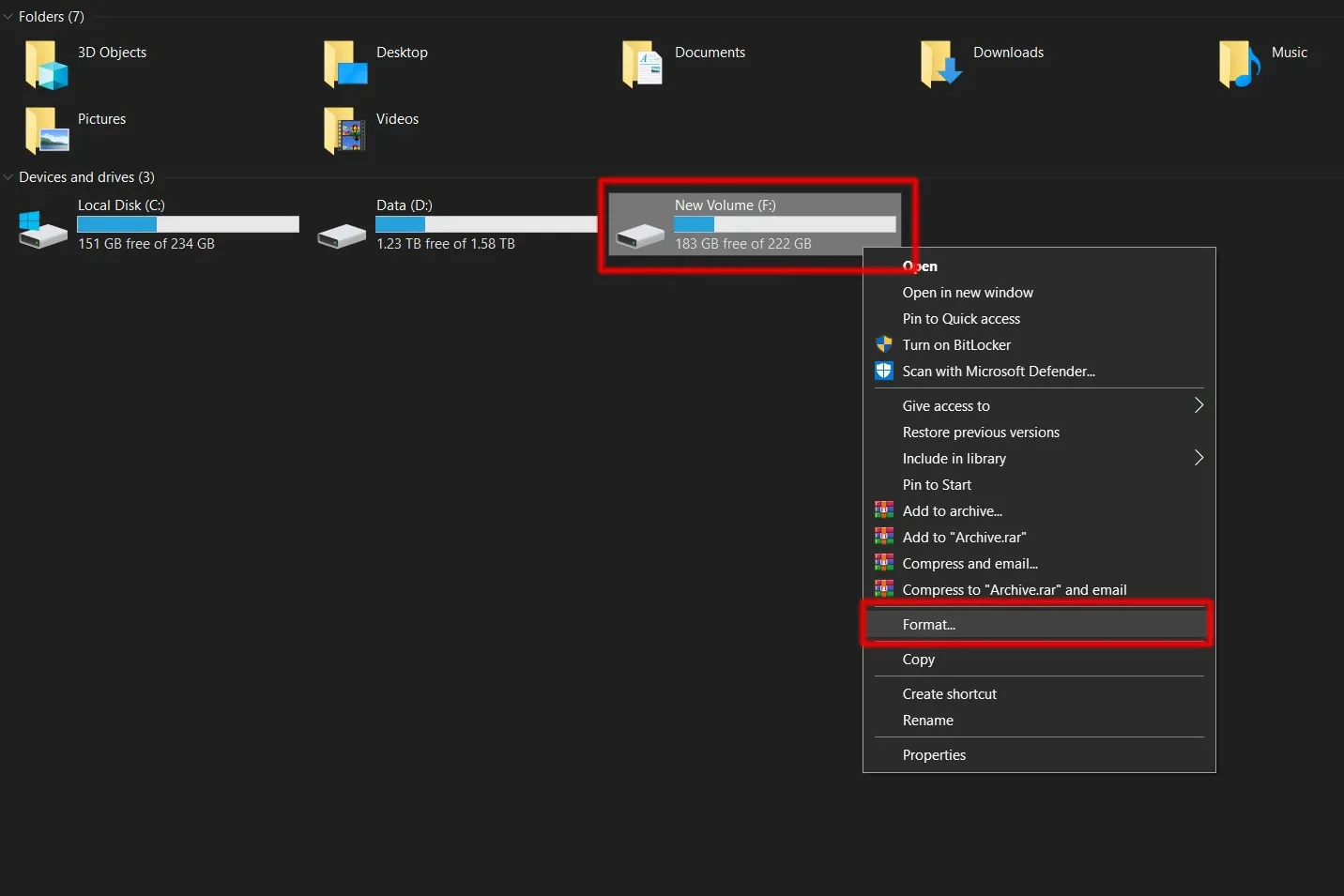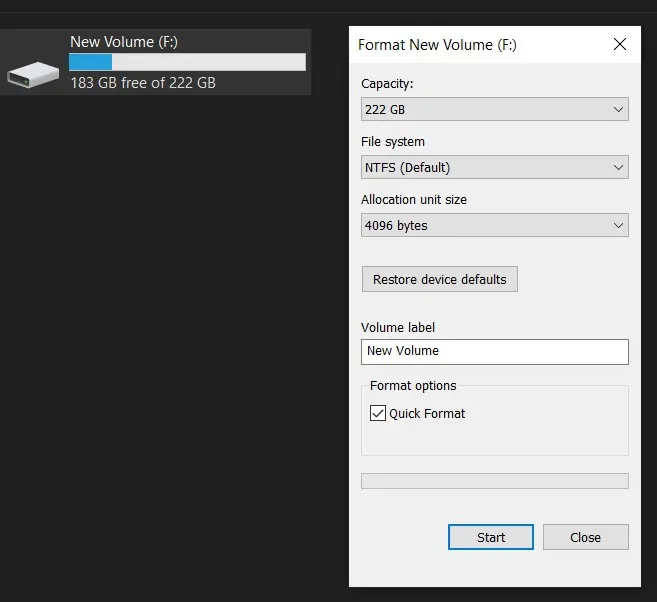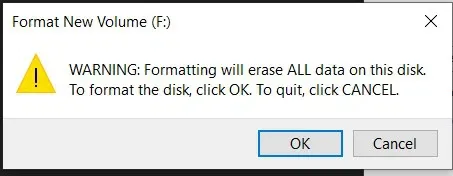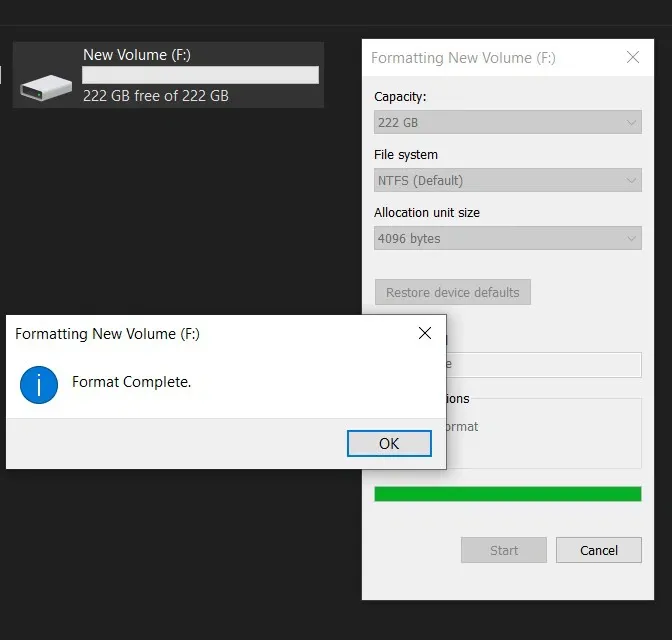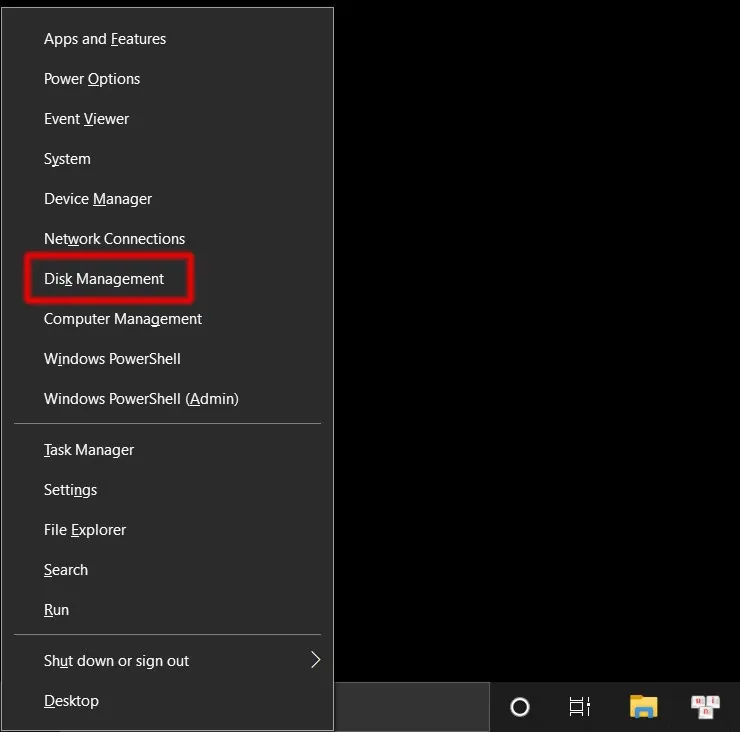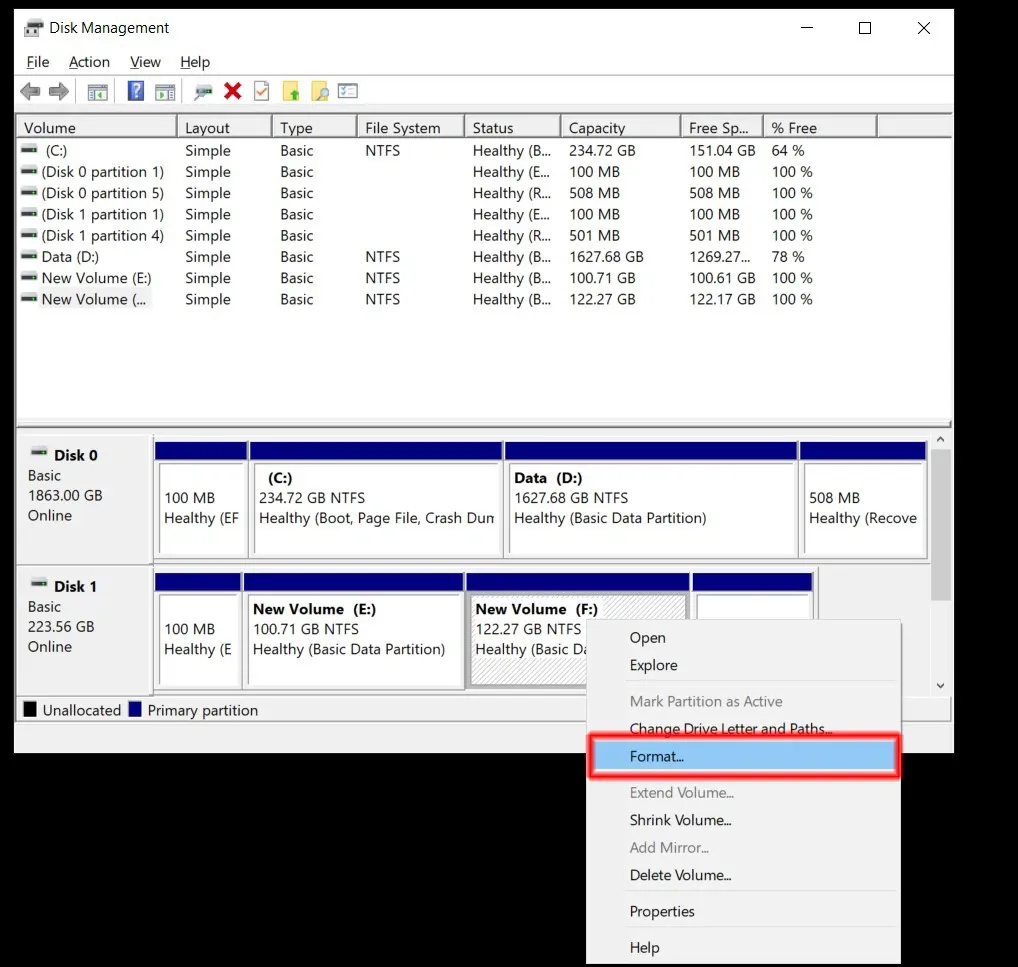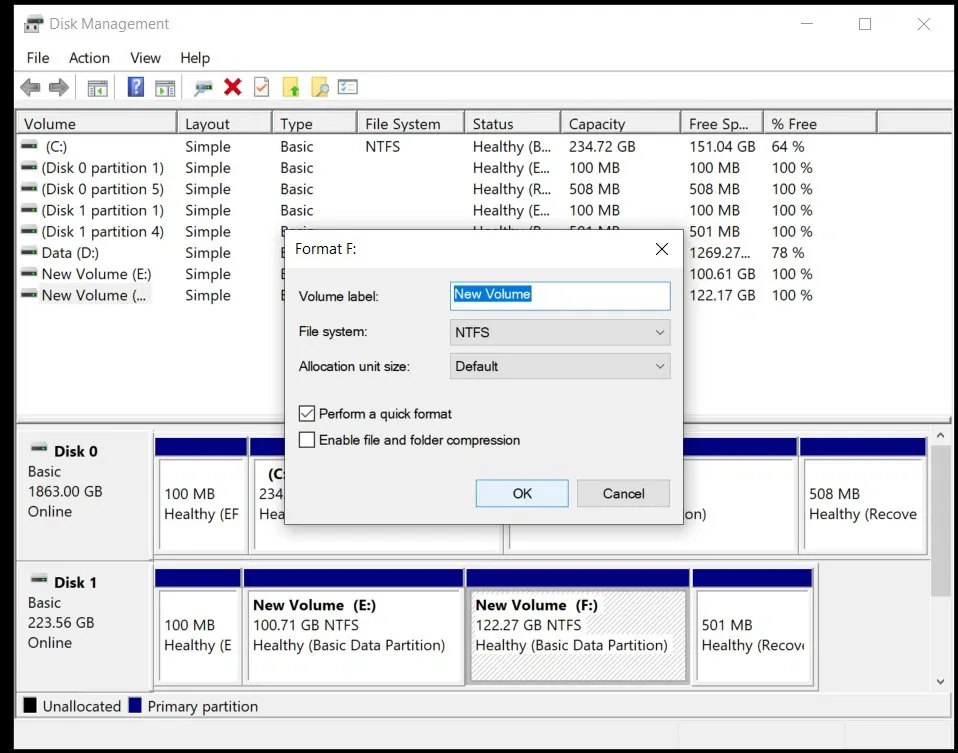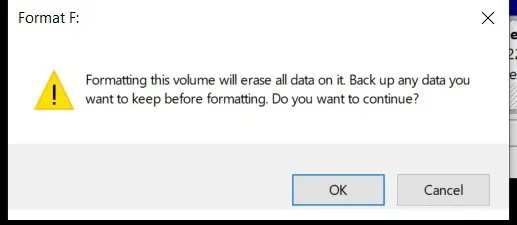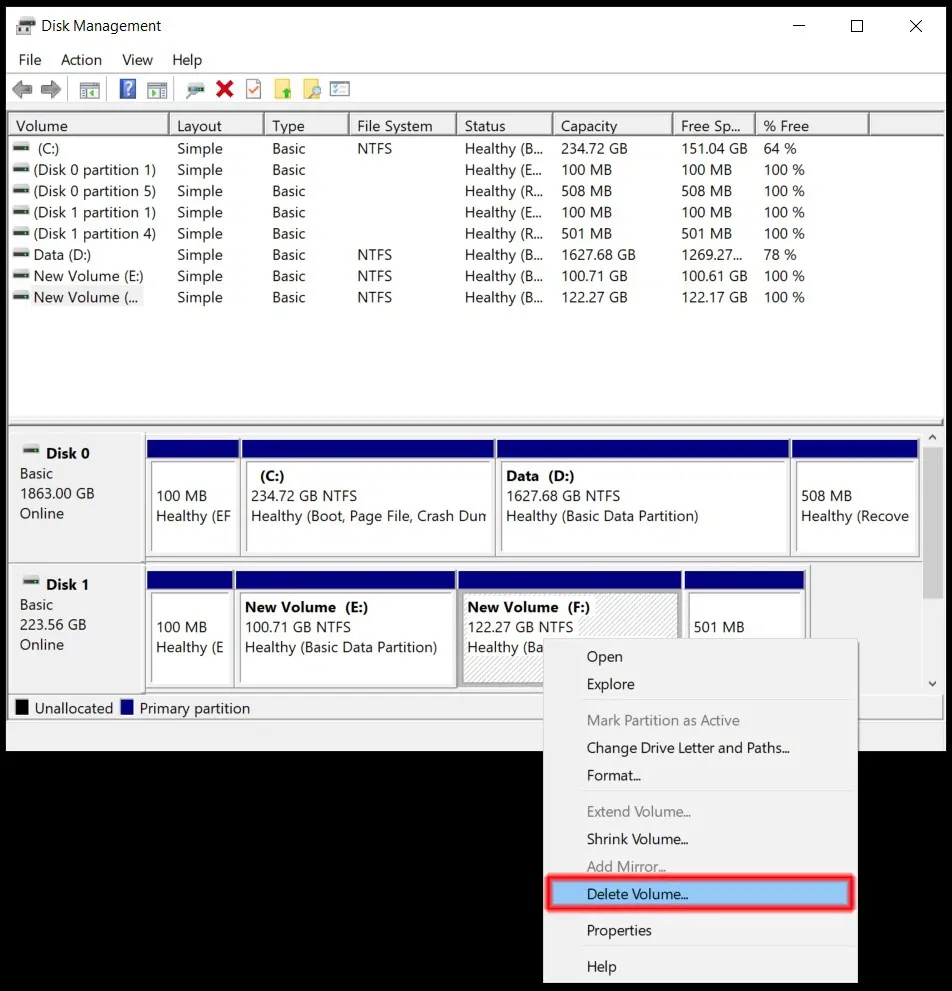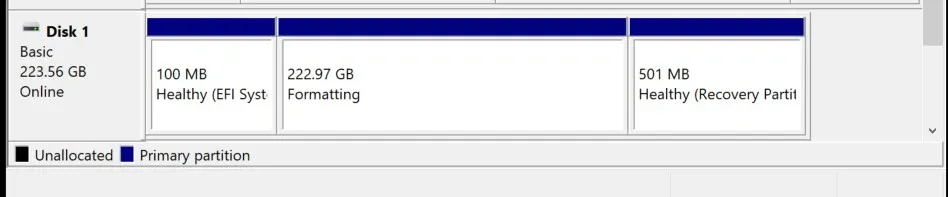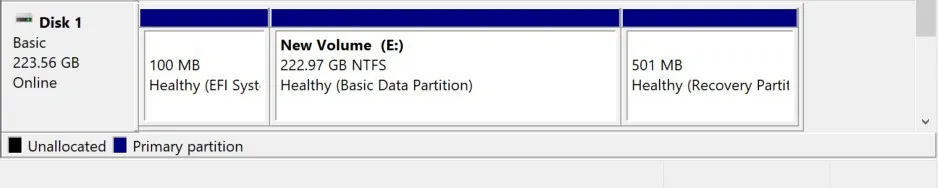Đôi khi, trong quá trình sử dụng ổ cứng chậm hoặc lỗi, bạn cũng có thể format ổ cứng để đưa về trạng thái tốt nhất để tiếp tục sử dụng.
Trong bài viết dưới đây, FPTShop sẽ hướng dẫn đến các bạn một số cách format ổ cứng một cách đơn giản và dễ thực hiện nhất.
Bạn đang đọc: Hướng dẫn format ổ cứng an toàn, miễn phí và cực dễ thực hiện
*Lưu ý: Việc format ổ cứng sẽ xóa toàn bộ dữ liệu, nếu ổ cứng đang sử dụng bạn nhớ sao lưu dữ liệu trước khi thực hiện nhé.
Hướng dẫn format ổ cứng trong File Explorer
Bạn có thể dễ dàng format ổ cứng đang hoạt động ngay trong File Explorer. Tuy nhiên các bạn nên hiểu rõ khái niệm ổ cứng vật lý và phân vùng ổ cứng trong trường hợp này.
Ví dụ máy tính bạn có một ổ HDD và một ổ SSD, hai ổ cứng này là hai ổ đĩa vật lý riêng biệt. Ổ SSD dùng để cài Win và trong máy hiển thị là ổ đĩa (C:). Ổ HDD được chia làm ổ đĩa (D:) và (E:), thì về bản chất (D:) và (E:) chỉ là hai phân vùng của ổ cứng HDD. Việc format một trong hai phân vùng này không có nghĩa là format hoàn toàn cả ổ HDD.
Việc format ổ cứng trong File Explorer cực kỳ đơn giản. Chỉ cần chuột phải vào phân vùng ổ đĩa cần format, chọn format, xác nhận và chờ một chút là xong.
Chuột phải vào ổ cứng muốn format trong File Explorer, chọn Format…
Chọn Start
Chọn OK để đồng ý
Như vậy là xong!
Hướng dẫn format ổ cứng bằng Disk Management
Trong trường hợp ổ cứng bạn mới gắn thêm ổ cứng vào máy File Explorer không nhận hoặc ổ cứng đó có nhiều phân vùng, bạn muốn format tất cả đưa về trạng thái ban đầu thì bạn cần vào Disk Management.
Đây là cách thực hiện.
Bước 1: Chuột phải vào biểu tượng Windows hoặc ấn phím tắt Windows + X
Bước 2: Chọn “Disk Management“.
Bước 3: Chuột phải vào ổ cứng cần format và chọn format, nếu được hỏi bạn có chắc chắn không chỉ cần xác nhận.
Chuột phải vào ổ cứng cần format, chuột phải và chọn Format
Tìm hiểu thêm: Hướng dẫn cập nhật Android 7.0 của Samsung cho Galaxy S7/ S7 edge
Chọn Ok
Và tiếp tục OK
Trong trường hợp ổ cứng được chia làm nhiều phân vùng, ví dụ Disk 1 của mình chia làm 2 phân vùng. Để format tất cả, đầu tiên bạn cần xóa lần lượt hai phân vùng này bằng cách chuột phải và chọn Delete.
Sau khi xóa tất cả các phân vùng ổ cứng của bạn đã được đưa về trạng thái như ban đầu. Lúc này ổ cứng sẽ hiển thị là “Unallocated” và bạn sẽ chưa thể sử dụng.
Bạn cần tạo phân vùng cho ổ cứng bằng cách chuột phải và chọn “New Simple Volume…”.
Nếu bạn không muốn chia ổ cứng làm nhiều phân vùng chỉ cần Next và Next là xong. Sau khi tạo xong, ổ cứng của bạn về cơ bản là đã được format.
Ổ cứng trong quá trình Format
>>>>>Xem thêm: Hướng dẫn cách xóa chữ trên ảnh hiệu quả ai cũng nên biết
Và như vậy là đã thành công rồi!
Blogkienthuc.edu.vn đã hướng dẫn format ổ cứng dễ dàng mà bạn có thể thực hiện nhanh chỉ trong vài bước. Cách format ổ cứng SSD hay HDD đều như nhau, bạn có thể áp dụng cho cả ổ cứng di động hay USB nữa đấy!
Chúc các bạn thành công!
Xem thêm:
4 cách kiểm tra ổ cứng SSD hay HDD đơn giản, chính xác nhất
Hướng dẫn cách gộp ổ cứng trên máy tính Win 10 chi tiết nhất