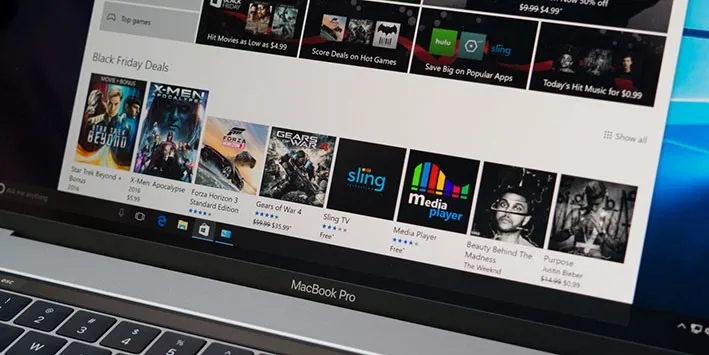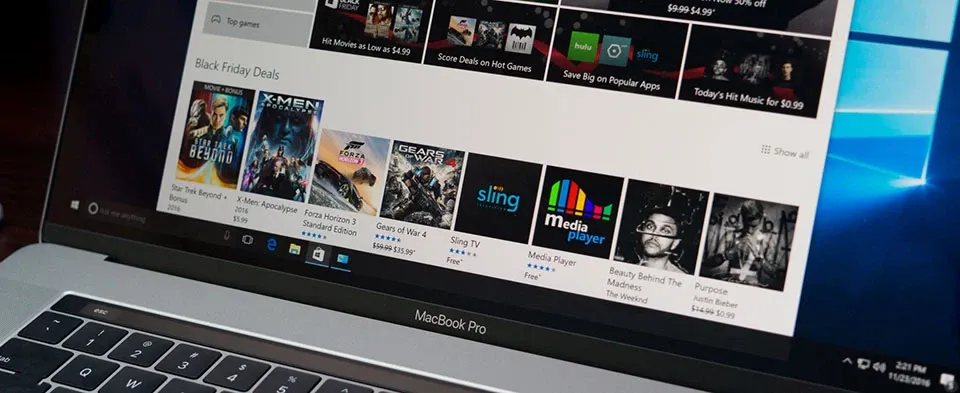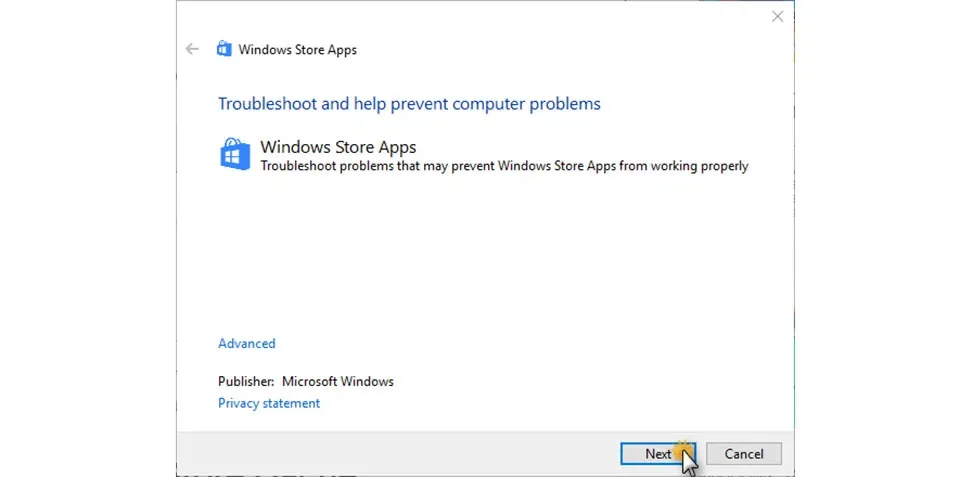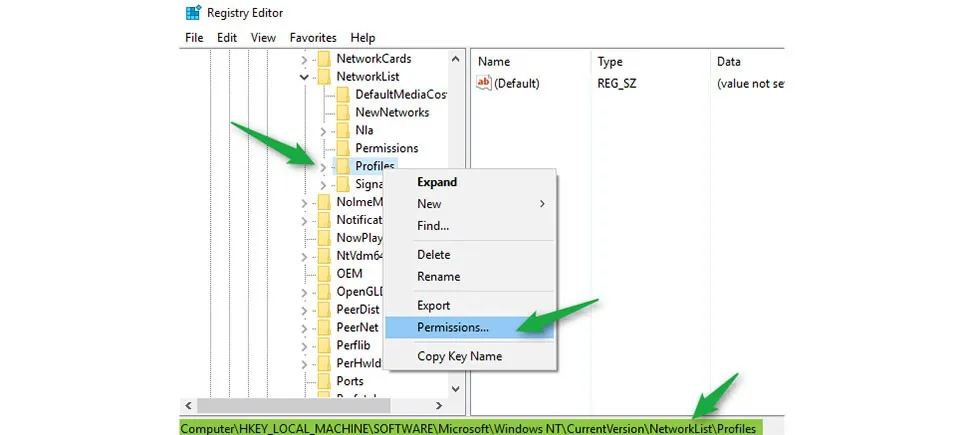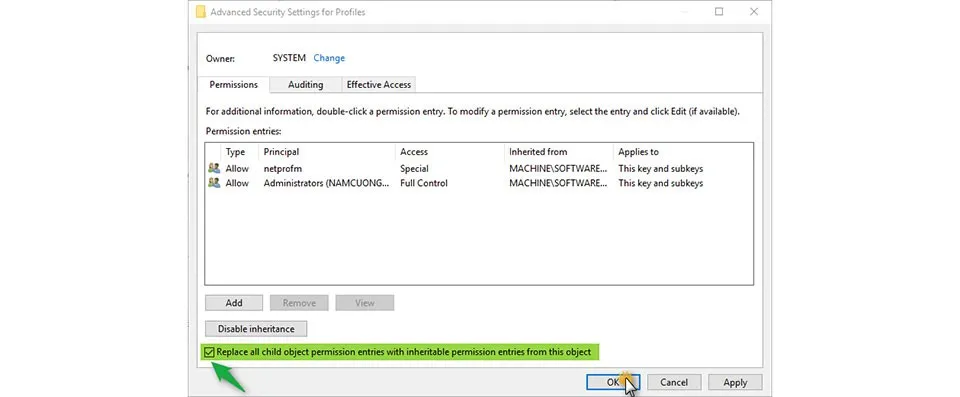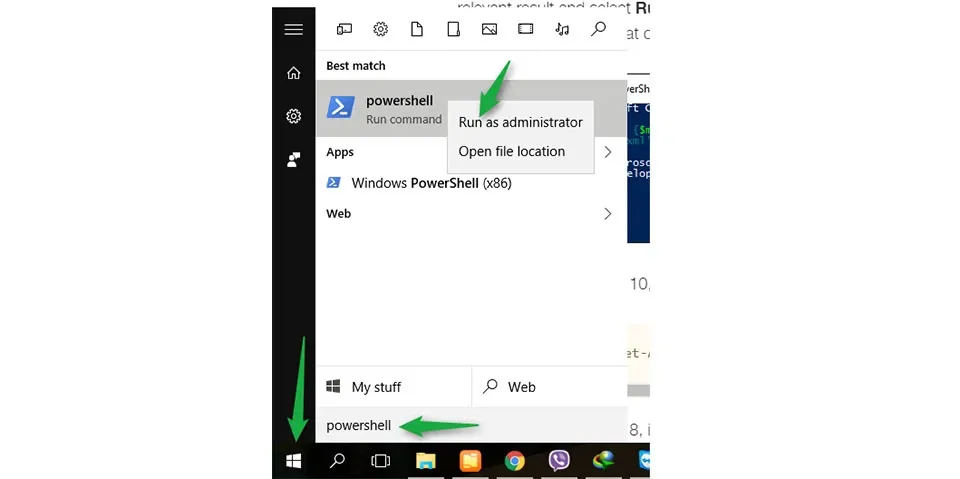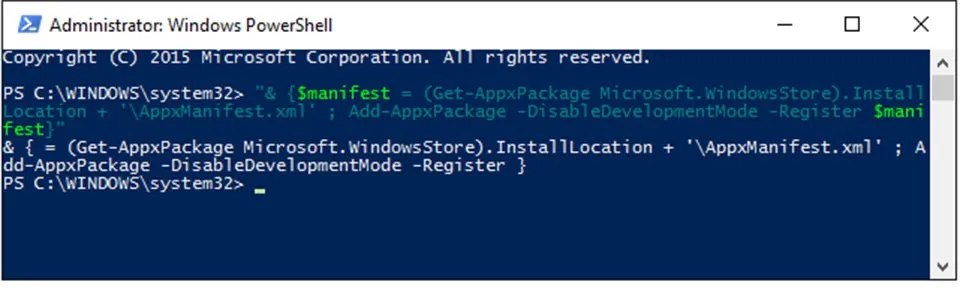Trong bài viết, Blogkienthuc.edu.vn xin chia sẻ cho các bạn cách để sửa lỗi không tải được ứng dụng trên Store Win 10 thật nhanh chóng và đơn giản nhất.
Bạn đang đọc: Hướng dẫn fix lỗi không tải được ứng dụng trên Store Win 10
Fix lỗi không tải được ứng dụng trên Store Win 10
Nếu như máy tính của bạn đang sử dụng Windows 10 và gặp lỗi không tải được ứng dụng trên Store Win 10 thì hãy đừng lo lắng. 4 cách dưới đây sẽ giúp bạn khắc phục điều này. Bạn có thể lựa chọn bất kì một cách nào để sửa lỗi không tải được ứng dụng trên Store Win 10 nhanh chóng nhất.
Tham khảo: Cách sửa lỗi laptop không nhận tai nghe trên Windows 10
Cách 1: Sử dụng công cụ Troubleshooter của Microsoft
Đây là một phần mềm do chính Microsoft cung cấp nên các bạn có thể yên tâm để sử dụng và chuẩn đoán lỗi đang xẩy ra trên Windows Store. Để tải công cụ sửa lỗi không tải được ứng dụng trên Store Win 10, bạn hãy truy cập đường link này.
Sau khi hoàn tất việc tải công cụ Troubleshooter về máy, bạn hãy kích hoạt nó lên và chọn Next để nó có thể tự động chẩn đoán và sửa lỗi lỗi không tải được ứng dụng trên Store Win 10.
Cách 2: Xóa bộ nhớ đệm Windows Store
Bạn cũng có thể sử dụng phương pháp xóa bộ nhớ đệm cache của Windows Store để khắc phục tình trạng không tải được ứng dụng trên Store Win 10. Cách này khá đơn giản nhưng hiệu quả lại cao.
Trên bàn phím máy tính, bạn nhấn đồng thời tổ hợp cửa sổ Win + phím R hoặc dùng tìm kiếm hộp thoại Run trên Desktop App rồi gõ lệnh wsreset.exe và nhấn Enter. Chờ đợi cửa sổ DOS chạy hoàn thành là có thể sửa được lỗi không tải được ứng dụng trên Store Win 10.
Cách 3: Sửa lỗi trong Registry
Để vào trong Registry, bạn nhấn đồng thời tổ hợp cửa sổ Win + phím R hoặc dùng tìm kiếm hộp thoại Run trên Desktop App rồi gõ lệnh regedit và Enter. Sau khi hộp thoại Registry mở ra, bạn hãy tìm theo đường dẫn dưới đây:
HKEY_LOCAL_MACHINESOFTWAREMicrosoftWindowsNTCurrentVersionNetworkListProfiles
Tìm hiểu thêm: Cách đổi đối tượng hẹn hò trên Facebook để tìm mẫu người phù hợp với mình
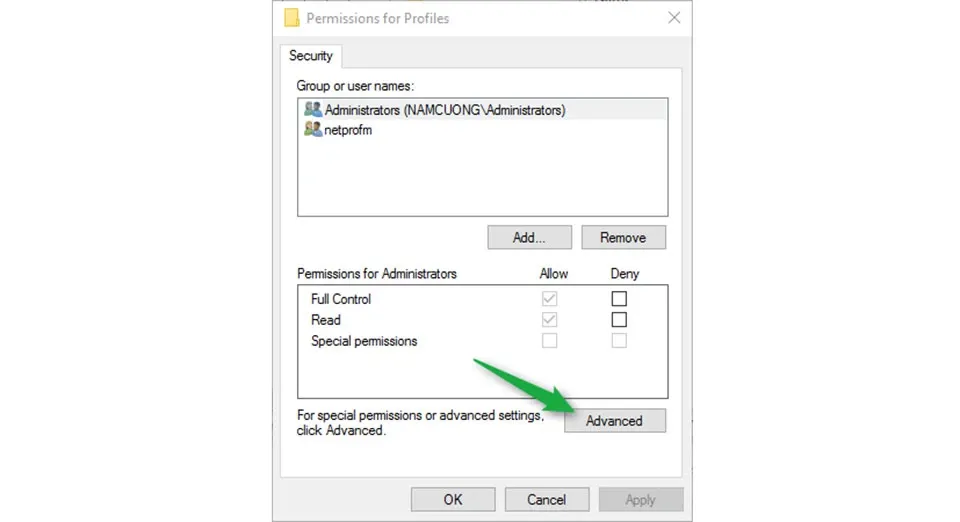
Khi tìm được đúng đường dẫn trên, bạn hãy bấm chuột phải vào mục Profiles và chọn Permissions -> Advanced -> Replace all child object như trong hình. Sau đó nhấn OK để hoàn tất quá trình. Bạn có thể truy cập lại vào Windows Store để kiểm xem lỗi không tải được ứng dụng trên Store Win 10 đã được fix hay chưa.
Xem thêm:
- Cách chụp màn hình laptop Windows 10
- Cách tắt update Windows 10 vĩnh viễn
Cách 4: Đăng ký lại Windows Store
Ngoài 3 cách trên, bạn cũng có thể sử dụng phương pháp đó là kích hoạt đăng ký lại Windows Store. Để thực hiện điều này bạn hãy mở hộp thoại PowerShell ở trong Desktop App. Lưu ý bạn phải mở bằng chuột phải và chọn Run As Administrator như hình.
Sau khi đã chạy được Powershell thì hãy copy dòng lệnh dưới đây và paste vào trong hộp thoại PowerShell vừa mở và Enter để hoàn tất quá trình đăng ký lại kích hoạt Windows Store.
“& {$manifest = (Get-AppxPackage Microsoft.WindowsStore).InstallLocation + ‘AppxManifest.xml’ ; Add-AppxPackage -DisableDevelopmentMode -Register $manifest}”
>>>>>Xem thêm: Cách chuyển đổi toàn bộ danh bạ SIM 11 số thành 10 số nhanh chóng trên iPhone
Như vậy, Blogkienthuc.edu.vn đã hướng dẫn xong cách bạn cách fix lỗi không tải được ứng dụng trên Store Win 10. Nếu bạn có thắc mắc hãy để lại bình luận trong phần cuối của bài viết.
>>> Ngoài ra, bạn có thể tham khảo thủ thuật Windows 10 như tăng tốc khởi đông máy tính Windows 10.
Ngọc Bình