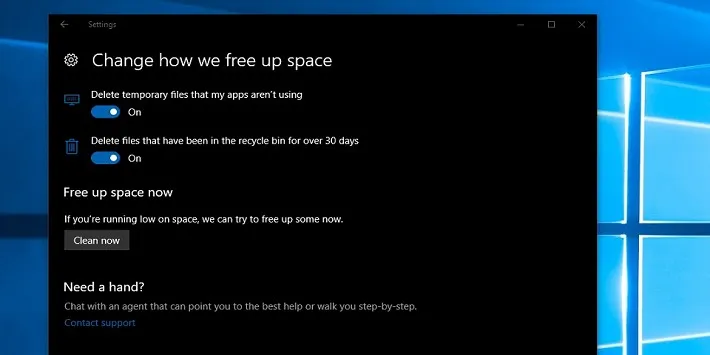Hướng dẫn dùng Storage sense sẽ giúp dọn dẹp Recycle Bin, cũng như các thư mục tạm thời được thiết lập xóa theo định kì, đảm bảo đam lại hiệu năng tốt nhất
Mọi việc sẽ được tự động xử lí một cách nhanh chóng. Bài viết hướng dẫn dùng Storage sense sẽ giúp dọn dẹp Recycle Bin, cũng như các thư mục tạm thời được thiết lập xóa theo định kì, nhằm đảm bảo hiệu năng của máy tính luôn ở mức tối đa
Bạn đang đọc: Hướng dẫn dùng Storage sense để tự dọn rác Windows 10
Bài viết lần này sẽ dành cho người dùng đã cập nhật Windows 10 Creators Update, và chúng ta sẽ sử dụng chức năng Storage sense để thực hiện quy trinh dọn dẹp. Các file tạm, thùng rác và dữ liệu trong mục Download là những “đối tượng” thường xuyên xuất hiện và chiếm dung lượng ổ cứng,và thông thường chúng ta phải thực hiện các biện pháp thủ công.

 Mục này khá đơn giản, chỉ bao gồm 2 công tắc On – Off.
Mục này khá đơn giản, chỉ bao gồm 2 công tắc On – Off.
- Delete temporary files that my app aren’t using: Xóa các tập tin tạm thời của các ứng dụng không thường xuyên sử dụng.
- Delete files that have been in the recycle bin for over 30 days: Xóa toàn bộ các file trong thùng rác sau mỗi 30 ngày.
Tìm hiểu thêm: Hướng dẫn liên kết tài khoản Google với ứng dụng Be một cách nhanh chóng
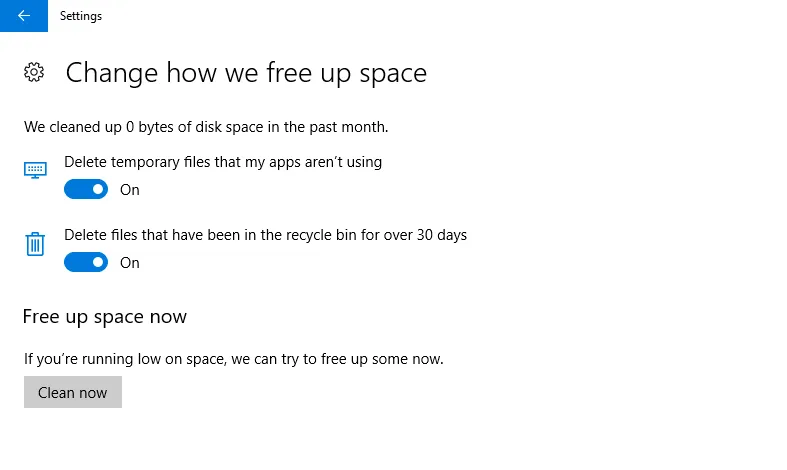
>>>>>Xem thêm: Lỗi màn hình hở sáng trên điện thoại sửa thế nào?
Chức năng xóa các tập tin trong mục Download có lẽ sẽ được xuất hiện trong các bản cập nhật sắp tới, và bấy nhiêu thôi cũng đã có thể làm thỏa mãn người dùng. Xem thêm:- Cảm nhận về Xperia XZs: Quen mà lạ, camera siêu tốt trong tầm giá- 5 tựa game giành được giải thưởng Standout indie hay nhất từ Google Play Awards 2017 DLQ