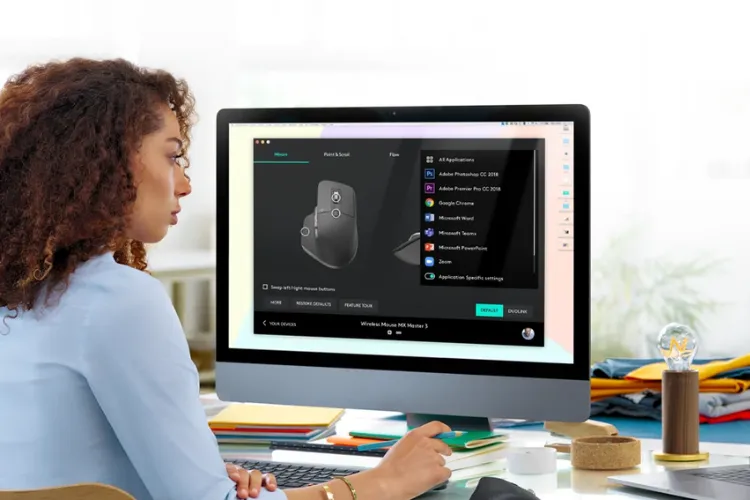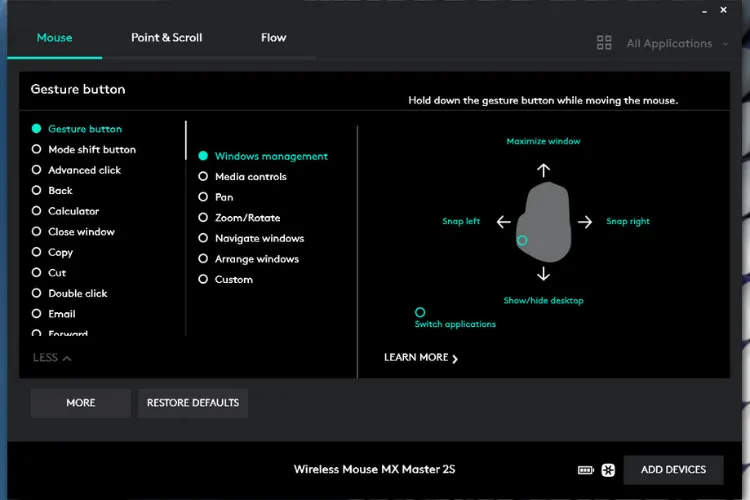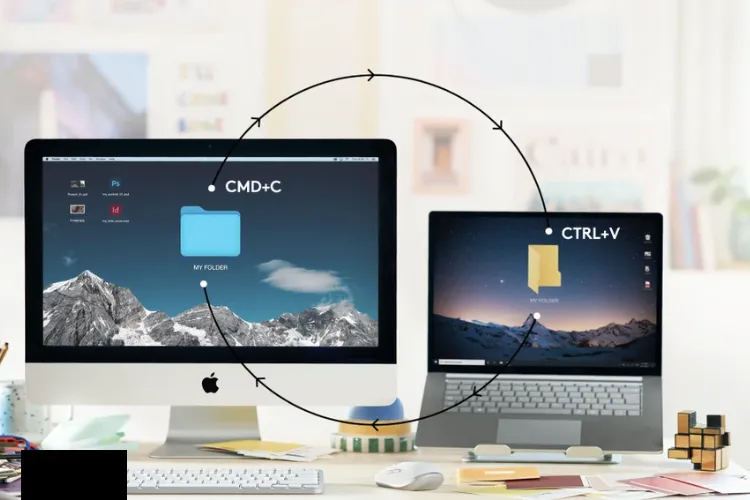Bạn có thể kết hợp Logitech Options với bàn phím và chuột của Logitech để hoàn thành công việc của mình một cách dễ dàng, nhanh chóng và hiệu quả hơn. Hãy cùng tìm hiểu cách sử dụng ứng dụng Logitech Options chi tiết trong bài viết dưới đây nhé.
Logitech Options là ứng dụng giúp tối ưu hóa trải nghiệm sử dụng chuột, bàn di chuột và bàn phím của Logitech. Ứng dụng này tích hợp các tính năng tùy chỉnh như thiết lập chức năng của các nút bấm, quản lý pin, kết nối cùng việc sao lưu và đồng bộ hóa các thiết đặt trên thiết bị Logitech được hỗ trợ.
Bạn đang đọc: Hướng dẫn dùng Logitech Options để việc sử dụng thiết bị Logitech hiệu quả hơn
1. Các tính năng chính của ứng dụng Logitech Options
Ứng dụng Logitech Options cung cấp một loạt các tính năng hữu ích để tùy chỉnh và tối ưu hóa trải nghiệm sử dụng các sản phẩm của Logitech. Bạn có thể dễ dàng thiết lập cách bố trí nút và phím, tốc độ con trỏ và nút cuộn cùng nhiều tính năng khác. Đặc biệt, việc tùy chỉnh nút thao tác giúp bạn làm việc hiệu quả hơn bằng cách lặp lại các thao tác trên bàn rê chuột.
Ngoài ra, ứng dụng cho phép bạn cài đặt riêng biệt cho từng ứng dụng, tức là bạn có thể thiết lập các nút để thực hiện các tác vụ trong ứng dụng yêu thích của mình và chuyển đổi giữa các ứng dụng một cách linh hoạt.
Thông qua tính năng Notification & Status, bạn có thể theo dõi mức pin, mức chiếu sáng nền phím và khóa chữ hoa (Caps Lock) của thiết bị một cách chi tiết và thuận tiện.
Tính năng Logitech Duolink cho phép bạn kết nối chuột và bàn phím để tùy chỉnh chức năng thông minh hơn, cùng với Logitech Flow giúp bạn sử dụng nhiều máy tính cùng một lúc một cách dễ dàng hơn bao giờ hết. Bạn có thể tự động chuyển đổi giữa các máy tính chỉ bằng cách di chuyển con trỏ chuột tới cạnh màn hình và chuyển văn bản, hình ảnh và tệp giữa các máy tính một cách thuận tiện.
Tính năng sao lưu cài đặt của thiết bị giúp bạn dễ dàng tạo một tài khoản trong Options để tự động sao lưu các cài đặt thiết bị của bạn vào đám mây, đảm bảo an toàn và dễ dàng khôi phục lại cài đặt khi cần thiết.
2. Hướng dẫn sử dụng ứng dụng Logitech Options đơn giản
- Bước 1: Chọn hệ điều hành và tải Logitech Options phiên bản tương ứng về.
- Bước 2: Mở ứng dụng rồi đăng nhập Logitech trên trình duyệt web.
2.1. Dùng Logitech Options với chuột
- Bước 1: Đầu tiên, bạn hãy kết nối chuột, bàn phím với máy tính, sau đó bật Logitech Options lên và đợi phần mềm hiển thị thông tin của máy. Bạn có thể xem trạng thái pin của thiết bị ở phần dưới cùng.
- Bước 2: Bạn bấm vào dấu tròn có viền trắng để tùy chỉnh chức năng của từng nút và bấm vào chức năng bạn muốn.
- Bước 3: Chọn Point & Scroll để tùy chỉnh con trỏ và nút cuộn.
Tìm hiểu thêm: Mẹo siêu hay tăng tốc iOS 11 bạn chưa biết

2.2. Dùng Logitech Options với bàn phím
- Bước 1: Kết nối bàn phím với máy tính rồi mở ứng dụng Logitech Options.
- Bước 2: Ở phần Keyboard, bạn bấm vào những phím có viền trắng để cài đặt chức năng cho phím đó. Bạn hãy chọn Use F1 – F12 as standard function keys nếu như muốn tắt chức năng của nút Fn.
- Bước 3: Bạn chọn Easy-Swtich để xem danh sách thiết bị đã được kết nối và chọn mục Restore Defaults nếu muốn xóa các thiết bị.
2.3. Hướng dẫn dùng tính năng Logitech Flow
- Bước 1: Bạn cần cài đặt phần mềm Logitech Options lên các máy tính Windows cần được kết nối với nhau.
- Bước 2: Bạn kết nối chuột với từng máy tính của bạn bằng Bluetooth hoặc bằng USB Receiver.
- Bước 3: Các máy tính cần được kết nối chung một mạng.
- Bước 4: Bấm Enable Flow trên từng máy để ứng dụng dò và kết nối các máy tính với nhau.
- Bước 5: Sau khi bạn thực hiện kết nối thành công, giao diện ứng dụng trên các loại máy sẽ hiển thị thông báo Success. Khi này, bạn có thể thực hiện di chuyển con trỏ chuột và truyền dữ liệu từ máy này sang máy khác một cách dễ dàng.
>>>>>Xem thêm: Cách xử lý khi điện thoại bị nhiễm virus thành công 100%
3. Tổng kết
Trên đây là cách sử dụng ứng dụng Logitech Options chi tiết mà bạn có thể tham khảo. Chúc bạn thực hiện thành công và sử dụng các thiết bị Logitech một cách hiệu quả nhé.
Ngoài ra, bạn có thể tham khảo các sản phẩm laptop tại Blogkienthuc.edu.vn với giá tốt và chất lượng cao trong link dưới đây nhé.
Laptop
Xem thêm:
- Hướng dẫn cách tạo iCloud trên máy tính nhanh và đơn giản nhất năm 2024
- iPhone bị khởi động lại liên tục do đâu và cách khắc phục mới nhất 2024