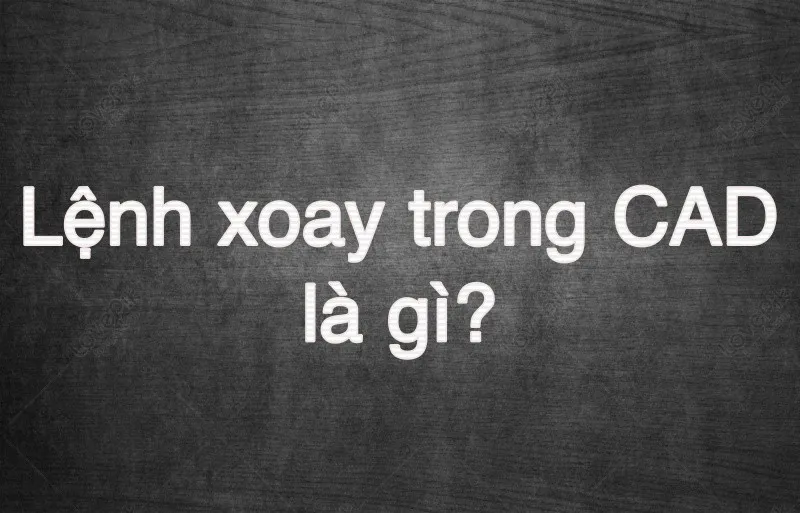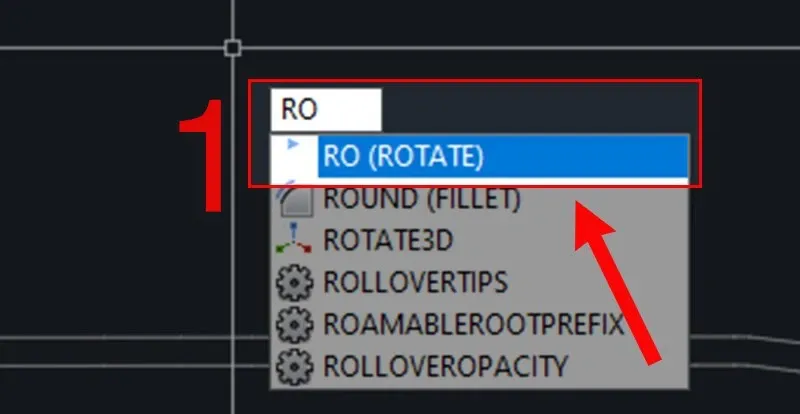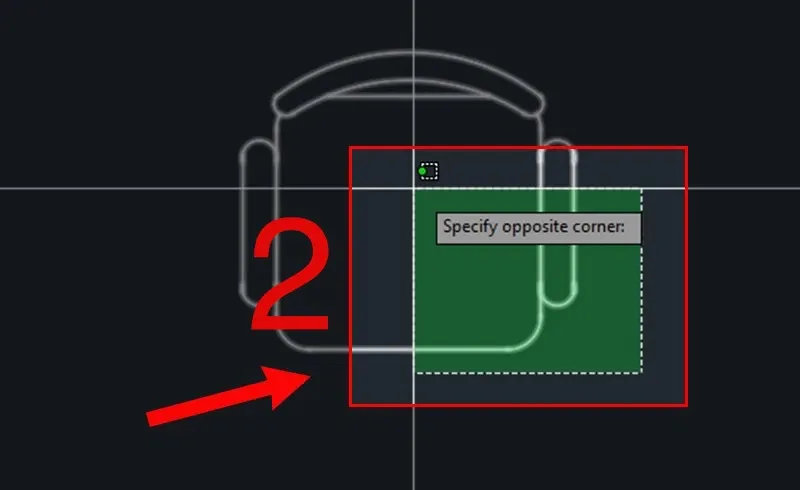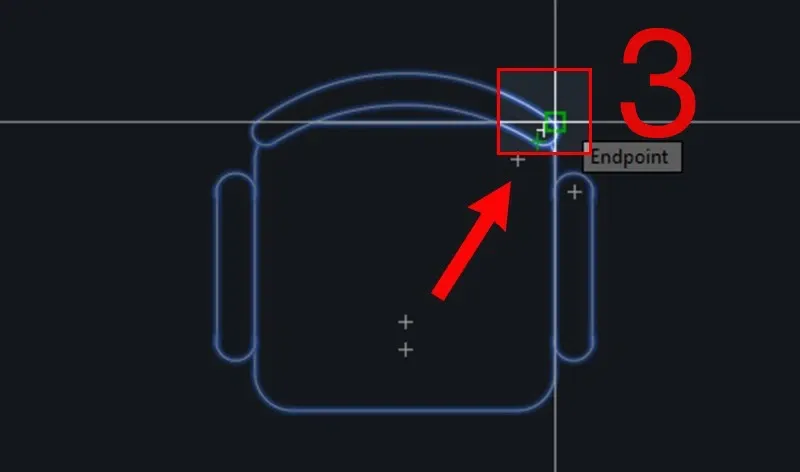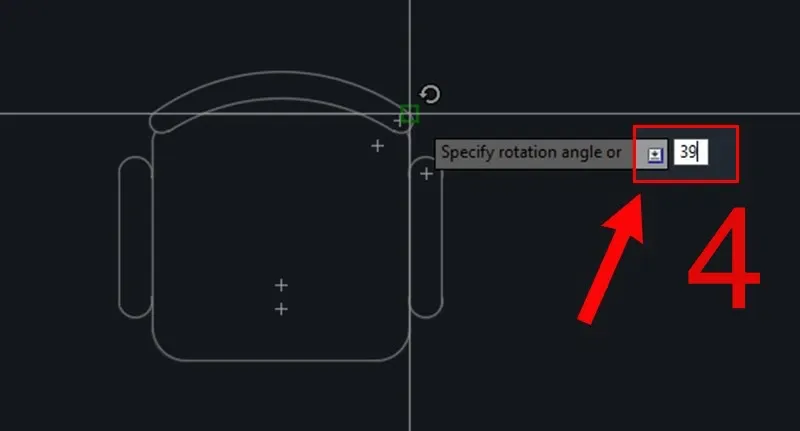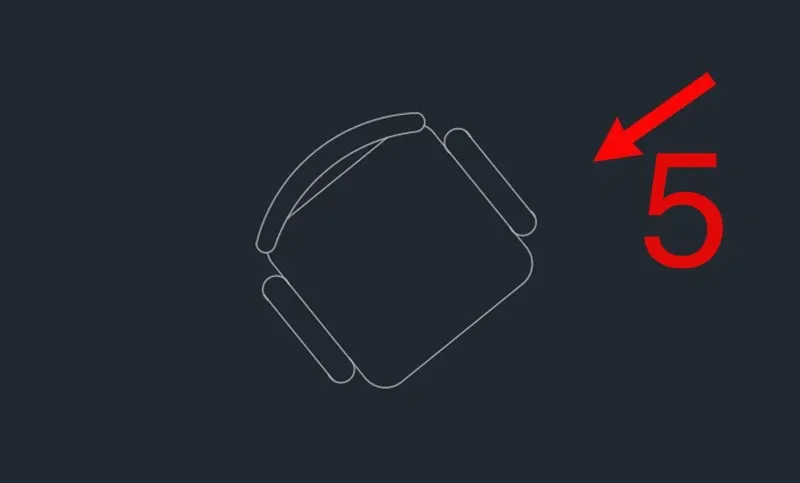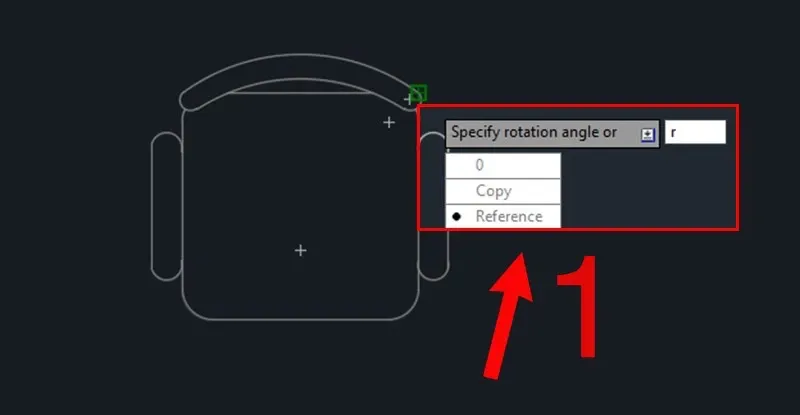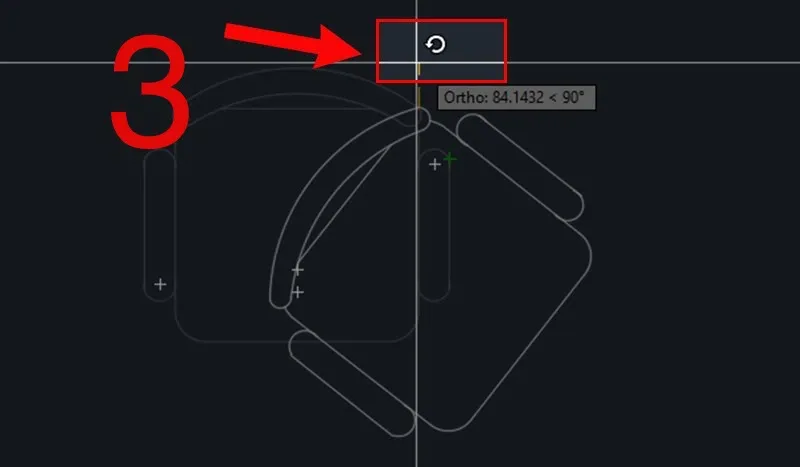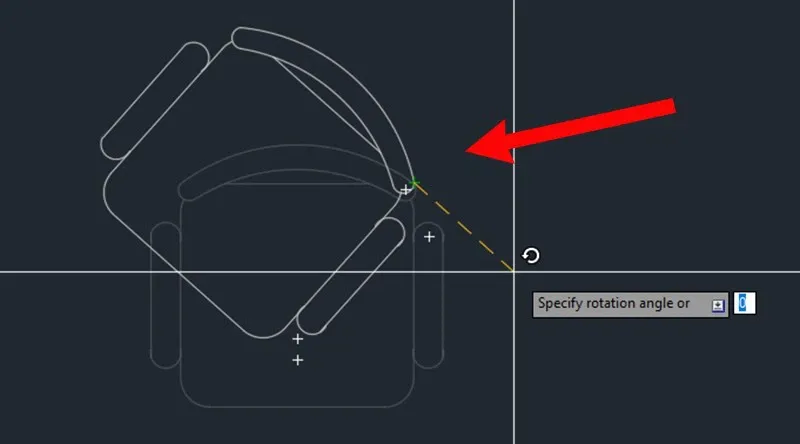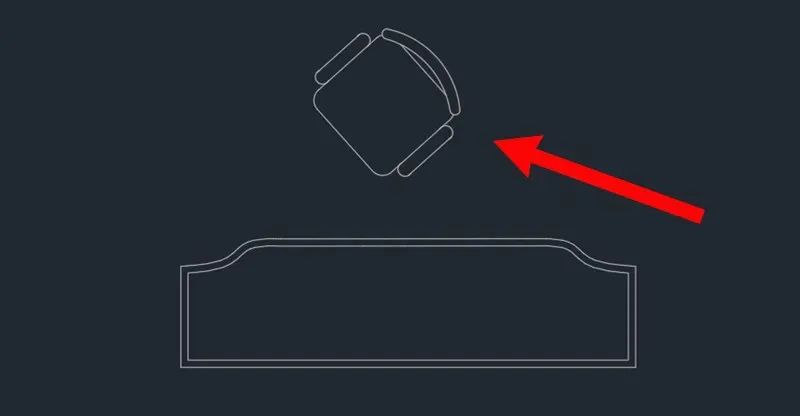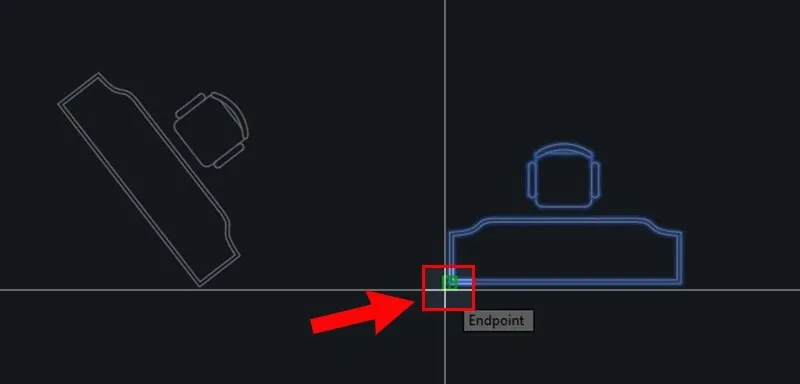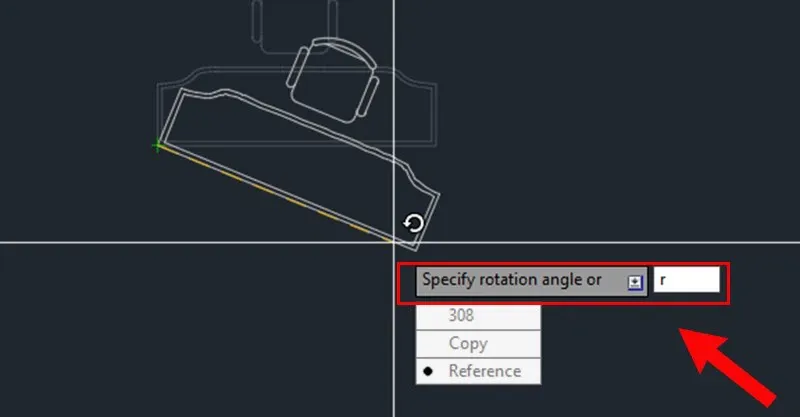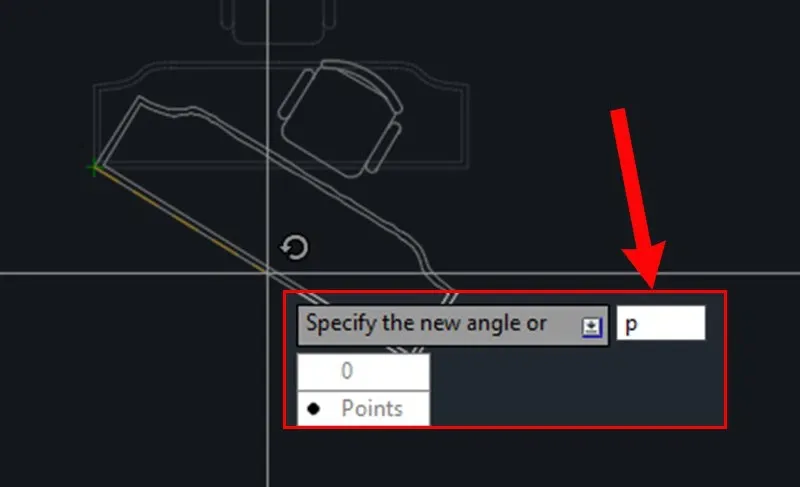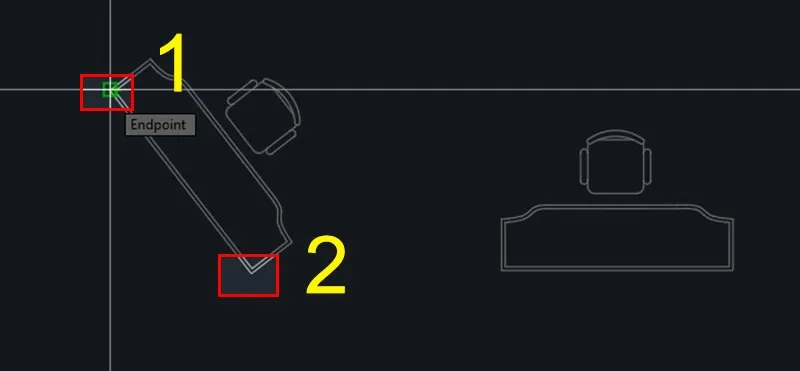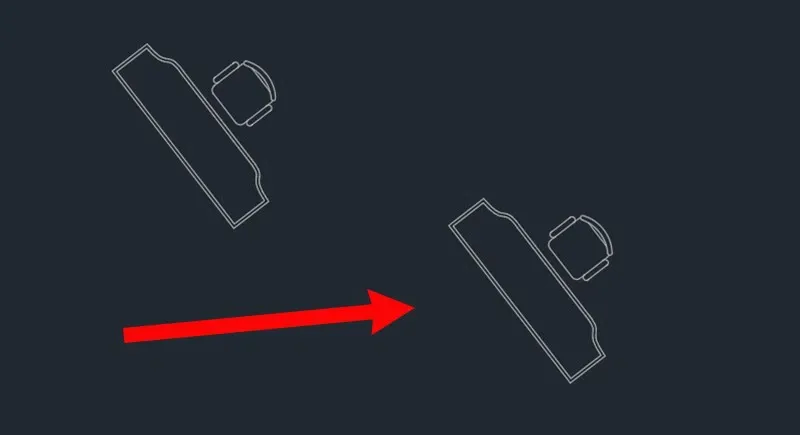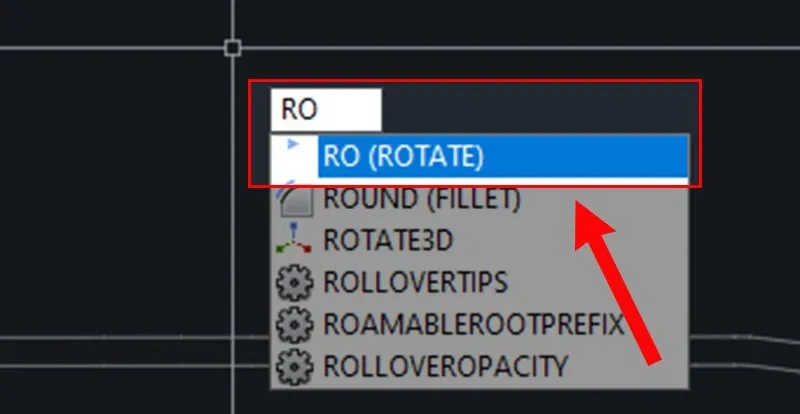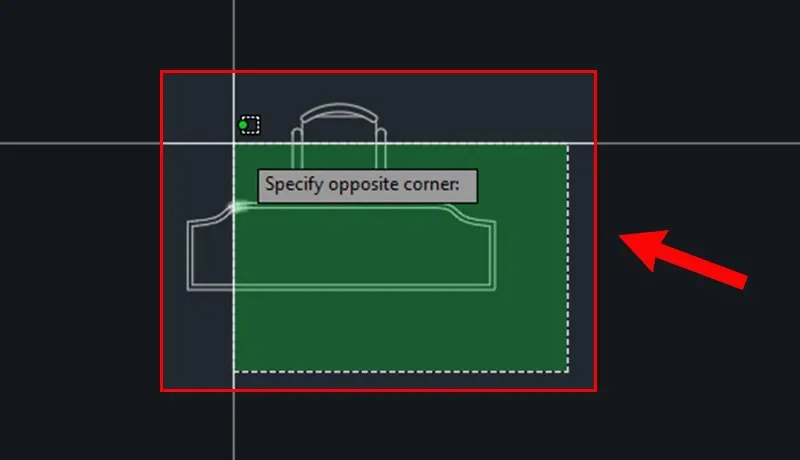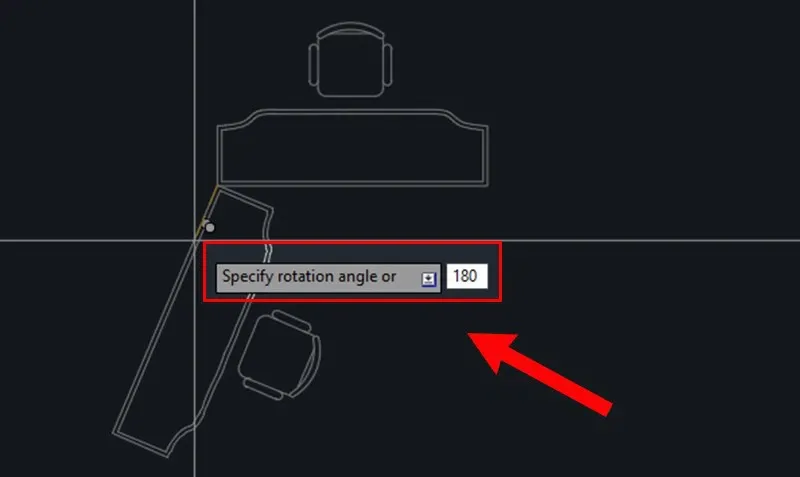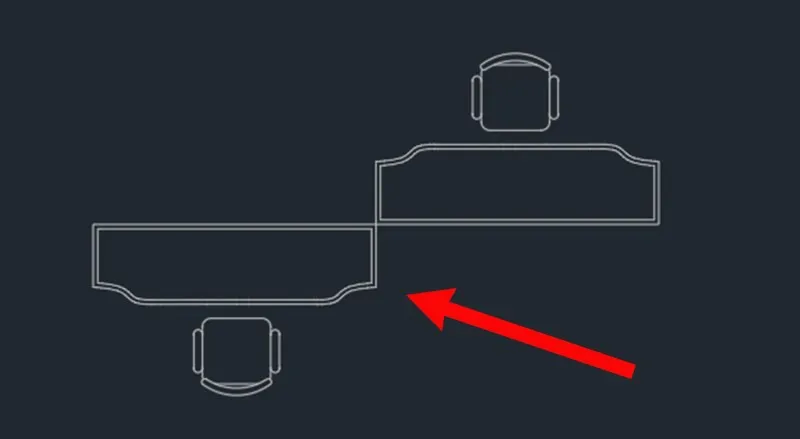Lệnh xoay trong CAD là một trong các lệnh được sử dụng thường xuyên nhất. Bạn muốn xoay đối tượng trong CAD nhưng không biết cách thực hiện? Bài viết này sẽ hướng dẫn bạn chi tiết.
Lệnh xoay trong CAD là một trong các lệnh được sử dụng thường xuyên, tuy nhiên nhiều người mới vào hoặc đang tìm hiểu thì vẫn chưa biết cách thực hiện xoay đối tượng trong AutoCAD. Bài viết này, Blogkienthuc.edu.vn sẽ giới thiệu và hướng dẫn bạn cách dùng lệnh xoay trong CAD chi tiết nhất 2023.
Bạn đang đọc: Hướng dẫn dùng lệnh xoay trong CAD cực chi tiết chỉ mất 2 phút
Tìm hiểu lệnh xoay trong CAD là gì?
Xoay đối tượng trong CAD là các thao tác lệnh giúp bạn dễ dàng hình dung khái quát mô hình thiết kế, giúp cho quá trình thiết kế hoàn hảo cũng như chính xác nhất sau khi đã thực tế hóa bản vẽ. Để thực hiện lệnh xoay đối tượng trong AutoCAD, người dùng thường sử dụng lệnh Rotate hay còn gọi là lệnh RO.
Hướng dẫn dùng lệnh xoay trong CAD để xoay đối tượng
1. Xoay đối tượng theo góc nhất định
Bước 1: Đầu tiên, bạn hãy nhập lệnh Rotate → Nhấn vào phím Space hoặc Enter.
Bước 2: Hãy chọn đối tượng muốn xoay → Nhấn phím Space.
Bước 3: Chọn điểm gốc trên ảnh
Bước 4: Nhập tọa độ muốn xoay → Nhấn phím Space.
Bước 5: Xem thành quả
Lưu ý:
- Nhập giá trị góc xoay từ 0 – 360 độ.
- Nhập các giá trị theo các trị số grads, radian hoặc urveyor bearings.
2. Xoay đối tượng ở góc tuyệt đối
Mọi người có thể làm tương tự như cách đầu tiên, cho đến bước 3 sẽ thay đổi thành chọn điểm gốc và tiếp tục làm theo những thao tác dưới đây:
Bước 1: Nhập R và chọn Reference → Nhấn phím Space.
Bước 2: Nhập góc muốn xoay đối tượng → Nhấn phím Space.
Bước 3: Chỉ cần sử dụng trỏ chuột xoay theo hướng mình muốn → Click trỏ chuột để kết thúc lệnh xoay → xem kết quả.
3. Dùng chuột xoay đối tượng trong CAD
Tương tự như vậy mọi người cũng làm cho đến bước 3 và tiếp tục lựa chọn điểm gốc và làm theo các thao tác đơn giản dưới đây.
Bước 1: Sử dụng trỏ chuột xoay đối tượng đến vị trí bạn muốn.
Bước 2: Nhấn chuột trái để kết thúc lệnh và xem kết quả hiển thị.
4. Xoay đối tượng khớp đối tượng khác
Bước 1: Nhập lệnh RO → Nhấn phím Space hoặc phím Enter.
Tìm hiểu thêm: Cách chuyển tiền MoMo cực an toàn chỉ với vài bước đơn giản
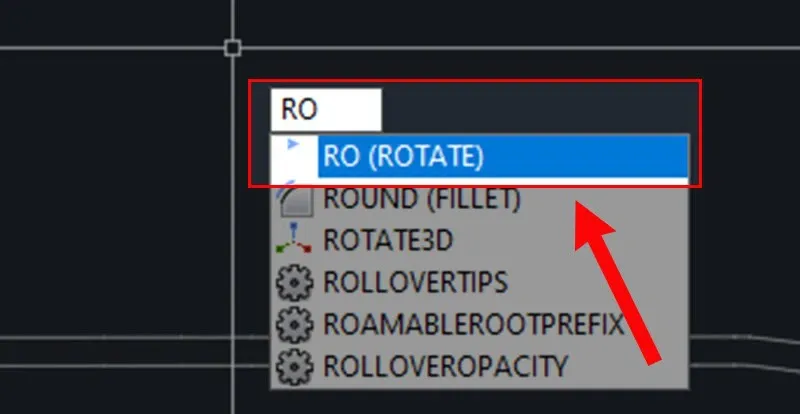
Bước 2: Quét chọn đối tượng B → Nhấn phím Space và chọn điểm gốc ban đầu.
Bước 3: Nhập R và chọn Reference → Nhấn phím Space.
Bước 4: Tại dấu nhắc lệnh Specify the new angle or [Points] → Click lại vào điểm gốc và nhập P → Nhấn phím Space.
Bước 5: Chọn điểm gốc ban đầu và điểm cuối của đối tượng A.
Lưu ý: Hướng của đối tượng B sẽ xoay theo vị trí điểm gốc bạn vừa chọn trên đối tượng A.
Bước 6: Sau khi chọn điểm trên đối tượng A, bạn sẽ thấy đối tượng B xoay theo hướng đối tượng A như hình.
5. Tạo bản sao giống với đối tượng được xoay
Bước 1: Nhập lệnh RO (Rotate) → Nhấn phím Space hoặc Enter.
Bước 2: Chọn đối tượng bạn cần xoay → Nhấn phím Space.
Bước 3: Chỉ định điểm gốc sẵn có trên đối tượng → Nhập C (Copy) → Nhấn phím Space.
Bước 4: Nhập góc cần xoay bằng cách kéo chuột → Nhấn phím Space.
Bước 5: Kết quả, hình ảnh đã được nhân bản.
>>>>>Xem thêm: Cách đăng xuất tài khoản Canva trên mọi thiết bị từ xa cực đơn giản
Trên đây là bài viết về cách sử dụng lệnh xoay trong CAD để xoay các đối tượng đơn giản và cực chi tiết. Hy vọng bài viết sẽ giúp người đọc có thể thực hiện được thao tác và hỗ trợ nhanh chóng hơn trong công việc cũng như học tập.
Xem thêm:
- Tổng hợp các lệnh cơ bản trong CAD thường sử dụng nhất
- 02 cách vẽ mũi tên trong CAD cực đơn giản