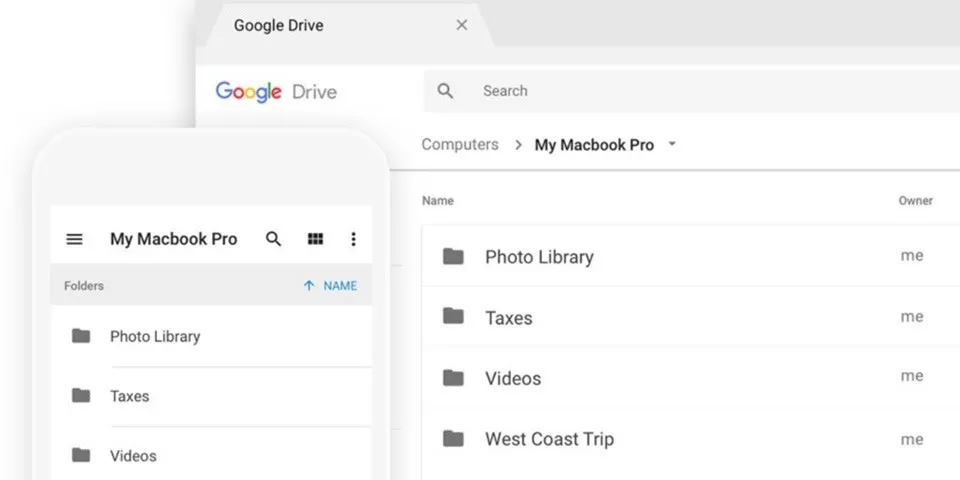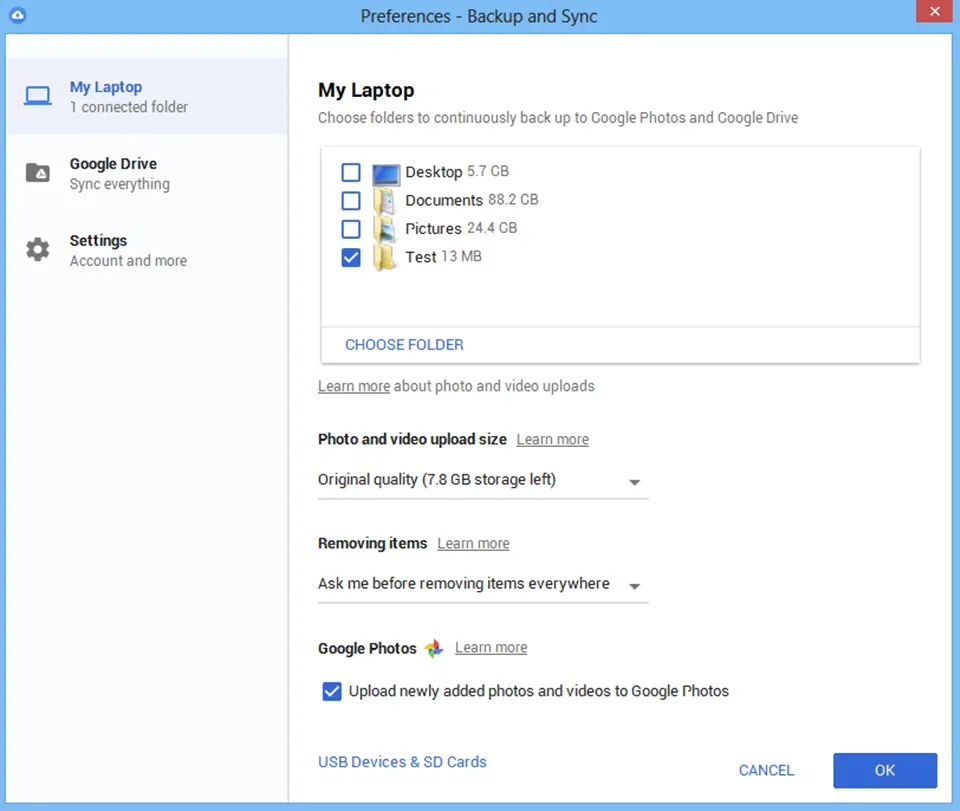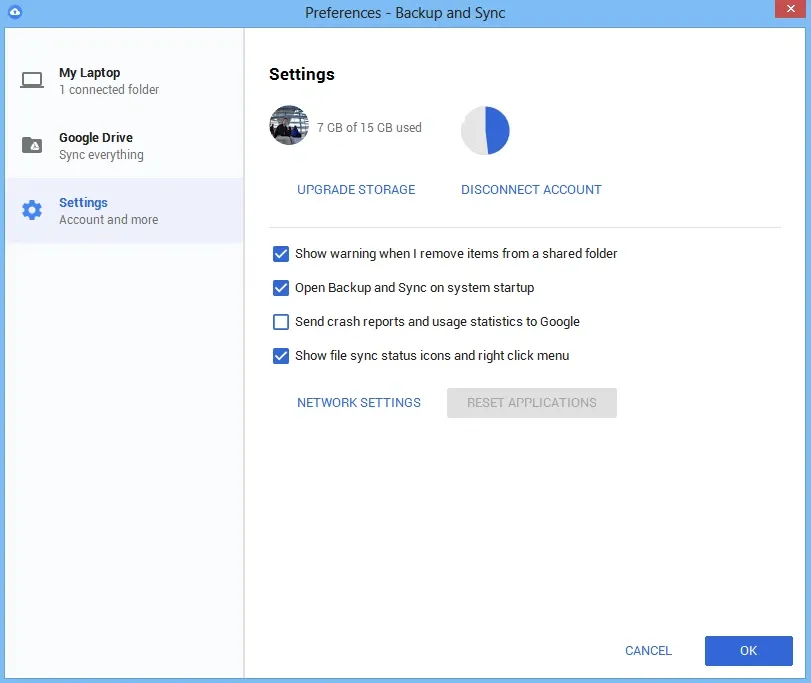Google đã công bố công cụ Backup & Sync giúp người dùng sao lưu toàn bộ dữ liệu của máy tính lên cloud. Mac OS hay Windows đều dùng được. Dưới đây là hướng dẫn cho bạn.
Google đã công bố công cụ Backup & Sync giúp người dùng sao lưu toàn bộ dữ liệu của máy tính lên cloud. Mac OS hay Windows đều dùng được. Dưới đây là hướng dẫn cho bạn.
Bạn đang đọc: Hướng dẫn dùng công cụ Backup & Sync của Google
Công cụ này là một bước tiến mới của Google để thúc đẩy người dùng sử dụng dịch vụ lưu trữ Drive của mình. Backup & Sync cho phép bạn sao lưu dữ liệu trên máy tính (Mac lẫn Windows) lên lưu trữ đám mây. Hoàn toàn miễn phí để sử dụng, bạn có thể làm theo những bước sau để thực hiện việc backup này nhé.
Cách dùng Backup & Sync để sao lưu dữ liệu trên máy
Bước 1: Tải xuống Backup & Sync từ Google
Để tải xuống ứng dụng, chỉ cần truy cập vào trang web của Drive là xong. Sau khi tải xong bạn hãy khởi chạy file cài đặt để install phần mềm lên máy.
Tải về Backup & Sync
Bước 2: Đăng nhập và chọn thư mục mà bạn muốn sao lưu
Mở công cụ Backup & Sync vừa cài đặt xong lên, đăng nhập tài khoản Google của bạn vào để kết nối với Drive. Sau đó, bước tiếp theo là chỉ cần chọn thư mục trên máy tính mà bạn muốn sao lưu vào Drive. Điều này có nghĩa là tất cả các tệp trong các thư mục đã chọn sẽ được chuyển đến đám mây ngay lập tức. Tính năng này tương tự như Google Drive trước đây, nhưng giờ đây bạn có thể chọn hẳn một ổ đĩa để backup toàn bộ dữ liệu trên đó lên cloud.
Tìm hiểu thêm: Tổng đài Shopee Express là gì? Hướng dẫn chi tiết cách thức liên hệ tổng đài Shopee Express
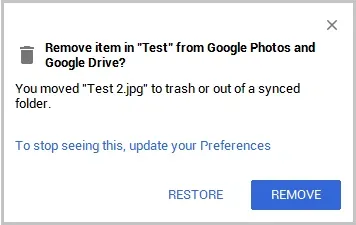
Bạn cũng có thể sao lưu dữ liệu từ điện thoại thông minh, máy ảnh, thẻ SD hoặc các thiết bị khác. Chỉ cần cắm điện thoại hoặc máy ảnh vào máy tính của bạn, nhấp vào “USB devices & SD cards” ở cuối và chọn các tệp bạn muốn tải lên đám mây từ thiết bị được kết nối của bạn.
Lưu ý: bạn chỉ có 15GB lưu trữ miễn phí trên Drive. Nếu bạn có nhu cầu sử dụng nhiều thì bạn nên nâng cấp dung lượng lên, với giá rất rẻ chỉ từ 1.99 USD/tháng cho 100GB.
Bước 3: Thay đổi cài đặt chung
Khi bạn đã chọn các thư mục bạn muốn sao lưu vào Drive, có một vài cài đặt bạn nên xem xét kỹ hơn để đảm bảo công cụ hoạt động đúng như ý bạn. Chẳng hạn như:
Kích thước tải lên hình ảnh và video: Bạn có thể chọn kích thước tải lên của video và hình ảnh. Bạn có hai lựa chọn: để tải chúng lên kích thước ban đầu (tốn dung lượng lưu trữ trên Drive) hoặc tải lên “chất lượng cao” (được miễn dung lượng lưu trữ trên Drive). Tuy nhiên tùy chọn 2 thì ảnh và video sẽ được nén để giảm kích thước.
Ngoài ra, theo mặc định nếu một bức ảnh lớn hơn 16 MP, nó sẽ được thay đổi kích thước thành 16 MP, trong khi các đoạn phim cao hơn 1080p sẽ được thay đổi kích thước thành 1080p.
Mặt khác, bạn cũng có thể tùy chỉnh cách thức Backup & Sync xóa file của bạn với 3 tùy chọn sau:
– Remove items everywhere: Khi bạn xóa nội dung nào đó trên máy tính của mình, nó cũng sẽ tự động bị xóa trên Drive. Đồng bộ ngay lập tức.
– Don’t remove items everywhere: Ngược lại với bên trên, nếu bạn xóa dữ liệu trên máy thì trên Drive vẫn không bị xóa, và ngược lại.
– Ask me before removing items everywhere: Google sẽ hỏi bạn xem có muốn xóa file trên Drive khi bạn xóa file này trên máy hay không, tùy bạn chọn.
Tùy chọn Google Photos: Nếu bạn bật cài đặt này lên thì toàn bộ hình ảnh và video nằm trong thư mục bạn đã chọn trong bước hai sẽ tự động được tải lên Google Photos. Nếu bạn bỏ chọn, hình ảnh sẽ chỉ được tải lên Drive và sẽ không hiển thị trong tài khoản Google Photos của bạn.
>>>>>Xem thêm: Cách nhận biết iPhone chính hãng, iPhone tân trang và iPhone trôi bảo hành
Một số cài đặt khác mà bạn có thể thấy ở đây, tùy nhu cầu sử dụng mà bạn có thể nghiên cứu thêm nhé.
Để xem những file backup, bạn có thể truy cập lên Drive trên trình duyệt web để xem. Đăng nhập tài khoản Google ở máy tính khác có thể giúp bạn tải về những file này ngay lập tức. Đó chính là điểm hay nhất của lưu trữ đám mây.
Chúc bạn thành công!
Xem thêm: Cách tạo tài khoản admin mới trên Mac OS
DominV
Theo androidauthority