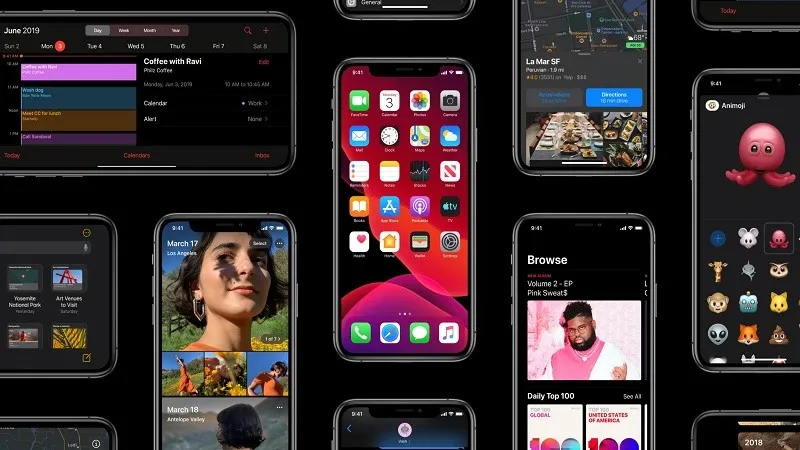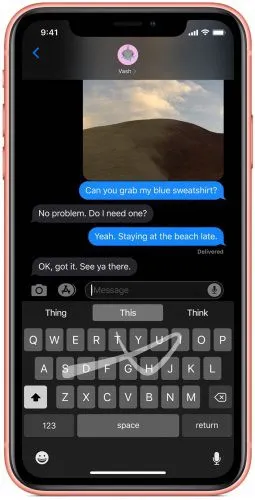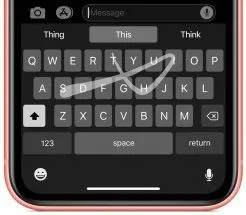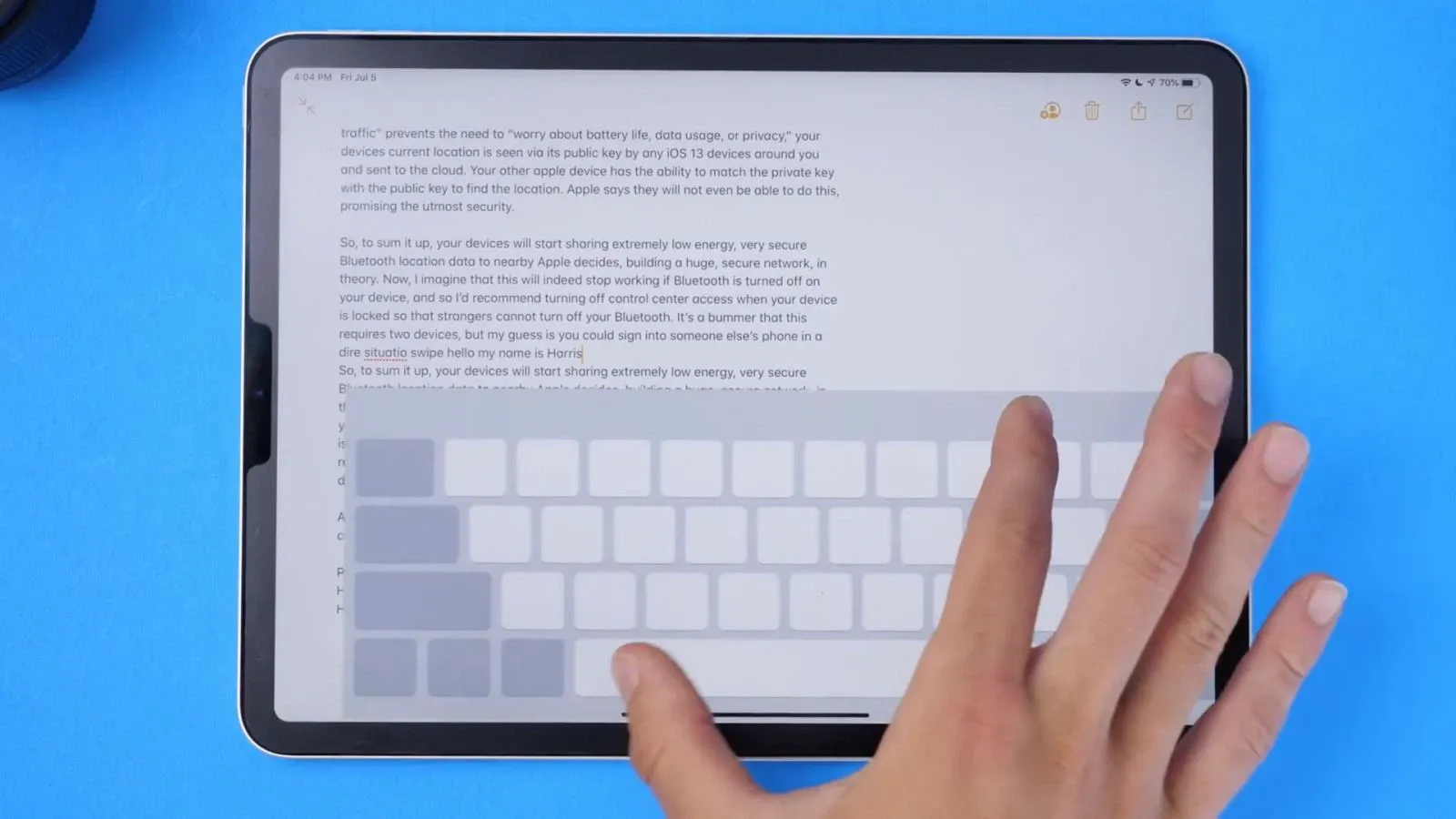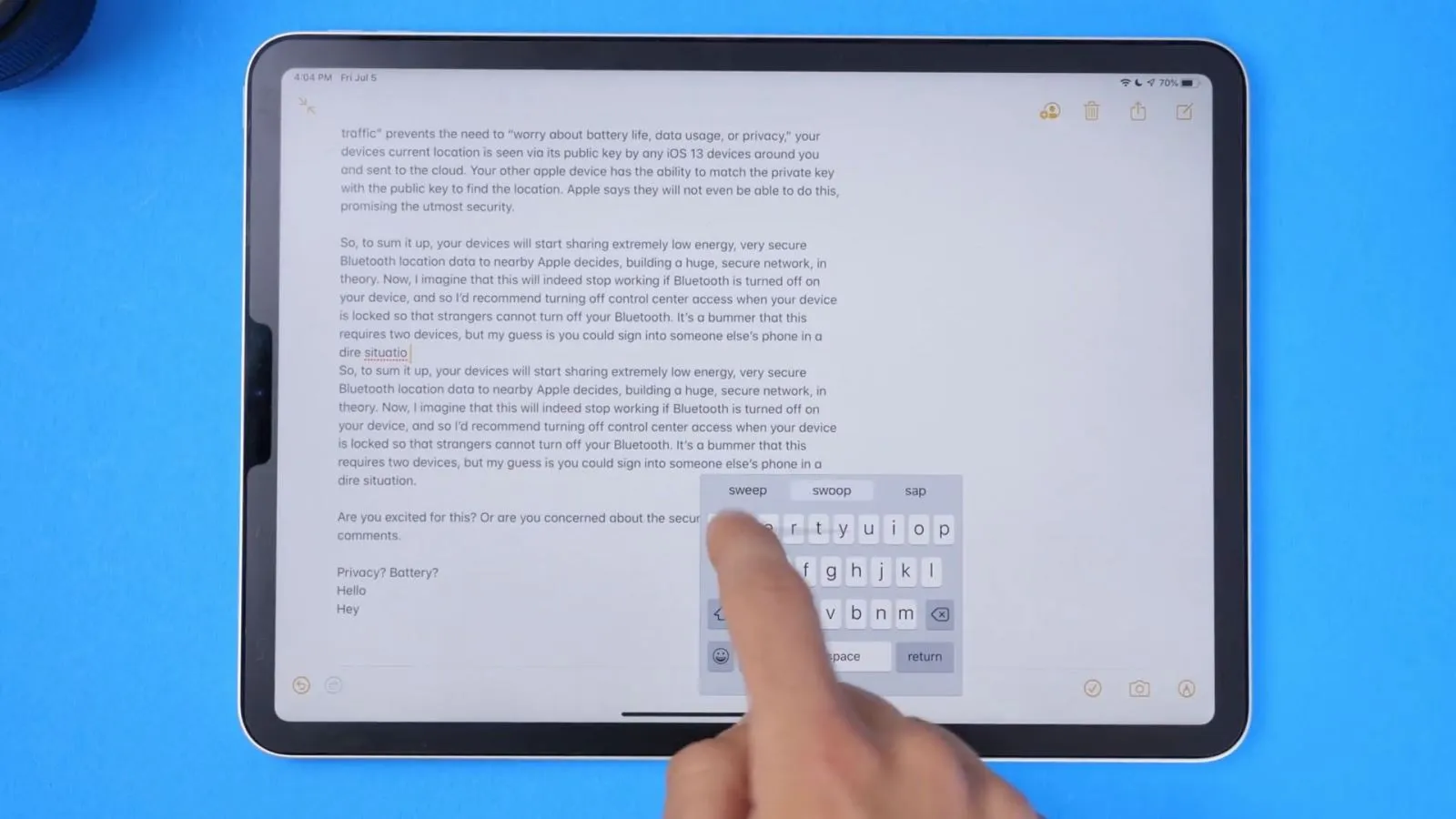Bàn phím QuickType của Apple trên iOS 13 và iPadOS hỗ trợ nhập văn bản bằng cử chỉ quét nên bạn có thể swipe liên tiếp từ kí tự này sang kí tự khác. Ngoài ra, với sự hỗ trợ của Siri thì cô ấy sẽ đưa ra các dự đoán về cụm từ mà bạn định nhập vào với thao tác swipe.
Phương pháp nhập liệu mới này được gọi là QuickPath. Nếu bạn đã từng sử dụng các bàn phím của bên thứ ba như SwiftKey, Swype, Gboard thì bạn sẽ cảm thấy nó vô cùng quen thuộc.
Bạn đang đọc: Hướng dẫn dùng bàn phím swipe mới của Apple
Khi QuickPath kết hợp với QuickType, bạn chỉ đơn giản là swipe từ kí tự này sang kí tự khác để chúng tự động ghép lại với nhau thành từ có nghĩa. Một số người lại ưa thích thao tác nhập liệu như thế này hơn. Apple cũng cho phép người dùng chuyển đổi qua lại giữa chế độ gõ và chế độ swipe dễ dàng hơn chỉ với một nút bấm.
QuickPath hỗ trợ nhiều ngôn ngữ như:
– Tiếng Anh.
– Tiếng Trung giản thể.
– Tiếng Tây Ban Nha.
– Tiếng Đức.
– Tiếng Pháp.
– Tiếng Ý.
– Tiếng Bồ Đào Nha.
Cách sử dụng bàn phím mới này trên iOS 13 và iPadOS rất đơn giản.
Dùng QuickType trên iOS 13
Bất kì mẫu iPhone hoặc iPad nào chạy iOS 13 đều có thể sử dụng bàn phím QuickType này.
1 – Mở Settings.
2 – Chọn General.
3 – Chọn Keyboard.
4 – Trượt tùy chọn Slide To Type sang On.
5 – Bắt đầu sử dụng tính năng QuickPath với bất kì ứng dụng nào cần nhập văn bản.
QuickPath không hoạt động với các bàn phím của bên thứ ba.
Dùng QuickType trên iPadOS
Bàn phím swipe mới cũng hiện diện trên iPad vốn đang chạy iPadOS.
Ngoài ra, bàn phím hệ thống mặc định trong iPadOS có thể được đẩy qua 2 cạnh bên của màn hình nên nó sẽ nổi lên trên ứng dụng mà bạn đang dùng đến. Việc này sẽ cực kì hữu ích khi bạn giữ iPad bằng một tay và bạn có thể nhanh chóng gõ tin nhắn bằng ngón tay cái rồi quay trở lại công việc đang làm dang dở.
Tìm hiểu thêm: Cách chèn logo vào video “chất như nước cất” 2024, bí kíp thổi hồn vào thương hiệu của bạn

Theo mặc định thì bàn phím này cũng đã được bật lên trong iPadOS, nhưng để chắc chắn rằng nó không bị vô tình tắt đi thì bạn hãy làm như sau:
1 – Mở Settings.
2 – Chọn General.
3 – Chọn Keyboard.
4 – Trượt tùy chọn Slide To Type sang On.
Bây giờ thì bạn không thể sử dụng bàn phím QuickType keyboard fullsize được nữa vì thiết kế của Apple là như vậy, bạn phải để cho bàn phím của bạn trôi nổi trên màn hình thì mới sử dụng được QuickPath.
5 – Dùng 2 ngón tay để tăng giảm kích cỡ bàn phím cho đến khi vừa ý.
6 – Bàn phím mới của bạn sẽ trôi nổi khắp nơi trên màn hình, bạn có thể để nó ở bất kì vị trí nào mà bạn muốn. Để quay lại bàn phím fullsize thì bạn zoom out là được.
>>>>>Xem thêm: Cách update driver card màn hình mới nhất 2024 để tối ưu hiệu suất chơi game và làm đồ họa
Tính tương thích của iOS 13
Ở thời điểm hiện tại thì iOS 13 có thể chạy được trên các mẫu iPhone sau:
iPhone XS
iPhone XS Max
iPhone XR
iPhone X
iPhone 8
iPhone 8 Plus
iPhone 7
iPhone 7 Plus
iPhone 6s
iPhone 6s Plus
iPhone SE
iPod touch thế hệ thứ 7
Tính tương thích của iPadOS
Những mẫu iPad sau đây sẽ chạy được iPadOS:
iPad Pro 12.9 inch
iPad Pro 11 inch
iPad Pro 10.5 inch
iPad Pro 9.7 inch
iPad thế hệ 6
iPad thế hệ 5
iPad mini thế hệ 5
iPad mini 4
iPad Air thế hệ 3
iPad Air 2
Dưới đây là video nói về những bản cập nhật mà chỉ iPad mới sở hữu:
Nguồn: iDownload Blog