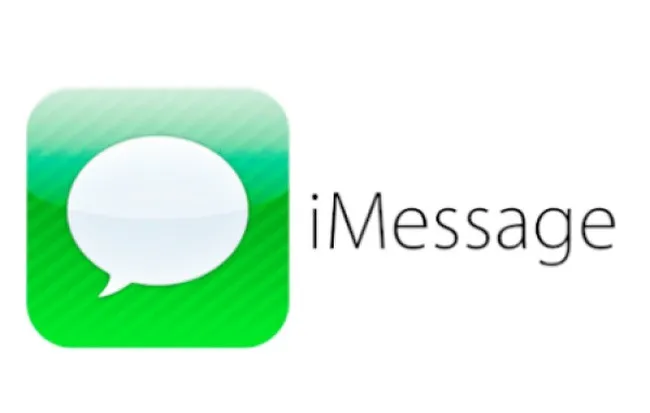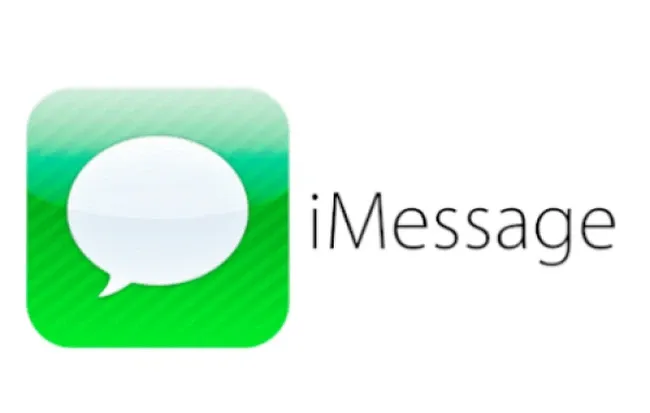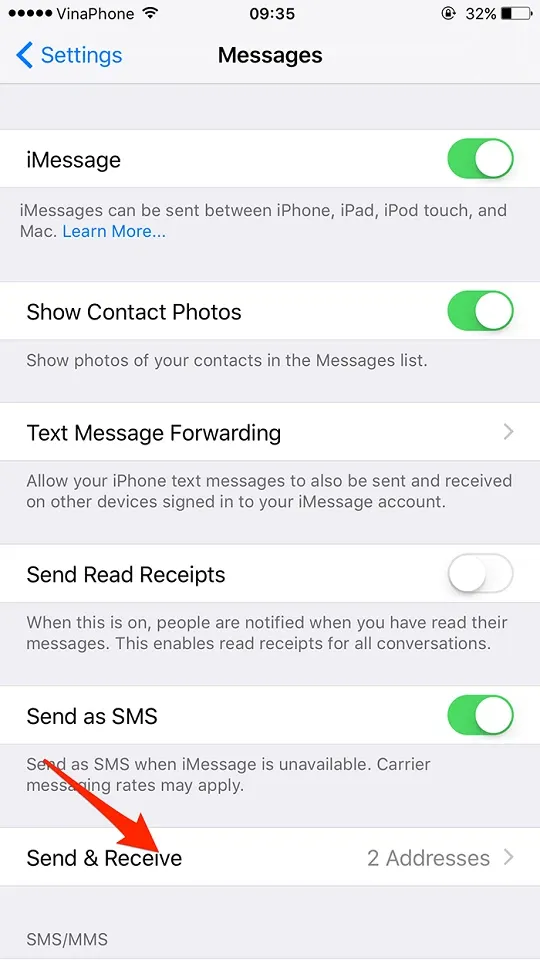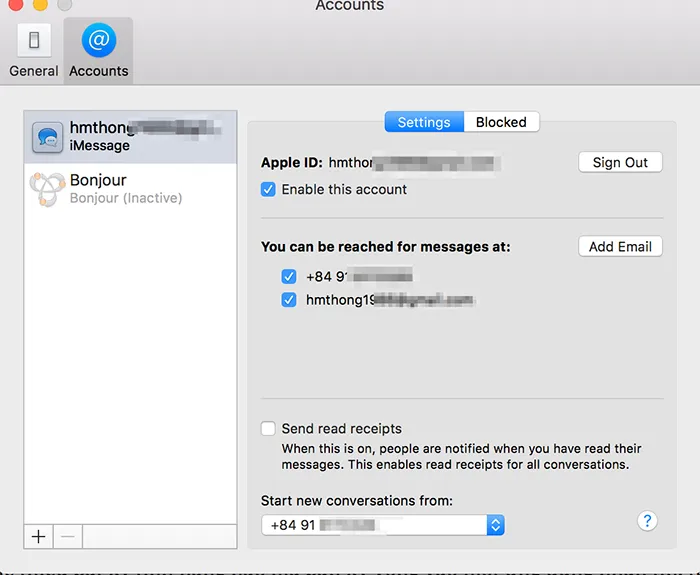iMessage là một công cụ rất hữu ích trên các thiết bị của Apple. Bài viết sau sẽ hướng dẫn bạn cách đồng bộ tin nhắn iMessage trên các thiết bị của Apple
iMessage là một dịch vụ tin nhắn tuyệt vời của Apple, tuy nhiên rất nhiều người dùng vẫn chưa biết cách đồng bộ để sử dụng iMessage một cách hiệu quả. Hướng dẫn dưới đây sẽ giúp việc đồng bộ hóa trở nên dễ dàng hơn.
Bạn đang đọc: Hướng dẫn đồng bộ tin nhắn iMessage trên các thiết bị của Apple
Xem thêm: Những lý do khiến ifan không bị “cám dỗ” bởi Flagship Android
iMessage là dịch vụ độc quyền của Apple cho phép người dùng các thiết bị chạy hệ điều hành iOS có thể nhắn tin với nhau miễn phí. Có thể nói iMessage là một công cụ khá hữu ích, nó có rất nhiều tính năng. Từ nhắn tin, gửi ảnh, audio, video…
Việc đồng bộ hóa sẽ giúp tin nhắn của bạn xuất hiện trên cả iPhone, iPad và Macbook tuy nhiên bạn cũng phải thiết lập cho phù hợp. Rất nhiều trường hợp iMessage của bạn chỉ xuất hiện trên chiếc iPhone trong khi đó iPad và Macbook thì không nhận được những tin nhắn này.
Trước khi bắt đầu quá trình đồng bộ hóa, bạn phải đảm bảo rằng cả 3 thiết bị của bạn đều sử dụng một tài khoản Apple ID và chỉ dùng số điện thoại của bạn để nhận và gửi tin nhắn, hãy kiểm tra kỹ để đảm bảo email đó được chọn trên tất cả các thiết bị của Apple.
iPhone
Bắt đầu với iPhone, thiết bị mà bạn sẽ sử dụng hàng ngày
Bạn vào Settings > Messages > Send & Receive trên chiếc iPhone của mình.
Ở trên cùng là Apple ID được dùng trên chiếc iPhone. Bạn cần phải ghi nhớ Apple ID này, ngay phía dưới chính là số điện thoại cùng với địa chỉ email mà bạn liên kết với Apple ID của mình.
Bạn chỉ nên chọn số điện thoại và bỏ chọn email ở phần công cụ dùng để gửi và nhận email (You can be reached for messages at). Làm như vậy để tránh được sự nhầm lẫn không đáng có.
Tìm hiểu thêm: Cách đăng ảnh, video lên story Facebook không bị mờ trên điện thoại và máy tính hiệu quả 100%
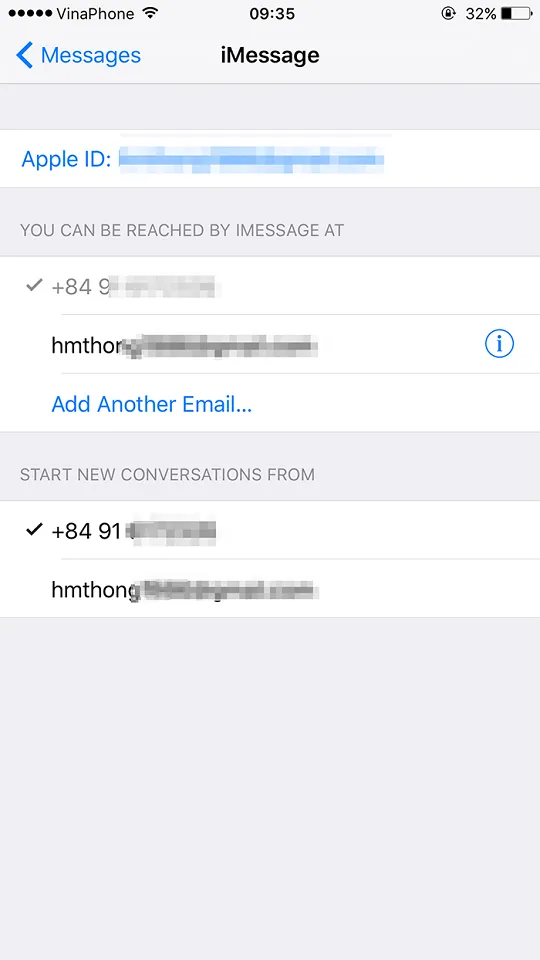
Nếu bạn chọn cả email, mọt tùy chọn mới sẽ xuất hiện ở cuối màn hình, cho phép bạn chọn số điện thoại hay địa chỉ email để khởi tạo một tin nhắn mới (Start new conversations from.)
Như vậy, việc thiết lập trên chiếc iPhone của bạn đã hoàn tất, tiếp theo bạn cần thiết lập những thông tin như vậy trên các thiết bị Apple khác của mình.
iPad
Bạn mở Settings > Messages > Send & Receive và đảm bảo Apple ID ở đây trùng khớp với Apple ID bạn dùng trên iPhone.
Tiếp theo, bạn kiểm tra số điện thoại và địa chỉ email để chắc chắn các thông tin này trùng khớp với như các thông tin trên iPhone. Trên iPad có một thiết lập rất quan trọng, bạn chọn ở phần Start new conversations from giống như trên iPhone. Nếu 2 thiết bị được lựa chọn có sự “lệch pha”, tin nhắn của bạn sẽ không được đồng bộ một cách trọn vẹn.
Macbook
Bạn mở ứng dụng Messages sau đó truy cập vào Preferences > Accounts và kiểm tra xem Apple ID được dùng để đăng nhập iMessage có trùng với Apple ID mà bạn vừa thiết lập trên iPad và iPhone không nhé.
Sau đó tích chọn vào ô cạnh số điện thoại và địa chỉ email bạn muốn dùng
Giống như trên iPad, bạn chọn mục Start new conversations from guống như trên các thiết bị iPhone để việc đồng bộ hóa được diễn ra một cách thông suốt trên các thiết bị của bạn.
>>>>>Xem thêm: Tất tần tật cách xem trực tiếp AFF Suzuki Cup 2018 trên mạng
Nguyễn Hoàng
Theo: ICTnews