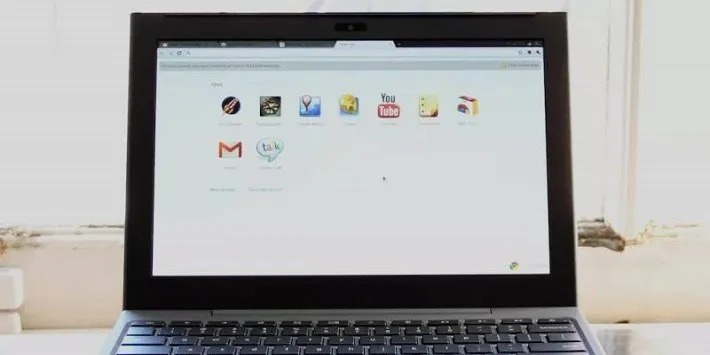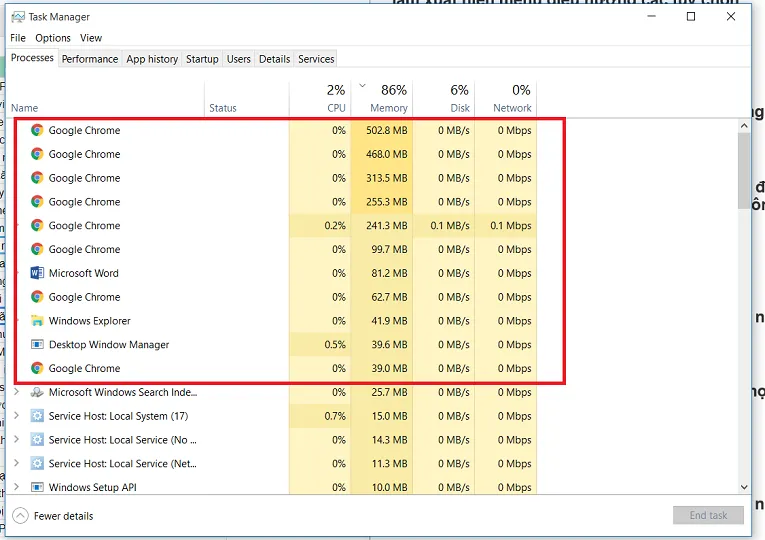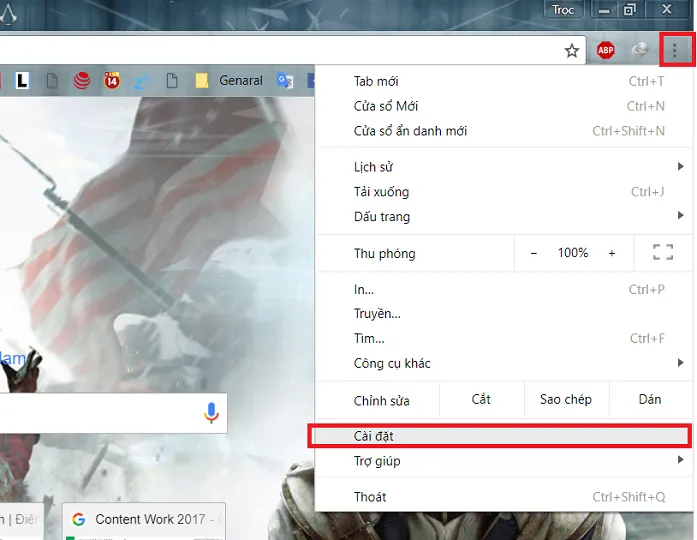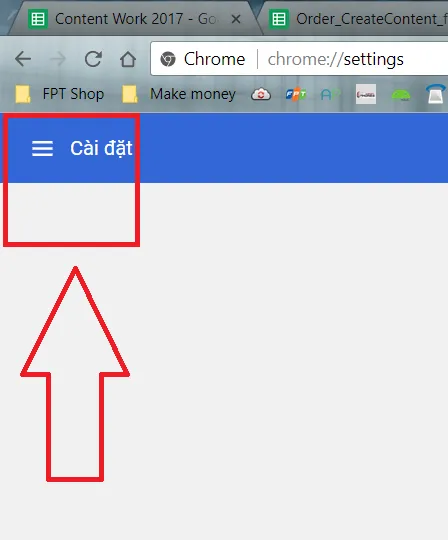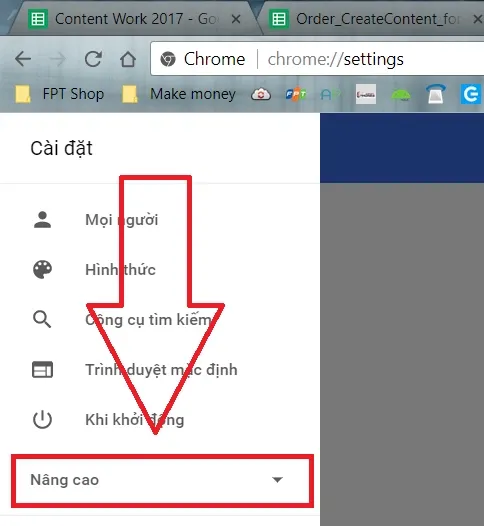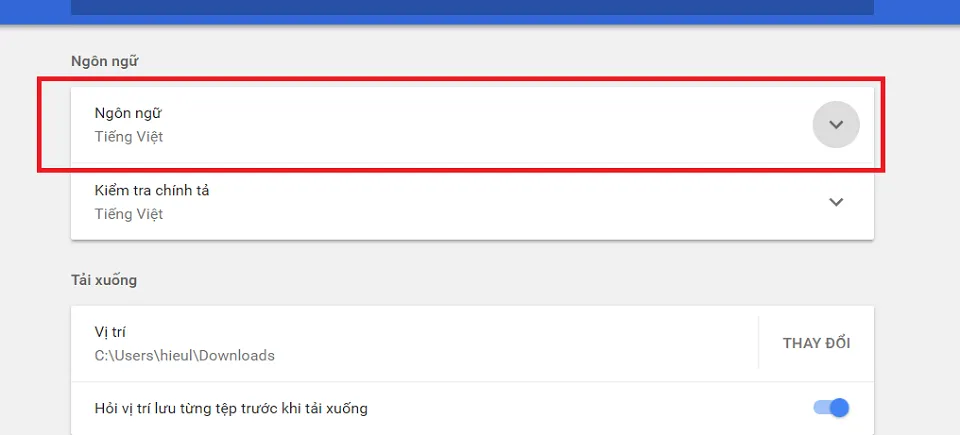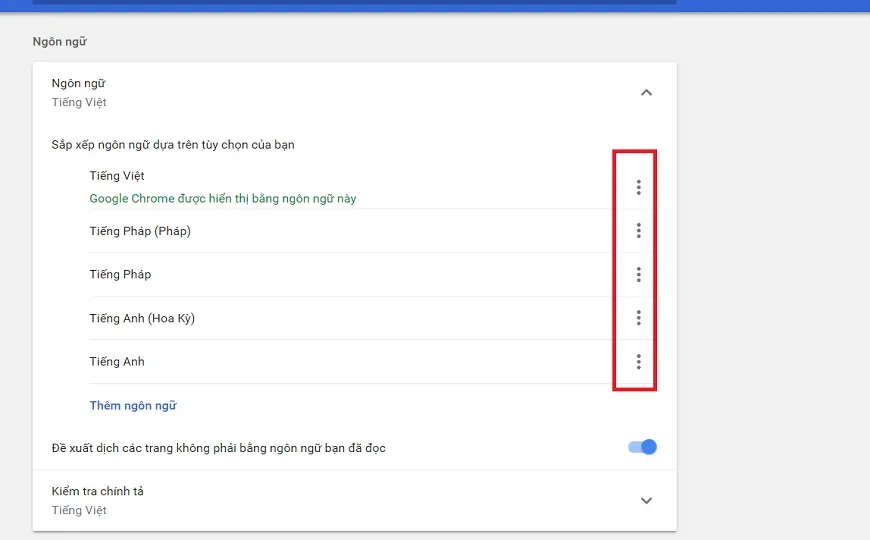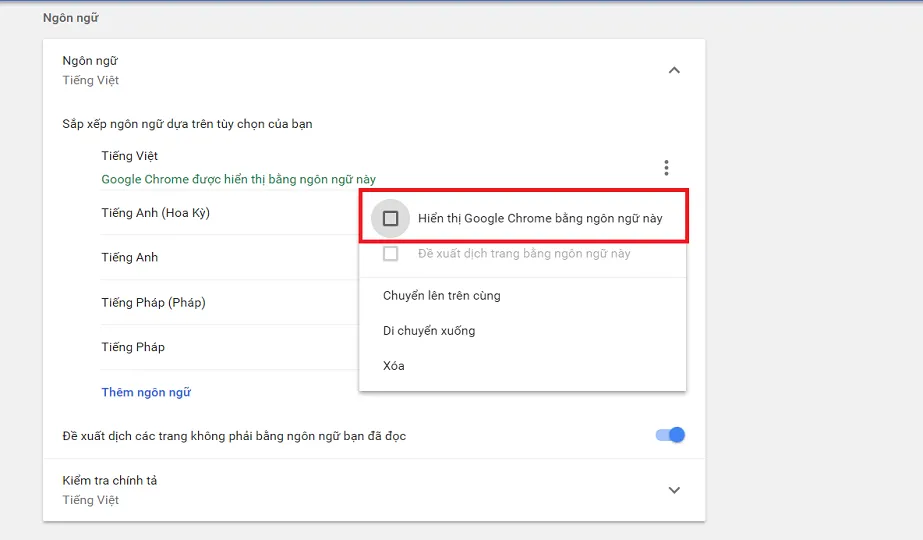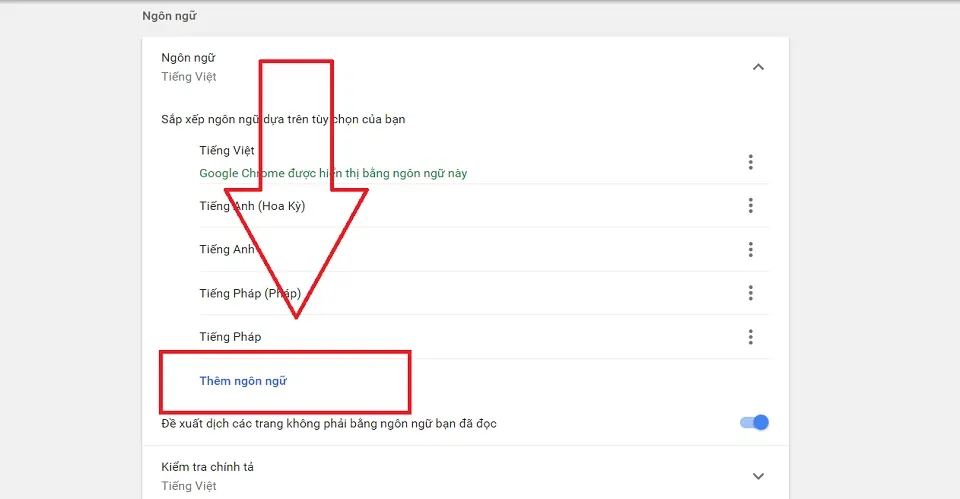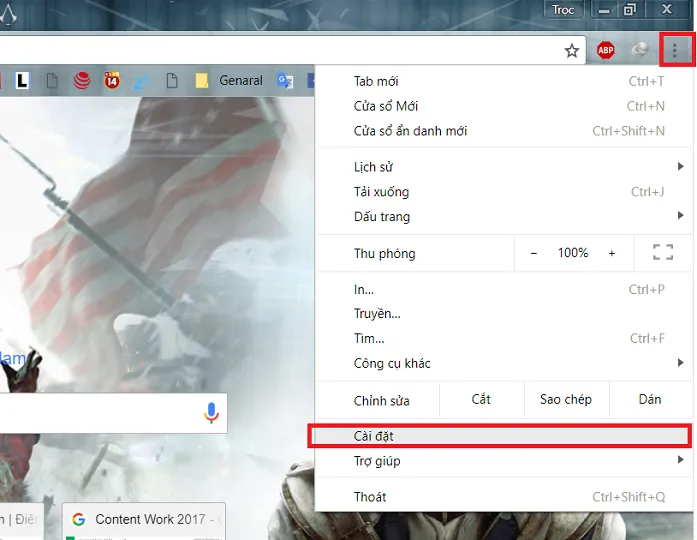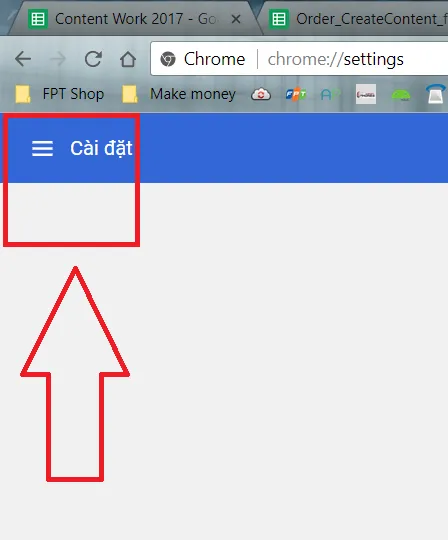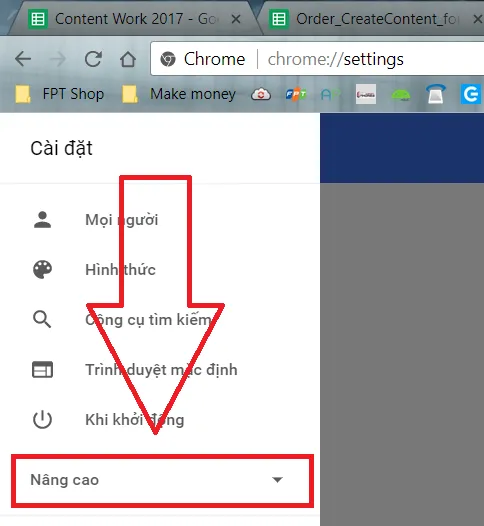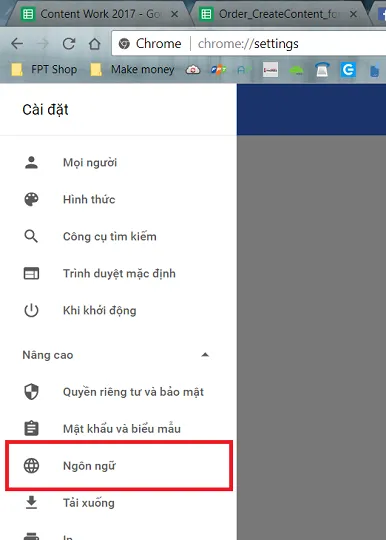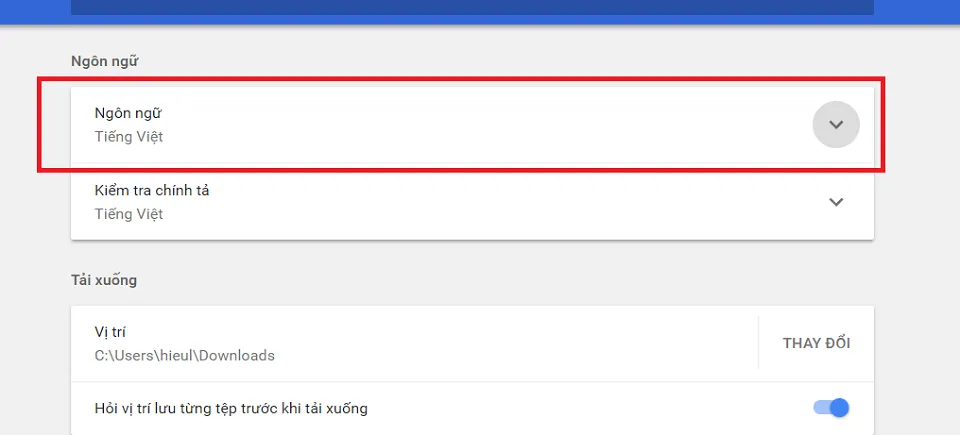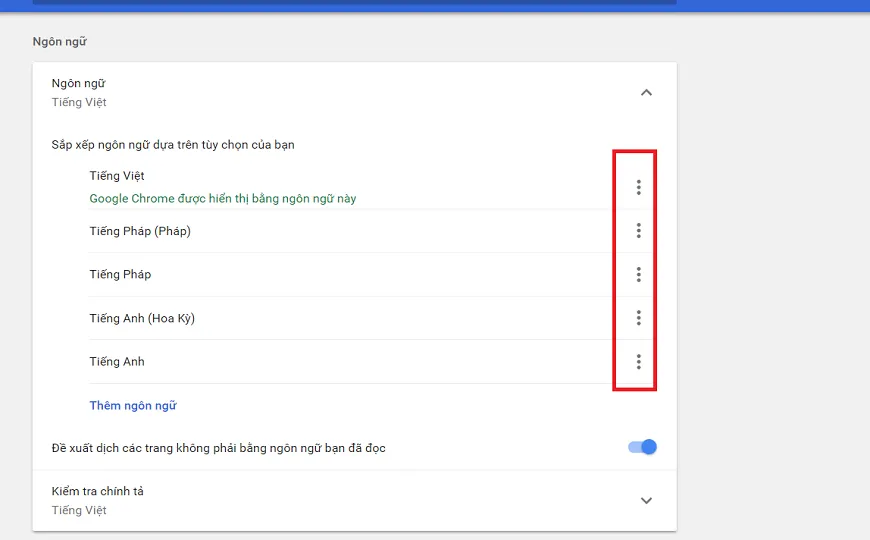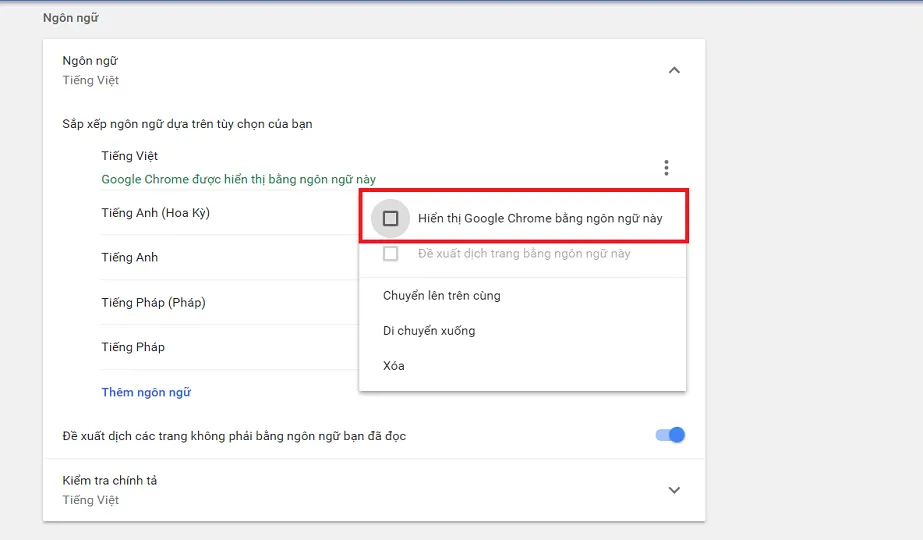Bạn đang tìm cách đổi ngôn ngữ chrome nhưng chưa biết làm thế nào? Theo dõi bài hướng dẫn chi tiết ngay sau đây của Blogkienthuc.edu.vn.
Bạn đang tìm cách đổi ngôn ngữ chrome nhưng chưa biết làm thế nào? Theo dõi bài hướng dẫn chi tiết ngay sau đây của Blogkienthuc.edu.vn.
Giới thiệu trình duyệt Chrome
Chrome là một trình hỗ trợ người dùng duyệt web do Google phát triển, do đó nó liên kết với các ứng dụng khác cũng của Google để hỗ trợ hoàn hảo cho người dùng về khả năng đồng bộ dữ liệu như Gmail, Youtube, Google Search … Ngoài ra trình duyệt còn có kho ứng dụng phong phú, các bản cập nhật nhanh chóng thường xuyên theo xu hướng hỗ trợ người dùng tốt hơn.
Bạn đang đọc: Hướng dẫn đổi ngôn ngữ Chrome như thế nào
Tuy nhiên, có một vấn đề mà nhiều người dùng Chrome gặp phải đó là khi khởi chạy, Chrome ngốn ram rất nhiều. Điều này cũng dễ hiểu, để hỗ trợ người dùng sử dụng một cách mượt mà hơn, chrome lấy ram để nuôi các dữ liệu nền trong quá trình hoạt động.
Hình ảnh thông số dữ liệu nền trong Task Manager của Chrome khi khởi chạy
Cách thay đổi ngôn ngữ trình duyệt Google Chrome
Bước 1: Để đổi ngôn ngữ Chrome, đầu tiên tiến hành mở trình duyệt Chrome click vào dấu 3 chấm ở góc trên cùng bên phải của trình duyệt, sau đó click vào tùy chọn cài đặt (Settings) để truy cập menu này
Hình ảnh hướng dẫn người dùng đổi ngôn ngữ chrome bằng cách truy cập vào cài đặt
Xem thêm: Đã có thể trải nghiệm tính năng chặn quảng cáo cho trình duyệt Chrome của Google
Bước 2: Click vào 3 dấu gạch ngang ở góc trên cùng bên phải của trình duyệt để làm xuất hiện menu điều hướng các tùy chọn
Hình ảnh hướng dẫn đổi ngôn ngữ chrome bằng cách truy cập menu điều hướng
Bước 3: Trong menu này click vào Nâng Cao để xuất hiện các tùy chọn cài đặt chuyên sau cho trình duyệt, trong đó có đổi ngôn ngữ chrome
Hình ảnh hướng dẫn người dùng truy cập mục nâng cao để đổi ngôn ngữ chrome
Bước 4: Chọn Ngôn ngữ trong menu các tùy chọn nâng cao vừa xuất hiện.
Hình ảnh hướng dẫn người dùng truy cập vào ngôn ngữ (Language) để đổi ngôn ngữ cho chrome
Bước 5: Click vào mũi tên hướng xuống trong tùy chọn ngôn ngữ để xuất hiện các thay đổi.
Hình ảnh hướng dẫn làm xuất hiện các tùy chọn ngôn ngữ trong cài đặt
Bước 6: Click vào dấu ba chấm ở bên cạnh ngôn ngữ và chọn hiển thị Google Chrome bằng ngôn ngữ này (Display Google Chrome as this language)
Hình ảnh hướng dẫn người dùng đổi ngôn ngữ chrome
Hình ảnh hướng dẫn người dugnf đổi ngôn ngữ chrome
Nếu ngôn ngữ bạn muốn đổi không nằm trong danh sách trên thì sao?
Nếu ngôn ngữ muốn đổi không nằm trong danh sách trên, người dùng có thể truy cập vào tùy chọn thêm ngôn ngữ (Add Languages) ở bên dưới.
Tìm hiểu thêm: Những mẹo hay ho để sử dụng AirPods Pro được hiệu quả hơn
Hình ảnh hướng dẫn chi tiết đổi ngôn ngữ chrome bằng việc thêm ngôn ngữ mong muốn
Sau đó thêm ngôn ngữ mong muốn bằng việc tick vào ngôn ngữ muốn thêm và chọn add. Sau đó, ngôn ngữ đã được thêm vào danh sách, làm tương tự như bước 6 để thay đổi ngôn ngữ chrome.
Hình ảnh hướng dẫn người dùng thêm ngôn ngữ.
Như vậy bạn vừa xem bài hướng dẫn đổi ngôn ngữ chrome đơn giản nhất. Theo dõi trang tin tức của Blogkienthuc.edu.vn để cập nhật các tin tức mới nhất về công nghệ nhé.
Xem thêm: Thông số cấu hình chính thức của iPhone X
Minh Hieu
Source: Tổng hợp
Bước 1: Truy cập vào cài đặt (Settings)
Mở trình duyệt Chrome click vào dấu 3 chấm ở góc trên cùng bên phải của trình duyệt, sau đó click vào tùy chọn cài đặt (Settings) để truy cập menu này.
Bước 2: Nhấn vào menu điều hướng trong Cài đặt
Click vào 3 dấu gạch ngang ở góc trên cùng bên phải của trình duyệt để làm xuất hiện menu điều hướng các tùy chọn
Bước 3: Click vào Nâng Cao
Trong menu này click vào Nâng Cao để xuất hiện các tùy chọn cài đặt chuyên sau cho trình duyệt, trong đó có đổi ngôn ngữ Chrome.
Bước 4: Chọn ngôn ngữ
Chọn Ngôn ngữ trong menu các tùy chọn nâng cao vừa xuất hiện.
Bước 5: Click vào mũi tên để thay đổi.
Click vào mũi tên hướng xuống trong tùy chọn ngôn ngữ để xuất hiện các thay đổi.
Bước 6: Chọn ngôn ngữ hiển thị Google Chrome
Click vào dấu ba chấm ở bên cạnh ngôn ngữ và chọn hiển thị Google Chrome bằng ngôn ngữ này (Display Google Chrome as this language)
>>>>>Xem thêm: Cách xem trực tiếp sự kiện “Spring Loaded” ngày 20/4 của Apple trên mọi thiết bị