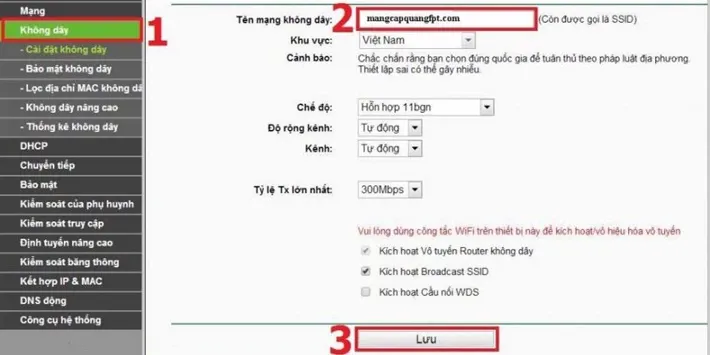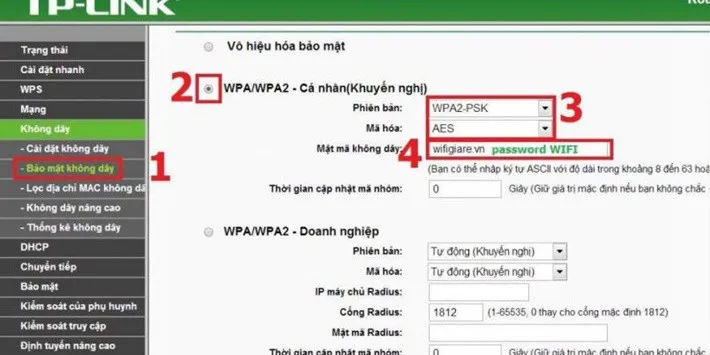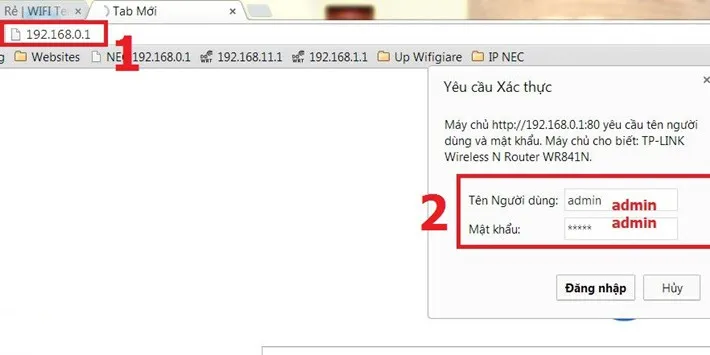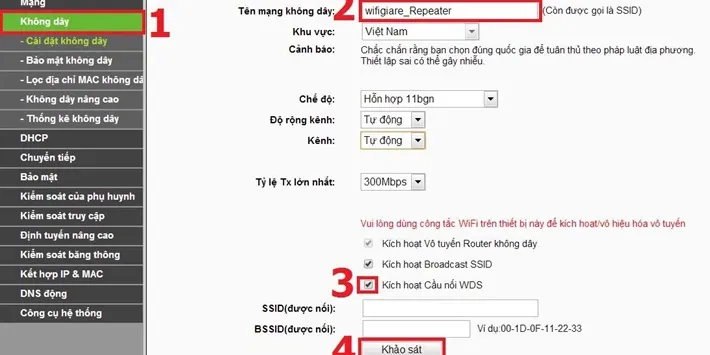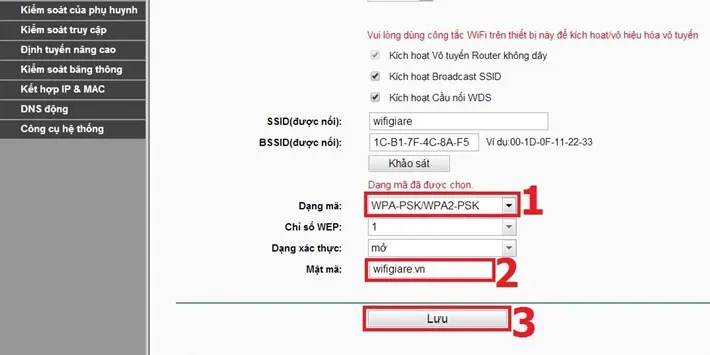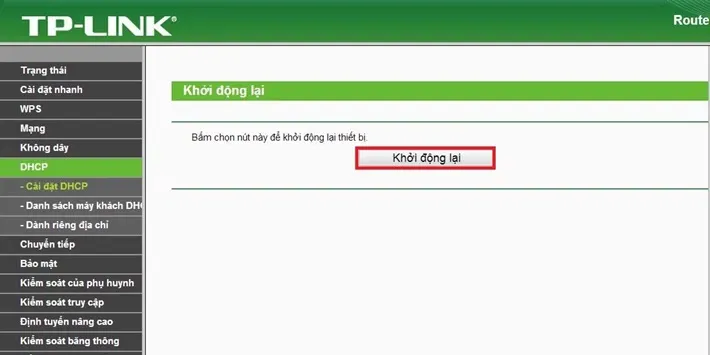Hôm nay, FPTShop sẽ hướng dẫn cho các bạn cách đổi mật khẩu wifi TP Link tl-wr841n và cấu hình TP Link wr841n làm repeater trên máy tính.
Hôm nay, FPTShop sẽ hướng dẫn cho các bạn cách đổi mật khẩu wifi TP Link tl-wr841n và cấu hình TP Link wr841n làm repeater trên máy tính.
Trong quá trình sử dụng wifi tại nhà hoặc văn phòng làm việc riêng, đổi lúc chúng ta sẽ muốn đổi mật khẩu wifi của mình vì một lý do nào đấy. Nhưng không phải ai cũng biết cách làm, vì mỗi dòng thiết bị lại có đôi chút khác biệt. Thế nên hôm nay mình sẽ chỉ cho các bạn cách đổi mật khẩu wifi TP Link tl-wr841n và cách cài đặt modem thành repeater để thu phát sóng nhé.
Bạn đang đọc: Hướng dẫn đổi mật khẩu wifi tp link tl-wr841n
Cách đổi mật khẩu wifi TP Link tl-wr841n
Bước 1 – Cách đổi mật khẩu wifi TP Link tl-wr841n: Từ màn hình desktop, các bạn hãy mở một trình duyệt web bất kỳ mà mình yêu thích như Cốc Cốc, Google Chrome, Mozila FireFox hay Edge để đăng nhập và đổi mật khẩu wifi TP Link tl-wr841n.
_Trên thanh địa chỉ, nhập vào dãy số sau: 192.168.1.1
_Một cửa sổ sẽ hiện ra yêu cầu nhập vào username và password của thiết bị.
_Bạn nhập username là admin và password cũng là admin.
_Sau đó, nhấn Enter để tiếp tục và đăng nhập.
Đăng nhập vào thiết bị
Bước 2 – Cách đổi mật khẩu wifi TP Link tl-wr841n:
_Chọn tuần tự các mục theo thứ tự sau: Mạng > Không dây > Cài đặt không dây.
_Phần tên mạng không dây nhập vào tên mạng Wifi sẽ được hiển thị ra môi trường mà bạn muốn thay đổi.
Đổi SSID
_Nhấn “Lưu” để lưu lại cấu hình.
_Tiếp theo bạn nhấn vào mục “Bảo mật không dây”.
_Trong phần “Mật mã không dây” bạn nhập vào mật khẩu Wifi mà bạn muốn thay đổi.
Đổi mật khẩu wifi
_Nhấn “Lưu” để hoàn tất quá trình thay đổi mật khẩu wifi Tplink WR841N
Hướng dẫn cấu hình TP Link wr841n làm repeater.
Bước 1: Lắp đặt thiết bị
Bước 2: Cắm dây và “reset” cấu hình mặc định.
_ Cắm điện vào thiết bị TP-Link WR841N
_ Đằng sau modem TP-Link WR841N sẽ có một nút bấm có tên “WPS/RESET”, nhấn và giữ đến khi thấy có hiện tượng tất cả đèn nháy sáng thì thả ra.
_ Cắm dây mạng vào cổng LAN (màu vàng).
Bước 3: Cài đặt (setup cho repeater)
_ Mở trình duyệt web lên (khuyến cáo sử dụng Google Chrome hoặc FireFox).
_ Nhập vào ô địa chỉ 192.168.0.1
_ Username và password nhập vào là “admin”
_ Tiếp tục làm theo các bước như hình dưới đây
Đăng nhập vào thiết bị
_ Bấm vào “Khảo Sát” để tìm kiếm mạng wifi có sẵn trong khu vực.
Quét các mạng hữu dụng
_ Chọn mạng WIFI mà bạn muốn tiếp sóng.
Tìm hiểu thêm: Chia sẻ file trên Dropbox theo 3 cách khác nhau
Tìm hiểu thêm: Chia sẻ file trên Dropbox theo 3 cách khác nhau
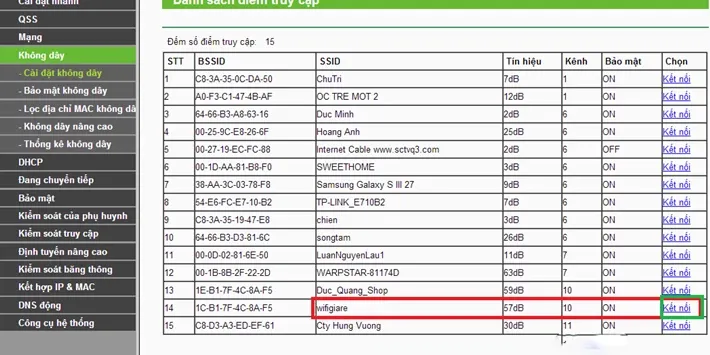
Chọn SSID muốn tiếp sóng
_ Tiếp tục làm theo như hình.
Đặt mật mã
_ Tiếp tục đặt Password cho mạng WIFI Repeater, Pass không cần phải giống với con phát. Lưu ý “dạng mã” và “mật mã” phải y hệt nguồn phát.
Xem thêm: Hướng dẫn đổi mật khẩu, Password Wifi TP-Link nhanh nhất
Đặt mật khẩu
_ Tắt DHCP theo hình:
Tắt DHCP
>>>>>Xem thêm: Hướng dẫn cài đặt Baba Is You – Trò chơi giải đố đơn giản nhưng rất đáng để thử
Khởi động lại
Bước 4: Rút dây mạng từ máy tính ra khỏi Repeater WR841N và hoàn tất
Vậy là phía trên mình đã hướng dẫn cài đặt tp-link wr841n làm repeater thu phát sóng và hướng dẫn cho các bạn cách đổi mật khẩu wifi TP Link tl-wr841n rồi. Nếu các bạn có thắc mắc hay cách nào khác hay hơn, đừng ngần ngại chia sẻ với FPTShop ở phần bình luận phía bên dưới nhé. Chúc các bạn thành công.
Hi vọng bài viết hữu ích với các bạn.
G.M