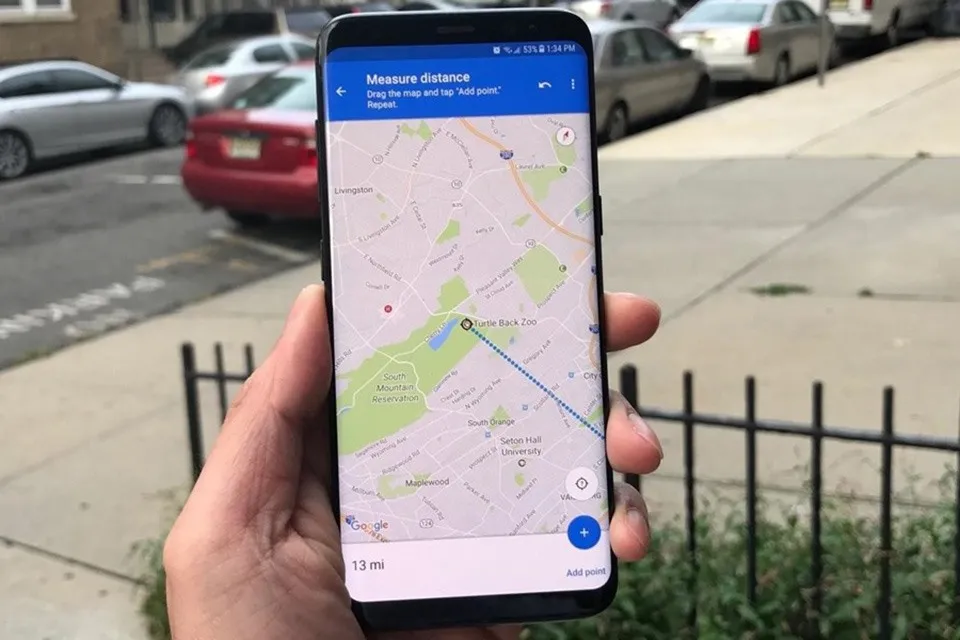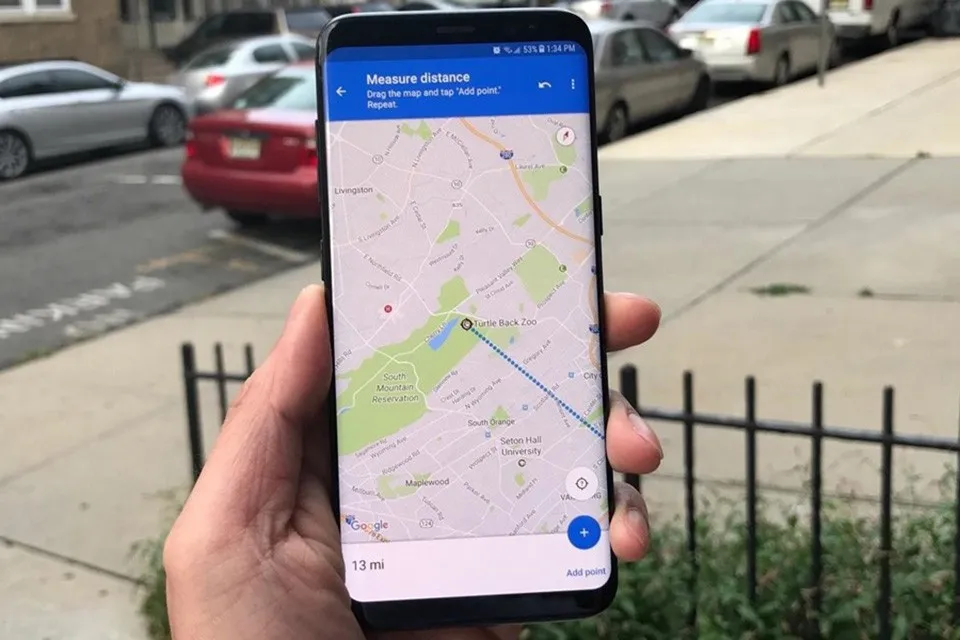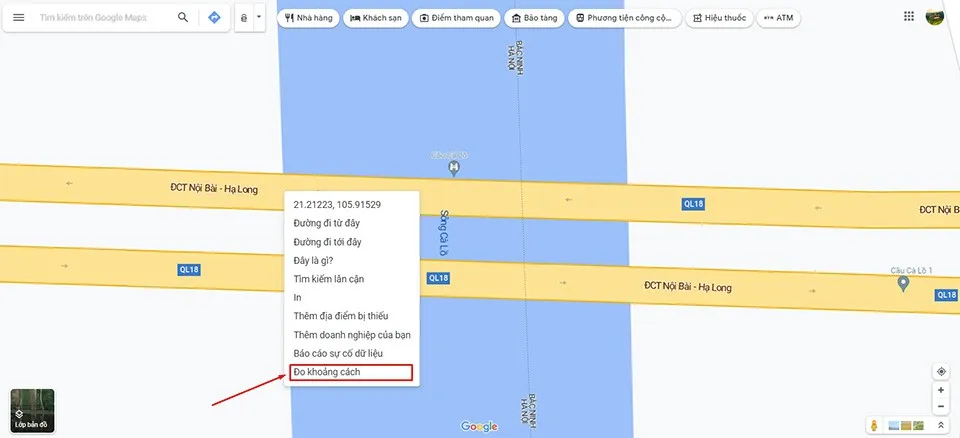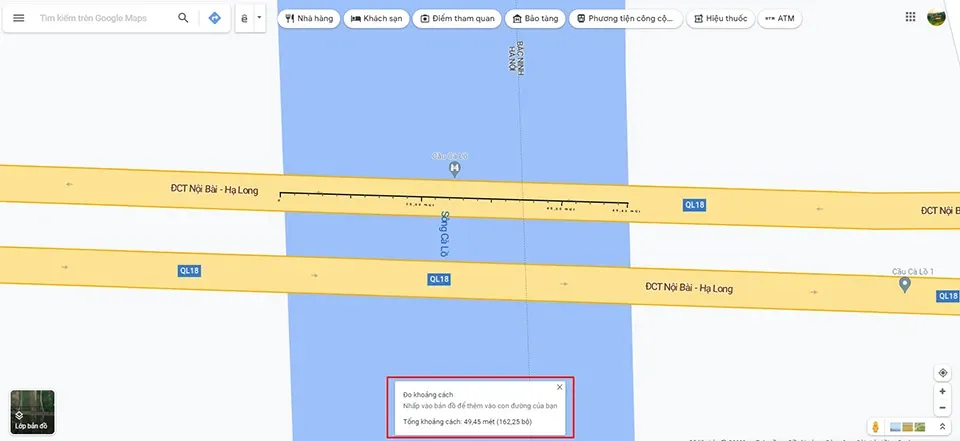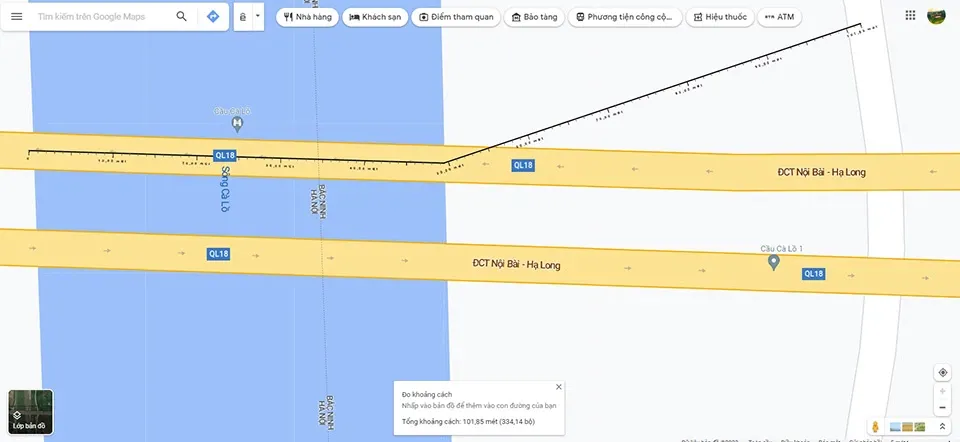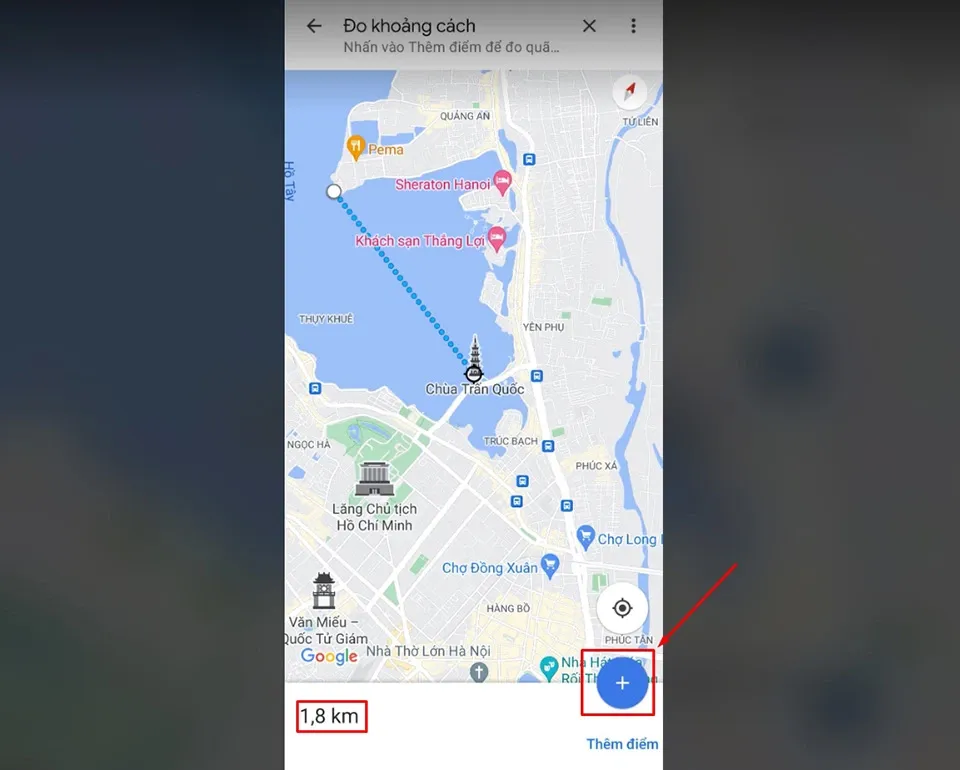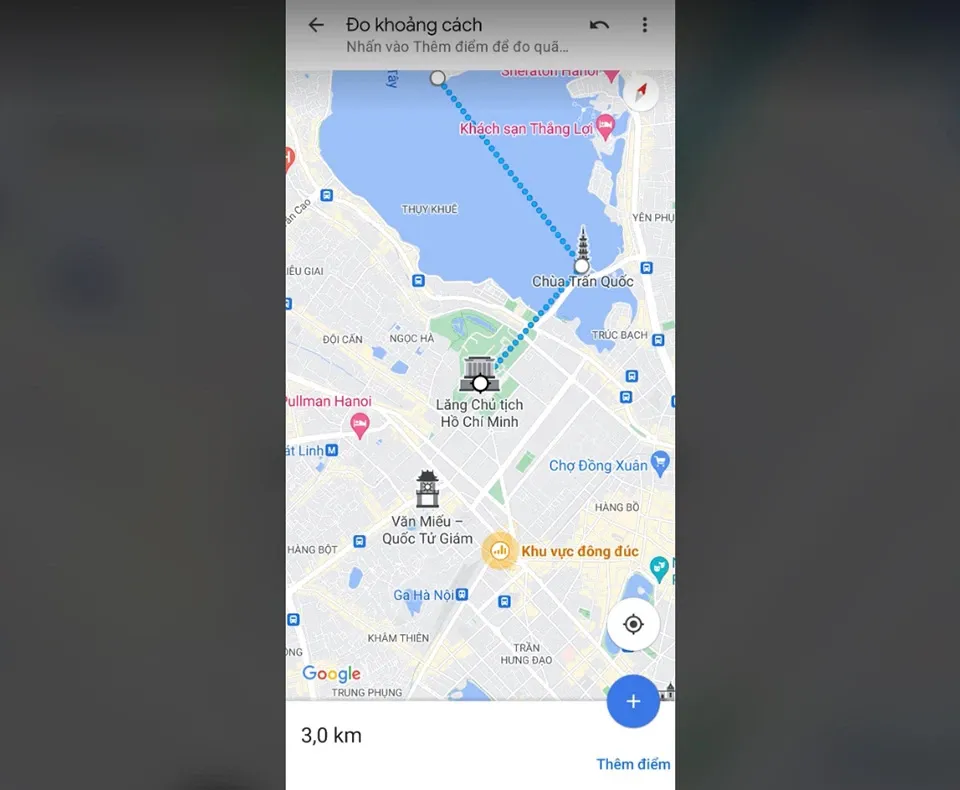Bạn có thể đo khoảng cách trên Google Maps để biết được khoảng cách gần đúng giữa hai địa điểm bất kỳ (hoặc nhiều hơn) mà bạn chọn trên bản đồ.
Google Maps là ứng dụng điều hướng từng chặng phổ biến nhất trên điện thoại thông minh. Bên cạnh khả năng cung cấp cho bạn hướng dẫn cụ thể về tuyến đường trong lộ trình của bạn, ứng dụng bản đồ của Google còn có thể làm được nhiều việc khác nữa.
Bạn đang đọc: Hướng dẫn đo khoảng cách trên Google Maps từ mọi thiết bị
Một tính năng tiện dụng khác của Google Maps chính là khả năng đo khoảng cách giữa hai hoặc nhiều điểm trong thế giới thực. Bằng cách này, bạn có thể nhanh chóng biết được khoảng cách theo đường thẳng (đường chim bay) giữa hai thành phố, điểm đầu và điểm cuối của một cây cầu hoặc một con đường…
Bạn có thể đo khoảng cách trên Google Maps từ hầu hết các thiết bị hỗ trợ trình duyệt web hoặc cài đặt ứng dụng di động (iPhone, iPad, điện thoại/máy tính bảng Android). Điều này cho phép bạn dễ dàng xác định được khoảng cách gần đúng giữa hai hoặc nhiều điểm bất kỳ bất cứ khi nào bạn muốn.
Cách đo khoảng cách trên Google Maps từ máy tính
Với bất kỳ trình duyệt nào trên máy tính, bạn đều có thể đo khoảng cách trên Google Maps. Đó cũng là một quá trình khá đơn giản và bạn hãy làm theo các bước sau:
Bước 1. Mở Google Maps trong trình duyệt web. Bạn có thể sử dụng Chrome, Microsoft Edge hoặc Firefox để truy cập trang web google.com/maps.
Bước 2. Nhấn chuột phải vào bất kỳ đâu trên bản đồ mà bạn muốn đặt làm điểm bắt đầu. Trong menu xuất hiện trên màn hình, bạn hãy chọn Đo khoảng cách.
Bước 3. Nhấn chuột phải vào vị trí thứ hai trên bản đồ để tìm khoảng cách đến điểm đó. Ở cuối trang, bạn sẽ thấy một cửa sổ bật lên hiển thị tổng khoảng cách giữa hai điểm bạn vừa chọn.
Bước 4. Nếu bạn muốn đo khoảng cách giữa nhiều điểm hơn, bạn có thể tiếp tục sử dụng chuột phải chọn thêm các điểm khác trên bản đồ. Sau mỗi điểm mới, bạn sẽ thấy khoảng cách được cập nhật ở cuối trang.
Bước 5. Khi bạn hoàn tất, bạn hãy nhấn vào nút X để đóng cửa sổ bật lên ở cuối trang.
Mẹo nhanh: Bạn có thể di chuyển một điểm mà bạn đã thêm vào bản đồ bằng cách nhấn và kéo điểm đó đến điểm mới. Bạn cũng có thể xóa một điểm bằng cách nhấn vào điểm đó và không cần kéo.
Cách đo khoảng cách trên Google Maps từ iPhone hoặc Android
Mặc dù không có chuột nhưng việc đo khoảng cách trên Google Maps từ iPhone hoặc Android cũng khá đơn giản. Các bạn hãy làm theo các bước sau:
Tìm hiểu thêm: Thủ thuật hay trên Galaxy A3 2017 và A5 2017 mà bạn nên áp dụng ngay
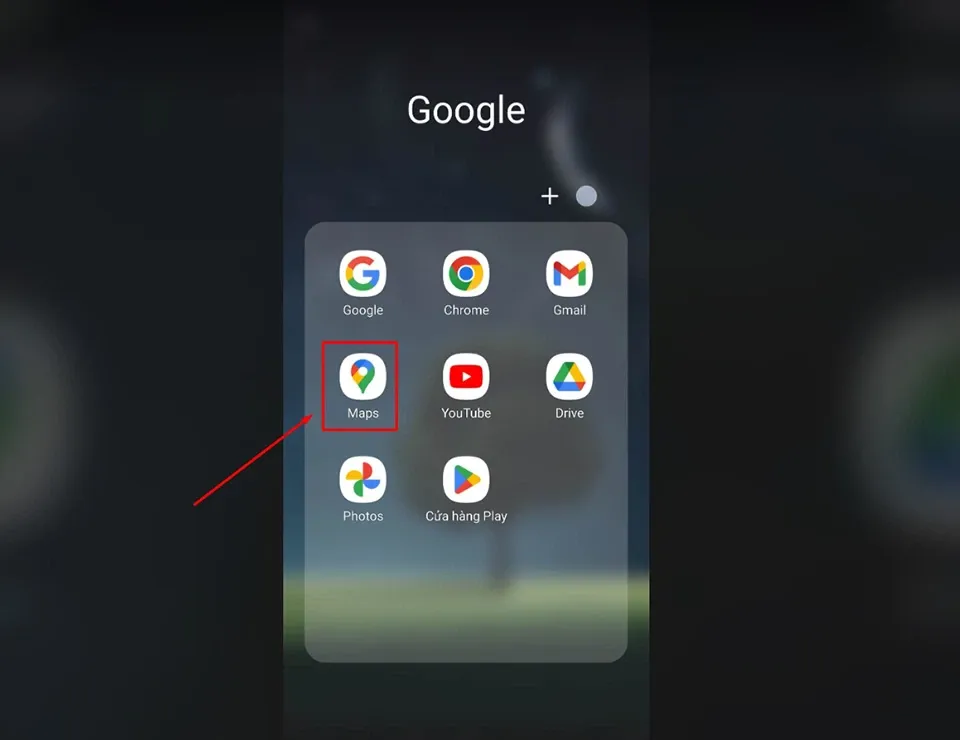
Bước 1. Khởi động ứng dụng Google Maps trên thiết bị di động của bạn.
Bước 2. Chạm và giữ một vị trí trên bản đồ mà bạn muốn bắt đầu đo khoảng cách. Sau đó, bạn sẽ thấy có một ghim màu đỏ xuất hiện trên bản đồ.
Bước 3. Nhấn vào cửa sổ pop-up ở cuối màn hình để mở rộng thêm các tuỳ chọn. Trong danh sách các tuỳ chọn mới xuất hiện cho ghim màu đỏ, bạn hãy chọn mục Đo khoảng cách.
Bước 4. Khi màn hình đo khoảng cách xuất hiện, bạn hãy chạm giữ ngón tay trên bản đồ và di chuyển cho đến khi mục tiêu được định vị trên vị trí mới mà bạn muốn đó. Sau đó, bạn hãy nhấn vào tuỳ chọn Thêm điểm (biểu tượng dấu cộng) ở cuối màn hình. Bạn sẽ thấy khoảng cách của hai điểm đó xuất hiện bên trái của màn hình.
>>>>>Xem thêm: Laptop bị treo ở màn hình khóa nguyên nhân do đâu? Mách bạn các cách khắc phục hiệu quả
Bước 5. Nếu bạn muốn đo khoảng cách giữa nhiều điểm hơn, bạn hãy tiếp tục di chuyển ngón tay trên bản đồ và nhấn vào nút Thêm điểm khi bạn đã chọn được điểm đo khoảng cách tiếp theo. Sau mỗi điểm mới được thêm, bạn sẽ thấy khoảng cách được cập nhật bên phía góc trái màn hình.
Bước 6. Khi bạn hoàn tất, bạn hãy nhấn vào biểu tượng mũi tên quay lại ở trên cùng bên trái của màn hình.
Mẹo nhanh: Bạn không thể di chuyển một điểm mà bạn đã thêm trong quá trình đo khoảng cách trên Google Maps. Tuy nhiên, bạn có thể xoá điểm được thêm mới nhất bằng cách nhấn vào biểu tượng nút Hoàn tác ở đầu góc phải màn hình.
Xem thêm:
Mách bạn cách tìm trạm sạc xe điện gần nhất bằng Google Maps
Những địa điểm bí ẩn trên Google Maps bị làm mờ