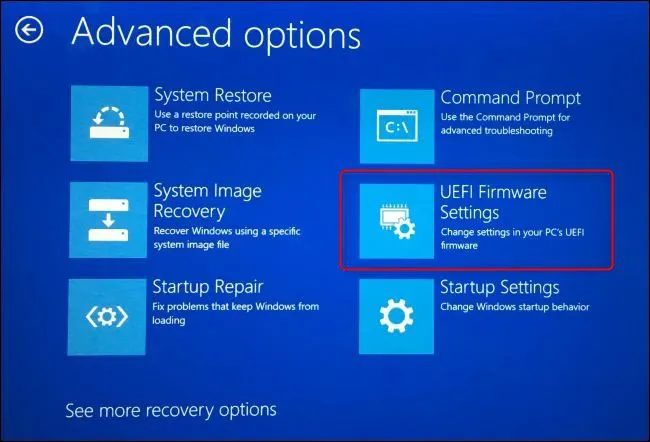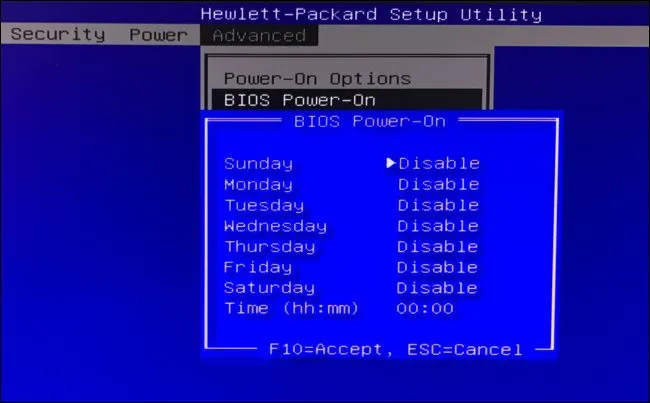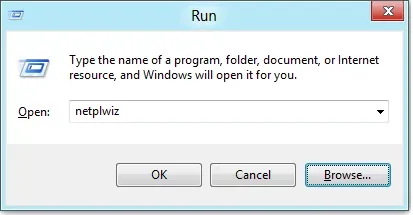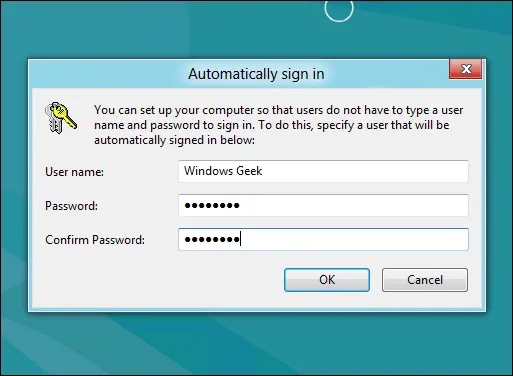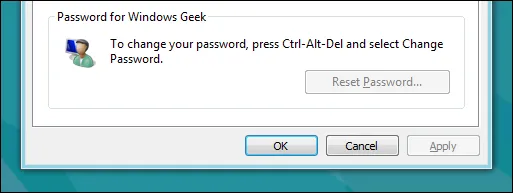Nếu bạn luôn mở máy và làm việc vào một khung giờ cố định trong ngày, bạn có thể nghĩ đến việc hẹn giờ để máy tự động mở lên đúng giờ.
Hãy tìm đến tùy chọn hẹn giờ trong BIOS hoặc UEFI
Tùy chọn hẹn giờ này sẵn có trên nhiều PC nhưng không phải mẫu nào cũng có vì còn phụ thuộc vào hệ thống phần cứng. Để có thể sử dụng tính năng này thì bạn hãy truy cập vào trang thiết lập BIOS hoặc UEFI trước bằng cách khởi động lại và bấm phím nhất định, thường là F2.
Bạn đang đọc: Hướng dẫn đặt giờ cho Windows tự khởi động
Trên một số hệ thống mới sử dụng UEFI thì bạn có thể phải chọn mục UEFI Firmware Settings trong đường dẫn Troubleshoot -> Advanced Options tại mục tùy chọn các tính năng khởi động cao cấp của Windows 10. Hãy giữ phím Shift trong khi chọn Restart của Windows 10 để truy cập vào mục tùy chọn này.
Ở màn hình UEFI hoặc BIOS, bạn hãy tìm đến tùy chọn khởi động PC theo lịch trình. Trong hình minh họa dưới đây thì tùy chọn này nằm ở mục Advanced -> BIOS Power-On. Bạn có thể chọn thời gian khởi động cụ thể trong mỗi ngày.
Như đã nói ở trên, tùy vào mỗi hệ thống mà cách bố trí của tùy chọn này sẽ khác nhau.
Cách tự động đăng nhập vào Windows và chạy chương trình
Nếu bạn muốn hẹn giờ cho Windows tự khởi động và chạy luôn một số chương trình bạn thường xuyên sử dụng thì bạn có thể làm như sau.
Trước tiên, bạn hãy bấm Windows + R rồi gõ netplwiz.
Chọn tên tài khoản bạn đang sử dụng trong hệ thống, bỏ tick ở ô Users must enter a user name and password to use this computer.
Tìm hiểu thêm: Đã có các filter siêu anh hùng của Warner Brothers và DC trong Facebook, mời dùng thử
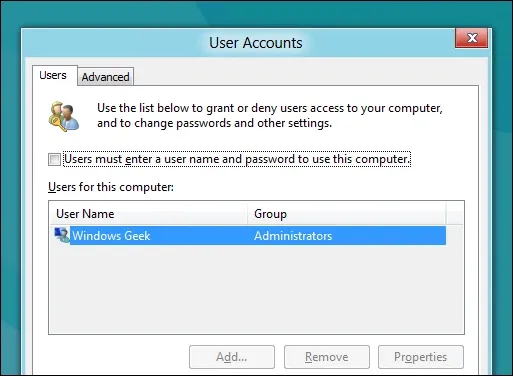
Ngay sau đó, bạn sẽ thấy hộp thoại Automatically sign in hiện ra. Hãy nhập tên tài khoản và mật khẩu vào đây, chỉ cần nhập 1 lần duy nhất là sau này không cần phải nhập nữa.
Cuối cùng bạn hãy bấm OK.
>>>>>Xem thêm: Mách bạn 5 cách chỉnh ảnh ngược sáng trên iPhone siêu đơn giản
Với mục tự chạy chương trình khi khởi động, bạn có thể sử dụng các công cụ như CCleaner để bổ sung trong mục Startup. Hãy chọn các chương trình phù hợp với phần cứng trong máy của bạn để tốc độ khởi động được nhanh hơn.
Xem thêm: Taskbar là gì? Vài cách tận dụng hiệu quả thanh Taskbar của Windows 10 – Windows 10 Insider Preview là gì? Nó có lợi ích gì?
Nguồn: How To Geek