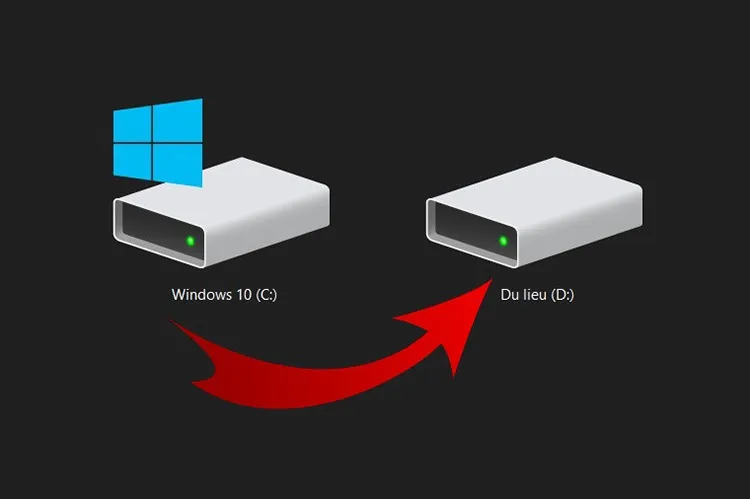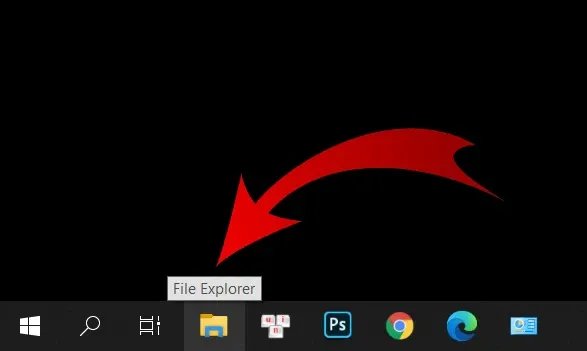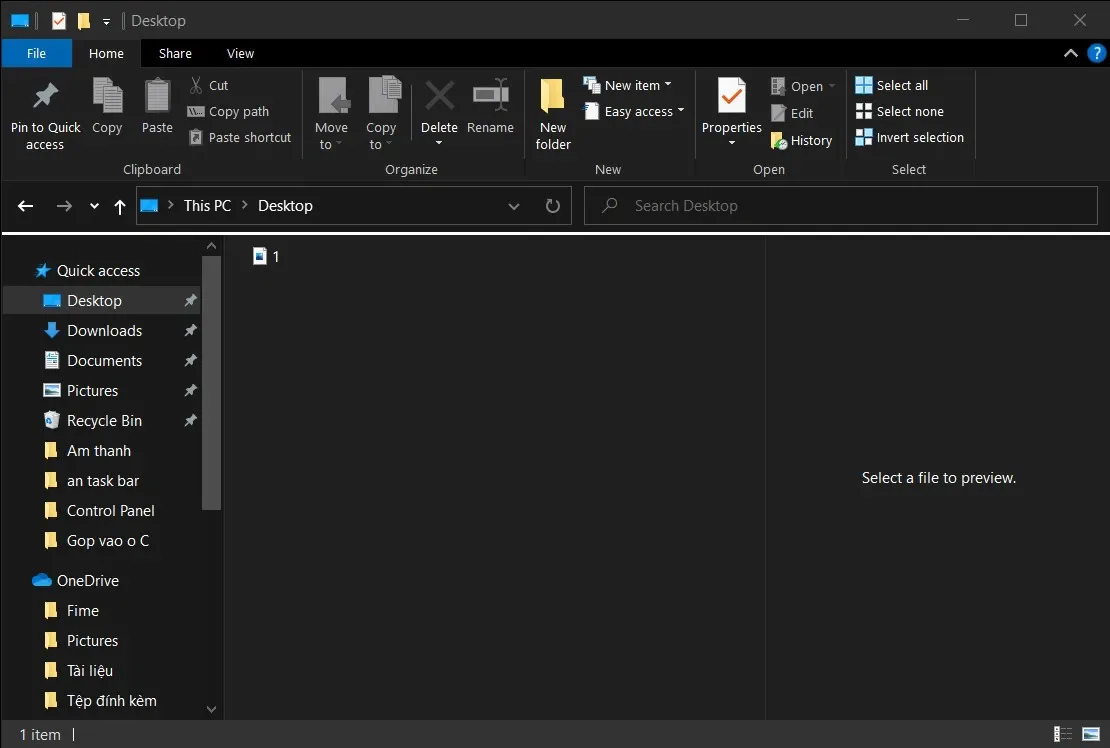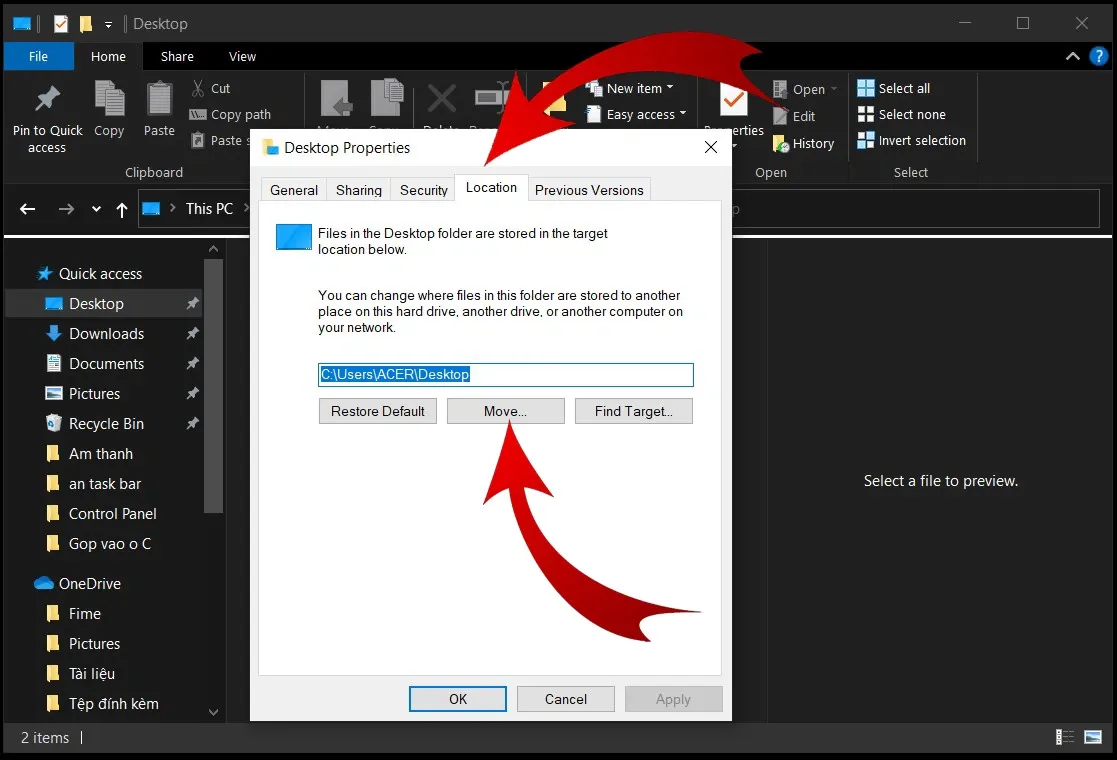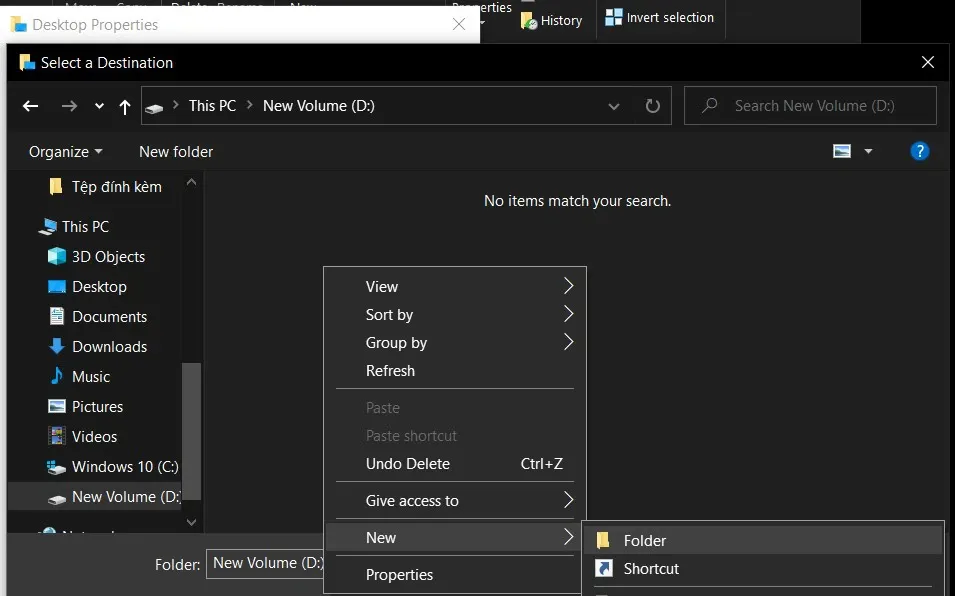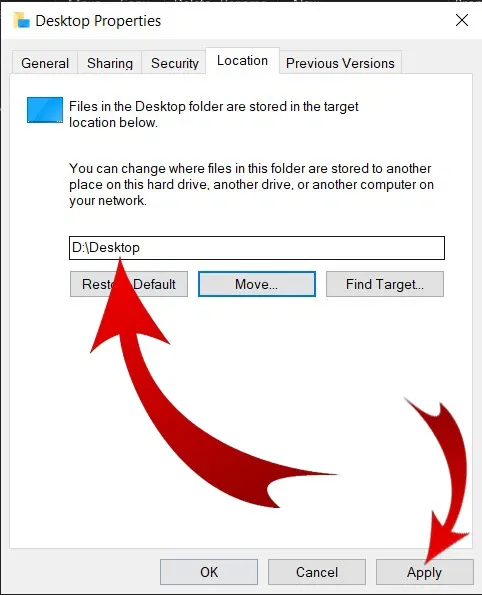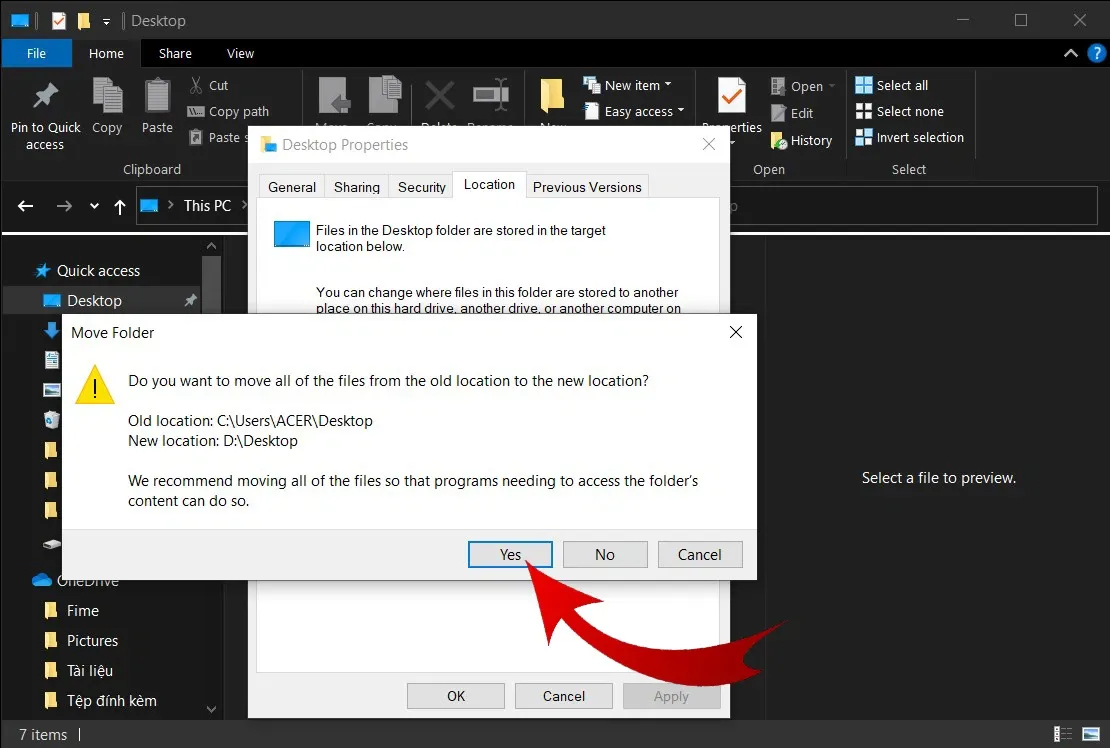Ổ C thường là phân vùng cài đặt hệ điều hành trên máy tính, sau một thời gian sử dụng các bạn thường thấy phân vùng này sẽ ngày càng đầy lên làm máy hoạt động chậm đi hay thậm chí là không còn dung lượng trống. Lúc này chúng ta cần di chuyển bớt dữ liệu sang một ổ đĩa khác, ví dụ ổ D.
Có rất nhiều cách di chuyển dữ liệu từ ổ C sang ổ D trong Windows 10, cách đơn giản nhất bạn có thể làm thủ công bằng cách di chuyển các file tải xuống, file ở trên desktop,… sang ổ D. Có bạn thì chuyển phân vùng tải xuống mặc định của trình duyệt sang ổ D để không làm tốn dung lượng của ổ C.
Bạn đang đọc: Hướng dẫn chuyển dữ liệu từ ổ C sang ổ D trong Windows 10
Tuy nhiên FPTShop sẽ giới thiệu đến các bạn một cách làm hiệu quả, nhanh chóng hơn rất nhiều và có thể áp dụng cho nhiều thư mục khác nhau trong ổ C, hay ổ cài hệ điều hành của máy tính. Đó là chúng ta sẽ chi chuyển toàn bộ phân vùng Download, Desktop… từ ổ C sang ổ D (hoặc các ổ lưu trữ bất kỳ khác).
Xem thêm: Cách tăng dung lượng ổ C trong Windows 10
Cách chuyển dữ liệu từ ổ C sang ổ D trong Windows 10
Bước 1. Đầu tiên bạn cần mở File Explorer (phím tắt: Windows + E)
Tại đây bạn sẽ tìm thấy Desktop, Download, Pictures, Videos… đây đều là các thư mục có thể di chuyển sang ổ D
Ví dụ trong bài viết này, FPTShop sẽ thực hiện chuyển thư mục Desktop từ ổ C sang ổ D.
Bước 2. Click chuột phải vào Desktop rồi chọn Properties.
Bước 3. Một hộp thoại hiện ra. Bạn chuyển sang tab Location, click vào Move…
Tìm hiểu thêm: Cách tạo Google Drive nhanh chóng để lưu trữ, sắp xếp và chia sẻ dữ liệu cá nhân
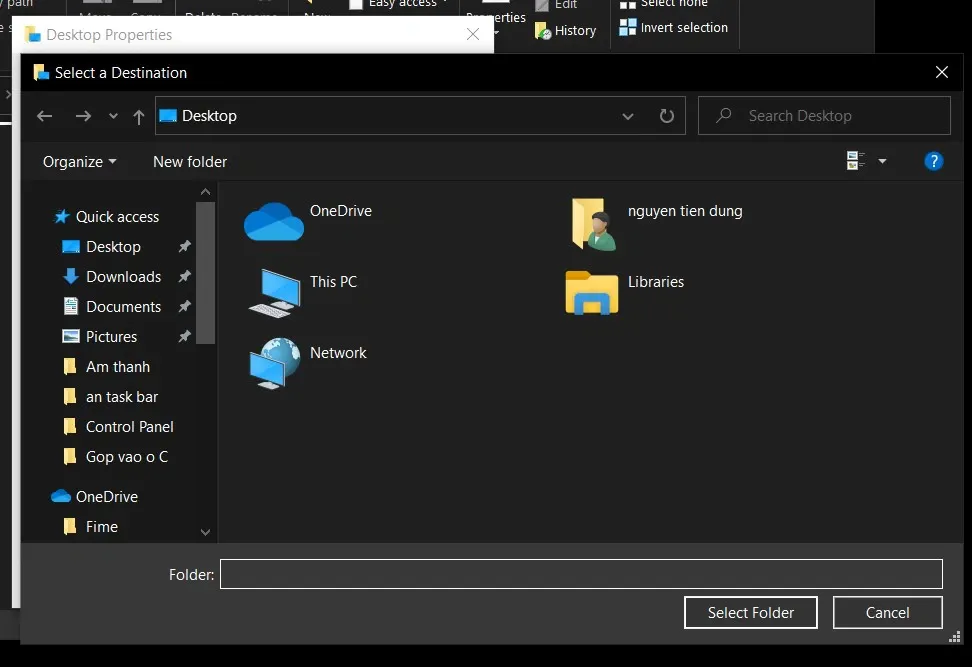
Bước 4. Bước tiếp theo bạn cần chọn đích đến.
Bước 5. Tìm đến ổ đĩa D.
Bước 6. Tạo một thư mục mới, chúng ta có thể đặt tên thư mục mới là Desktop, click chọn thư mục mới tạo rồi click vào Select Folder.
Bước 7. Bạn sẽ thấy như hình, sau đó ấn Apply.
>>>>>Xem thêm: Hướng dẫn cách lấy lại tin nhắn đã xóa trên Facebook cực dễ
Bước 8. Một hộp thoai hiện lên hỏi bạn có chắc chắn hay không, chọn Yes.
Bạn cũng có thể thực hiện tương tự với Download, Pictures, Videos… Như vậy là chỉ với vài bước đơn giản, bạn đã có thể chuyển được một lượng lớn dữ liệu từ ổ đĩa C sang ổ đĩa D trong Windows 10. Việc chuyển các thư mục như Download hay Desktop sang ổ đĩa D còn đảm bảo ổ đĩa C sẽ ít bị đầy theo thời gian sử dụng hơn.
Chúc các bạn thành công!
Xem thêm: Hướng dẫn nâng cấp Windows 10 32bit lên 64bit