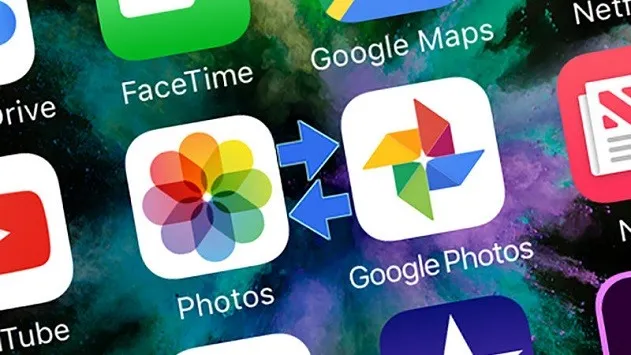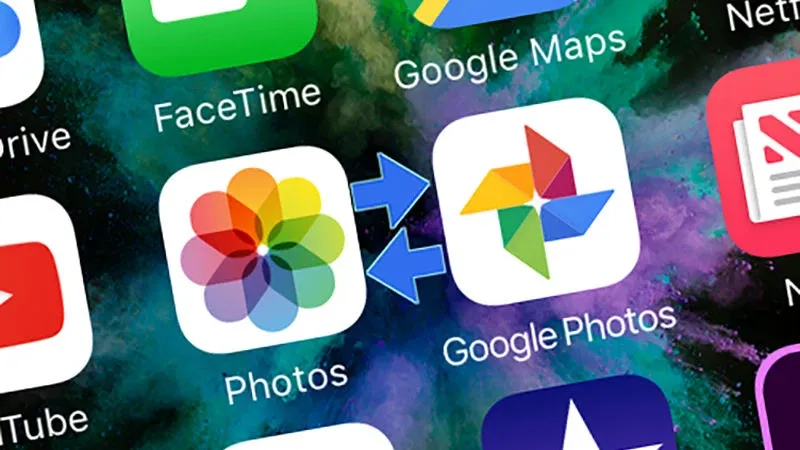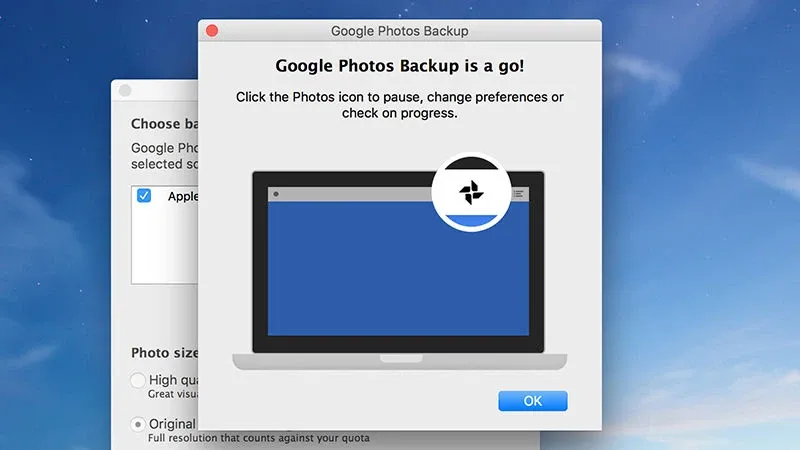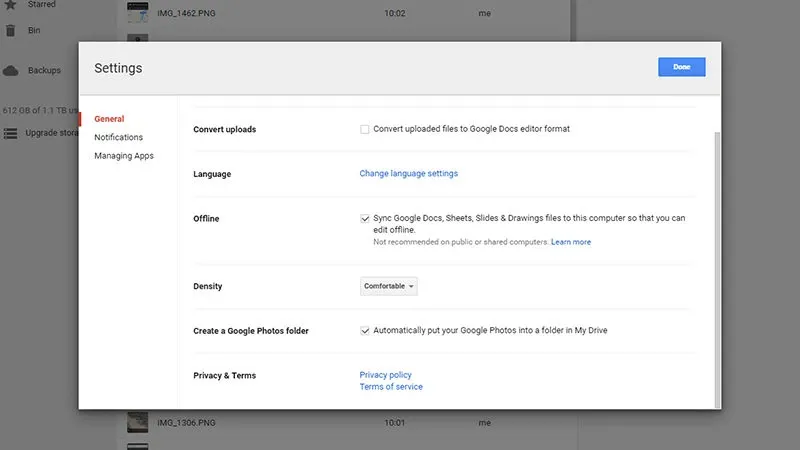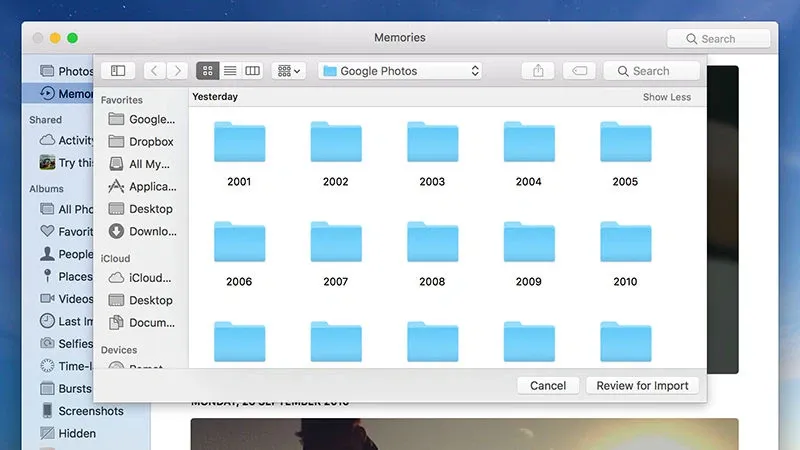Google Photos cà Apple Photos đang là 2 ứng dụng lưu trữ tốt nhất hiện tại, và chỉ với vài bước đơn giản, bạn sẽ tận dụng tốt ưu điểm của 2 ứng dụng trên
Apple Photos và Google Photos hiện đang là 2 ứng dụng lưu trữ hình ảnh tốt nhất ở thời điểm hiện tại. Và chỉ với vài bước chuyển đổi đơn giản, bạn đã có thể tận dụng được ưu điểm của 2 ứng dụng này.
Bạn đang đọc: Hướng dẫn chuyển đổi từ Apple Photos sang Google Photos và ngược lại
Chuyển từ Apple Photos sang Google Photos
Trước khi thực hiện việc chuyển đổi sang Google Photos, bạn cần xác định rằng bạn có muốn giữ nguyên kích cỡ ban đầu của chúng hay sẽ điều chỉnh độ phân giải của chúng xuống, vì Google Photos chỉ có thể lưu ảnh với kích thước tối đa là 16MP, còn kích thước tối đa đối với video là 1080p.
Đối với Google Photos, nếu bạn muốn lưu trữ nhiều hơn có thể chọn gói trả phí với 1.99USD/tháng để có thể sử dụng thêm 100GB bộ nhớ sau khi đã dùng hết 15GB được tặng miễn phí từ Google Photos.
Tiếp theo, bạn cần tải ứng dụng Google Photos về chiếc Macbook, ipad hoặc iPhone của mình. Ứng dụng Desktop sẽ yêu cầu bạn lưu hình ảnh vào ứng dụng nào sau khi máy của bạn được khởi động lên, còn đối với hệ điều hành iOS thì Google Photos sẽ sao lưu tất cả những gì mà nó tìm thấy.
Tìm hiểu thêm: Steam Wallet là gì? Cách nạp tiền và đổi thẻ quà tặng đơn giản
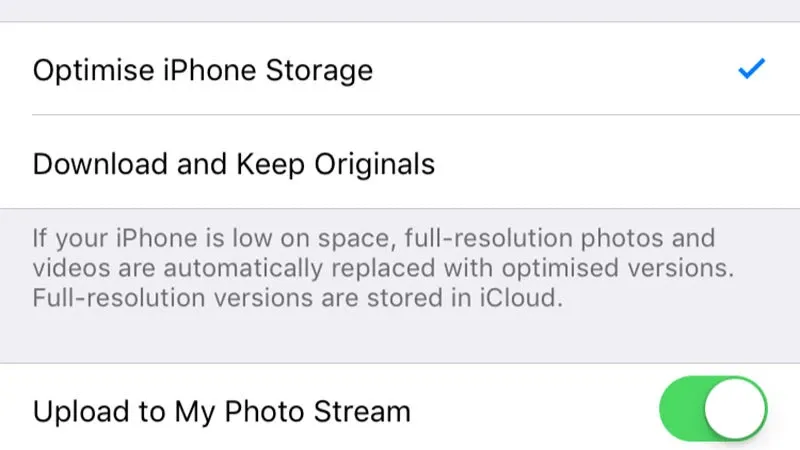
Những bức ảnh không được sao lưu là những bức ảnh mà đã tải lên iCloud và đã xóa khỏi thiết bị của mình. Để lấy lại những file này trên MacOS, mở mục Photos và chon Preferences sau đó chuyển sang iCloud và bật Download Original to Mac. Đối với các thiết bị chạy hệ điều hành iOS như iPhone và iPad chọn tab Setting trên iCloud chọn Photo and Download, tiếp tục chọn Keep Originals.
Nếu đã thử nhưng không thành công thì bạn có thể vào trang iCloud cho web, chọn và tải ảnh xuống. Sau khi đã tải những bức ảnh và video này về, bạn có thể tải bức ảnh đó lên Google Photos như hướng dẫn ở trên.
Chuyển từ Google Photos sang Apple Photos
Hiện tại, chúng ta không thể lưu trực tiếp ảnh từ Google Photos cho desktop vào MacOS, tuy nhiên chúng ta có thể dùng đến Google Drive. Đầu tiên là vào Google Drive trên web, sau đó mở Setting (trong biểu tượng bánh răng) sau đó chọn vào ô Automatically put your Google Photos into a folder in My Drive bên dưới tab General.
Việc làm này sẽ không làm thay đổi bất cứ thứ gì liên quan đến việc lưu ảnh trên Google Photos, việc này chỉ giúp mọi thứ được lưu trên Google Photos mà thôi. Sau đó, hãy tải và cài đặt Google Drive cho MacOS và đảm bảo rằng thư mục Google Photos được lựa chọn trong danh sách những thư mục cần đồng bộ.
Trong ứng dụng Photos trên MacOS, chọn File sau đó chọn Im port để tải ảnh hoặc video về. Đối với máy tính sử dụng hệ điều hành Windows, chúng ta vẫn có cách chuyển như sau. Đầu tiên vẫn là tải ảnh và video về máy. Thay vì chạy ứng dụng photos trên MacOS hoặc iTunes trên các thiết bị dùng iOS thì chúng ta có thể sử dụng iCloud trên web và tải hình ảnh, video lên iCloud Photo Library.
>>>>>Xem thêm: Mách bạn mẹo khởi động lại iPhone khi máy bị hư nút nguồn hoặc nút âm lượng
Ngoài ra, vẫn còn một cách nữa đó chính là sử dụng dịch vụ Google Takeout để tải tất cả ảnh và video từ Google Photos và bạn sẽ không phải trải qua từng bước đồng bộ trên Google Drive. Tất cả ảnh và video của bạn sẽ được lưu vào một folder nén và bạn có thể dễ dàng giải nén và chuyển sang Apple Photos một cách dễ dàng.
Nguyễn Hoàng
Theo: Gizmodo