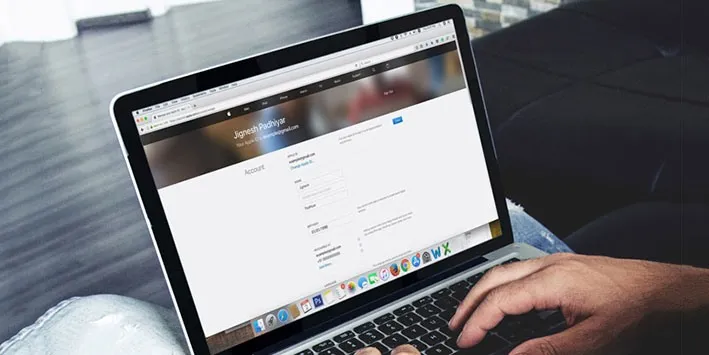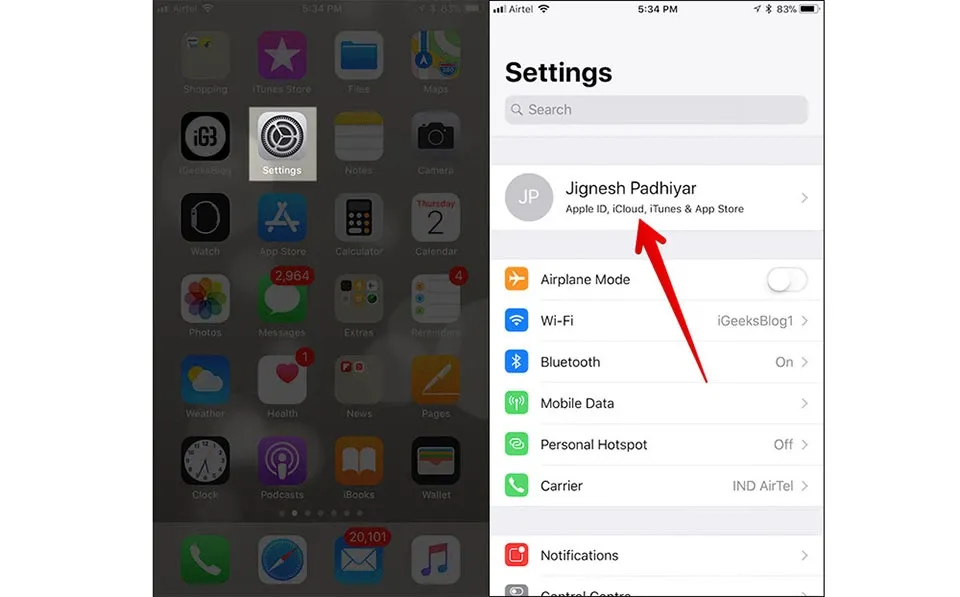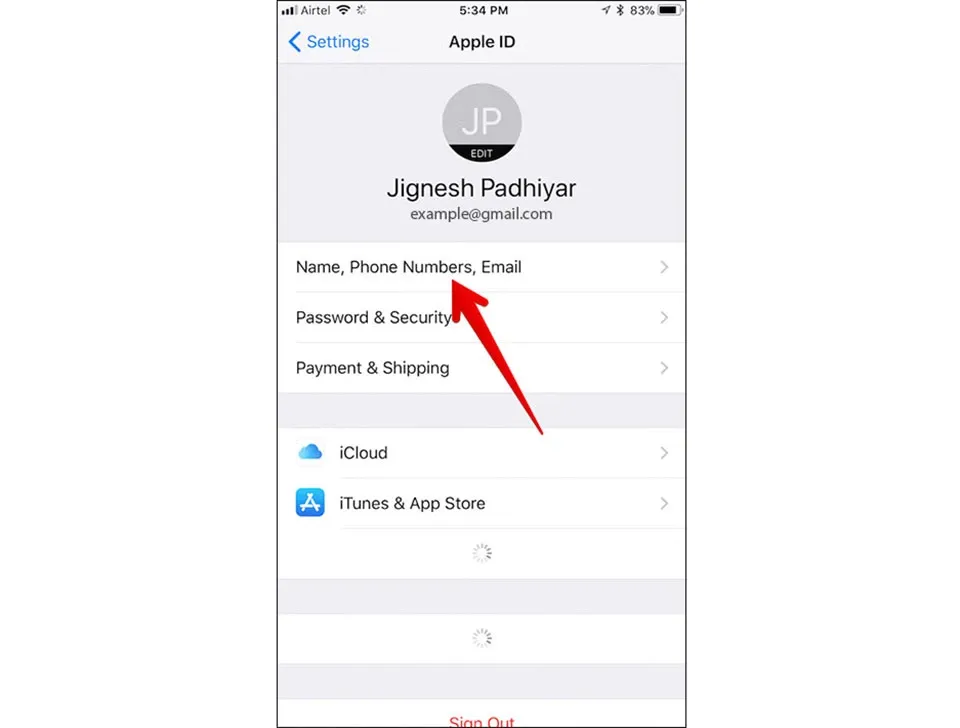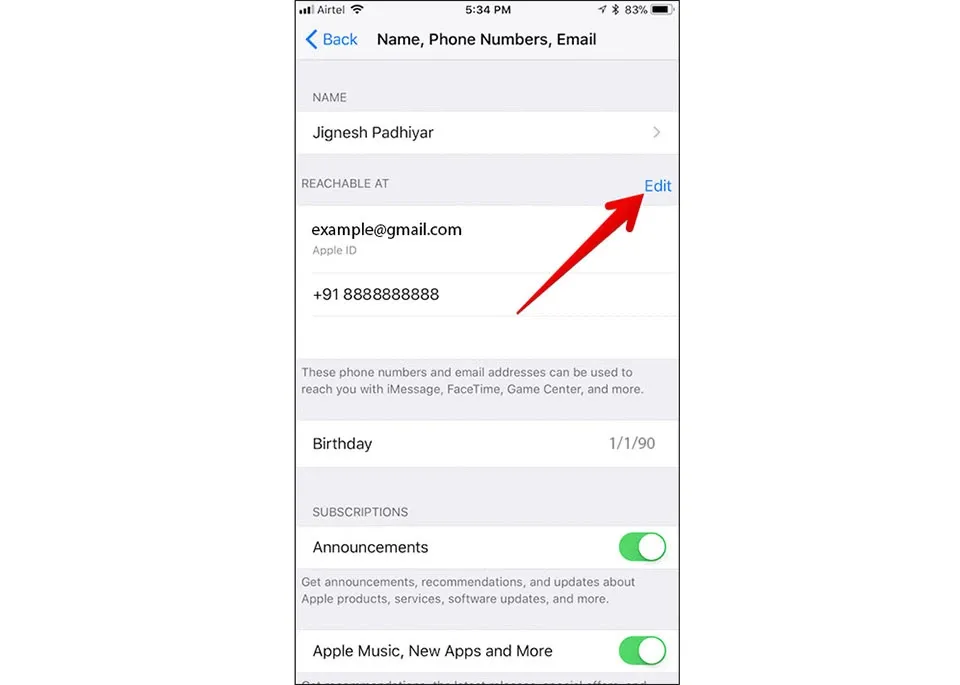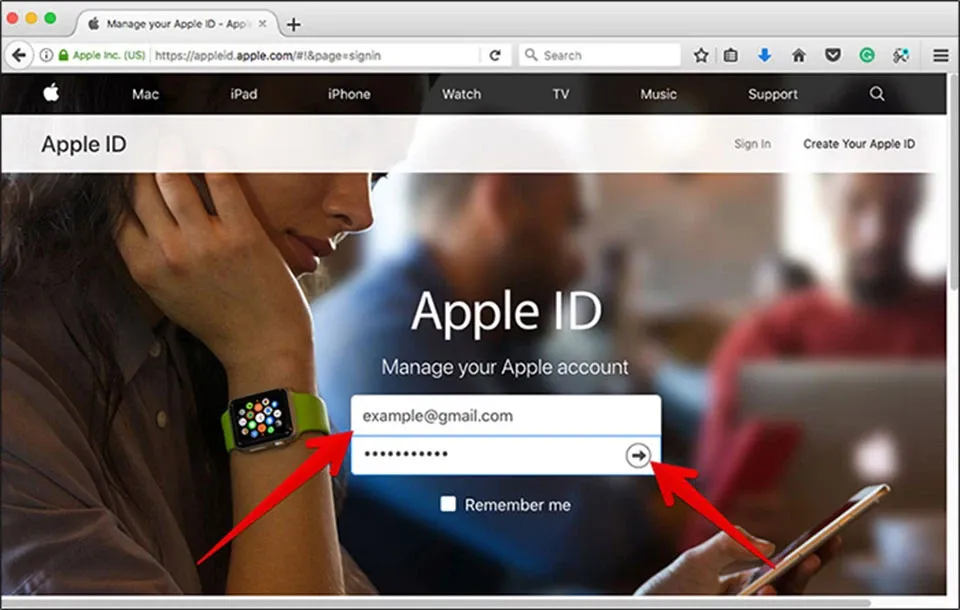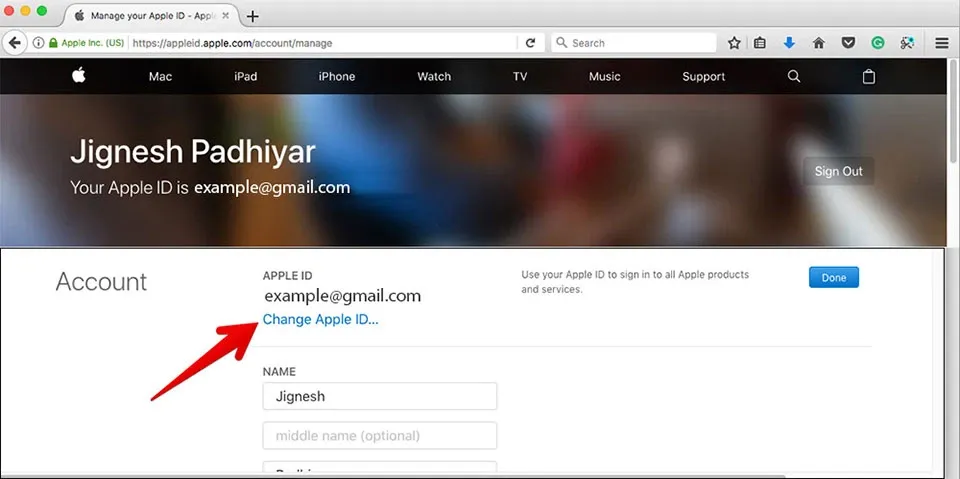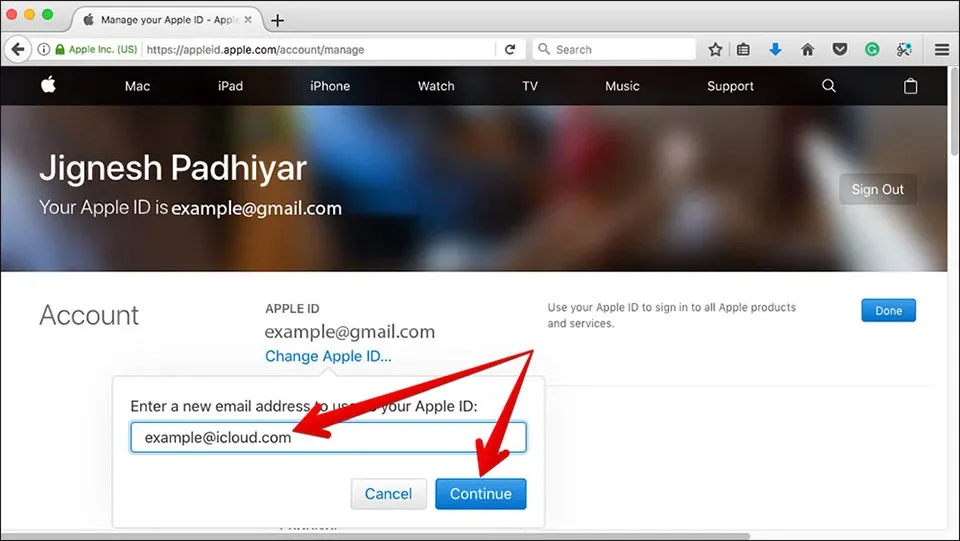Thay đổi Apple ID từ bất kỳ dịch vụ email của bên thứ ba như Gmail hay Yahoo để sang tên miền iCloud đã được cho phép. Blogkienthuc.edu.vn sẽ hướng dẫn bạn thực hiện.
Thay đổi Apple ID từ bất kỳ dịch vụ email của bên thứ ba như Gmail hay Yahoo để sang tên miền iCloud đã được cho phép. Blogkienthuc.edu.vn sẽ hướng dẫn bạn thực hiện.
Bạn đang đọc: Hướng dẫn chuyển đổi Apple ID (Gmail, Yahoo) sang tên miền Apple (iCloud)
Cuối cùng, Apple cho phép bạn thay đổi Apple ID của người dùng đang sử dụng miền từ các dịch vụ của bên thứ ba như Gmail hay Yahoo để sang tên miền iCloud. Trước đó, bạn chỉ có thể thay đổi email Apple ID của bạn từ một nhà cung cấp bên thứ ba sang một bên khác chứ không có tùy chọn để thay đổi nó vào tên miền Apple.
Một điều quan trọng bạn phải biết rằng bạn sẽ không được phép thay đổi Apple ID của bạn với các dịch vụ thư điện tử của bên thứ ba nào khác một khi bạn đã chuyển sang miền Apple iCloud. Vì vậy, nếu bạn đã chuyển sang tên miền @icloud.com, @me.com và @mac.com thì nó sẽ là địa chỉ mail vĩnh viễn.
Thực hiện trên iPhone, iPad
Lưu ý: Hãy chắc chắn đăng xuất khỏi “mọi dịch vụ Apple và thiết bị sử dụng Apple ID của bạn” trước khi thay đổi địa chỉ email liên kết với tài khoản của bạn.
Bước 1. Khởi động ứng dụng Settings trên thiết bị iOS của bạn → Bây giờ, gõ vào Tên của bạn.
Bước 2. Chạm vào phần cài đặt Name, Phone Numbers, Email.
Bước 3. Tiếp theo, nhập mật khẩu của bạn. Sau đó, gõ vào nút “Edit” ở bên góc phải trên email.
Bước 4. Tiếp theo, bạn cần phải xóa Apple ID hiện tại của bạn và bấm vào “Next.”
Tìm hiểu thêm: Hướng dẫn tải Garena Authenticator và cách lấy mã bảo mật tài khoản chi tiết nhất
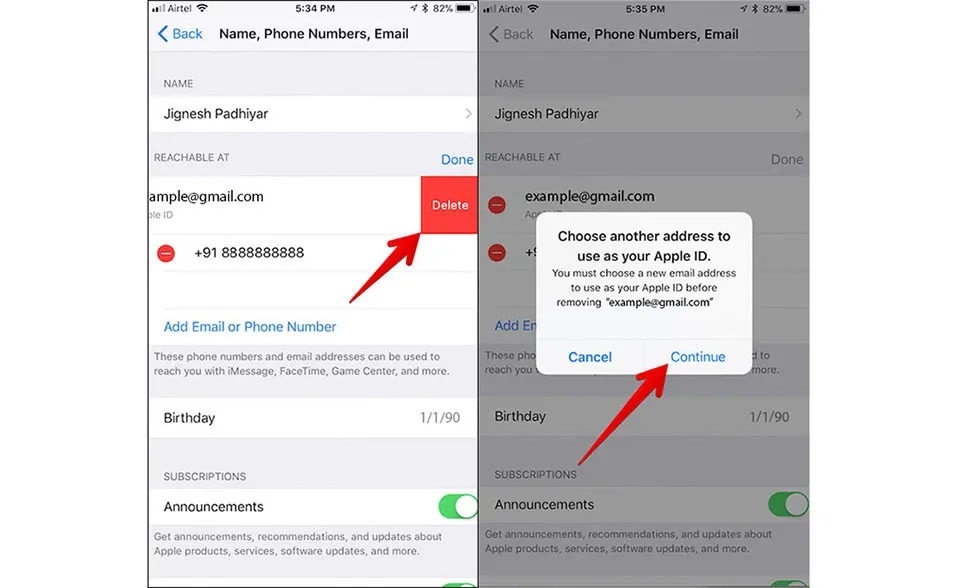
Bước 5. Bạn phải nhập Apple ID bạn muốn sử dụng với tên miền mới từ Apple. Sau đó, gõ vào “Next”.
Như vậy là bạn đã chuyển thành công vào tên miền Apple. Bạn có thể làm nó trên máy tính.
Thực hiện trên máy tính
Bước 1. Mở bất kỳ trình duyệt nào trên máy tính và truy cập vào website appleid.apple.com. Sau đó đăng nhập vào tài khoản của bạn.
Bước 2. Click vào “Chỉnh sửa – Edit” nằm dưới tài khoản.
Bước 3. Nhấp chuột vào Change Apple ID.
Bước 4. Bây giờ, bạn cần phải nhập Apple ID bạn muốn sử dụng với tên miền mới → Cuối cùng, bạn phải bấm vào “Next”.
>>>>>Xem thêm: Cách tìm kiếm bằng giọng nói trên YouTube của máy tính
Ngọc Bình
Theo igeeksblog