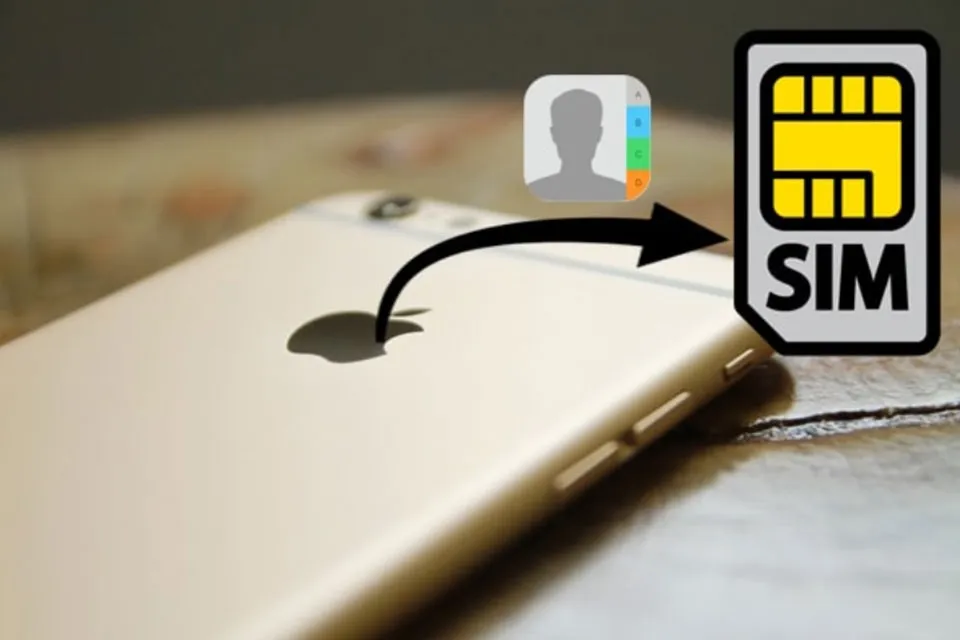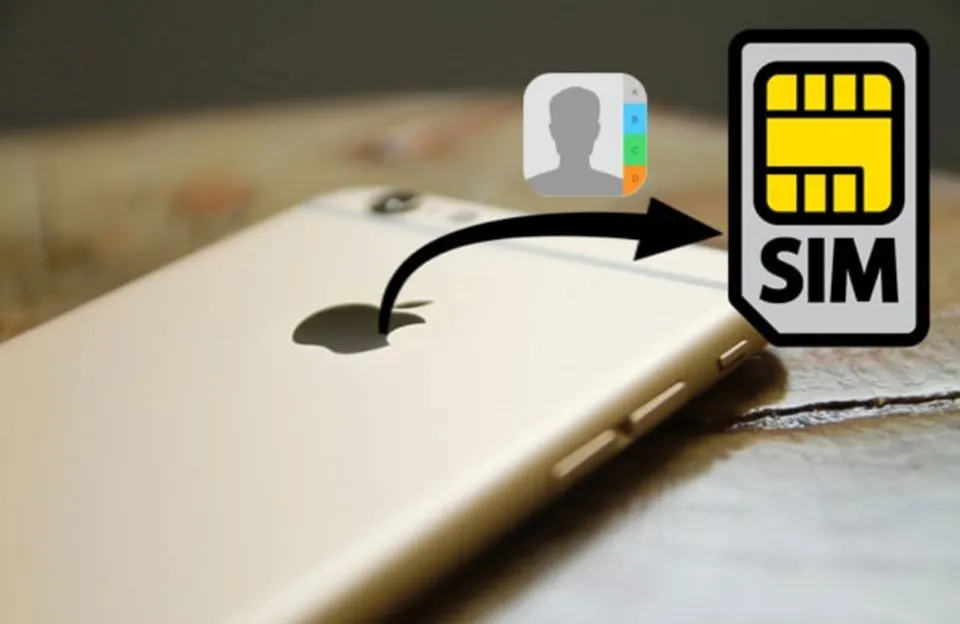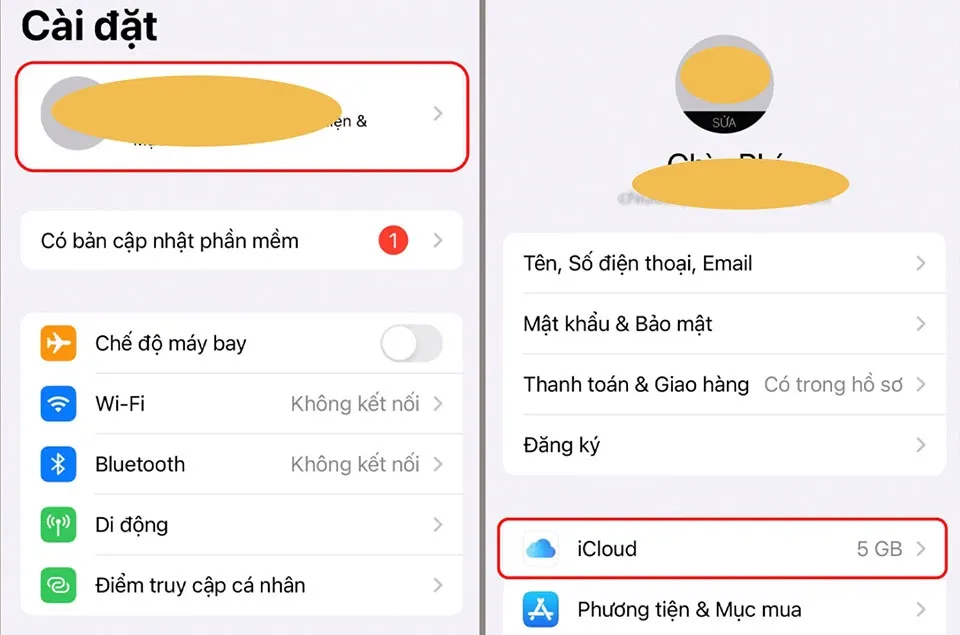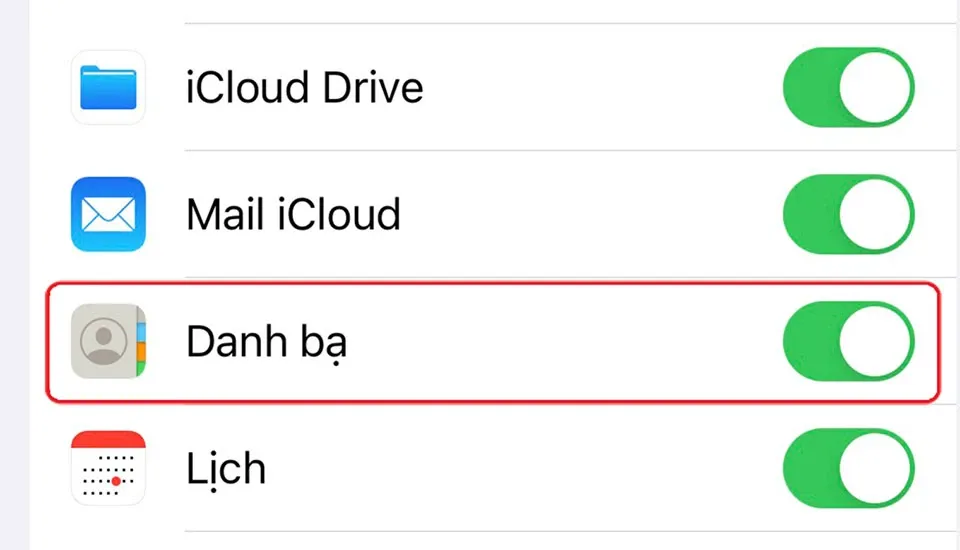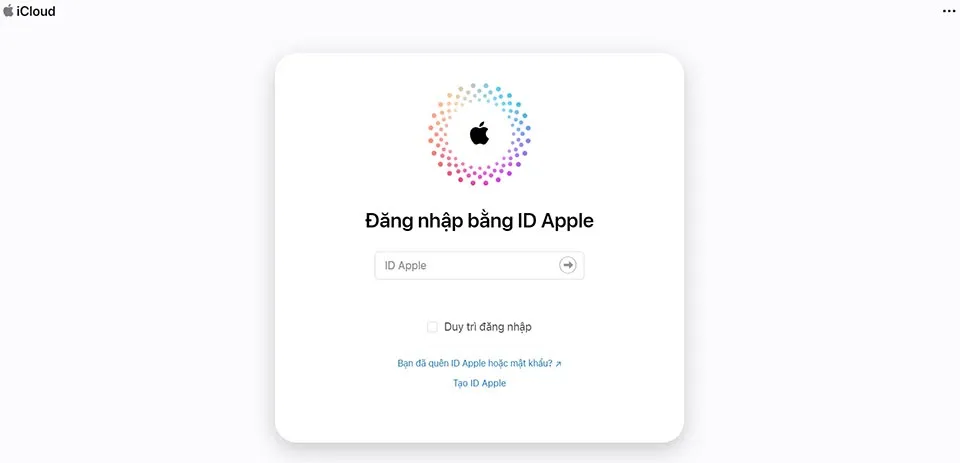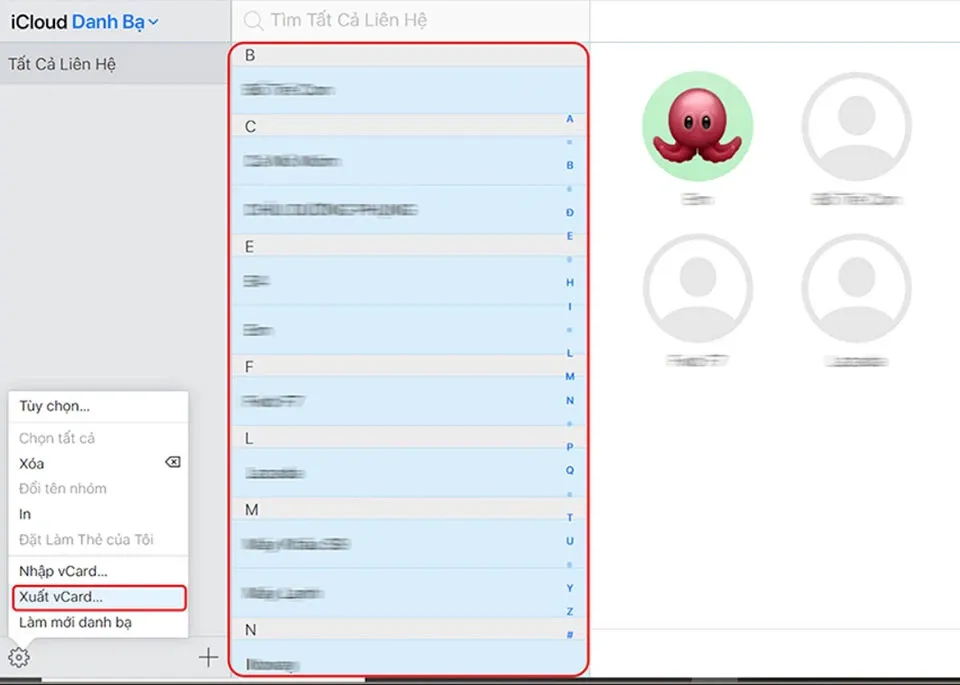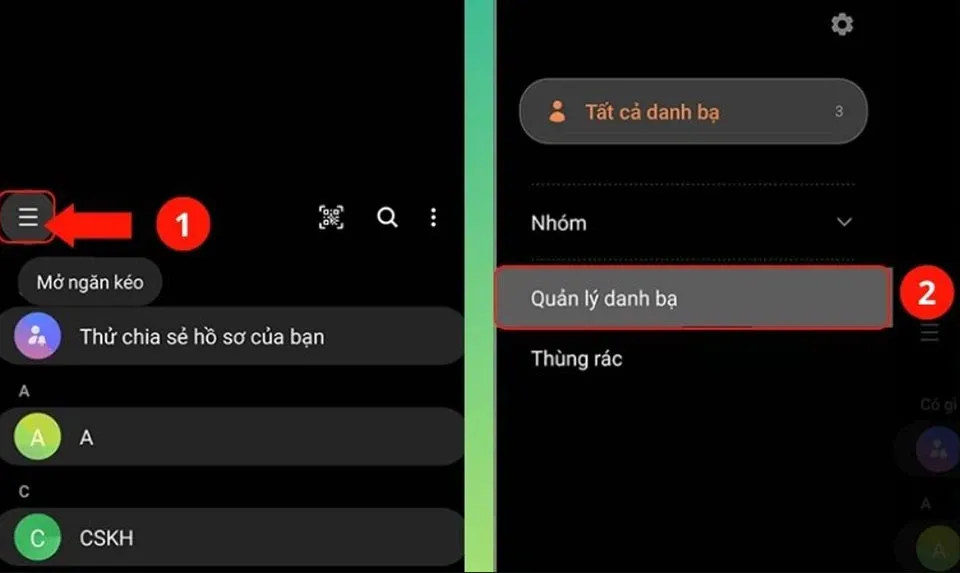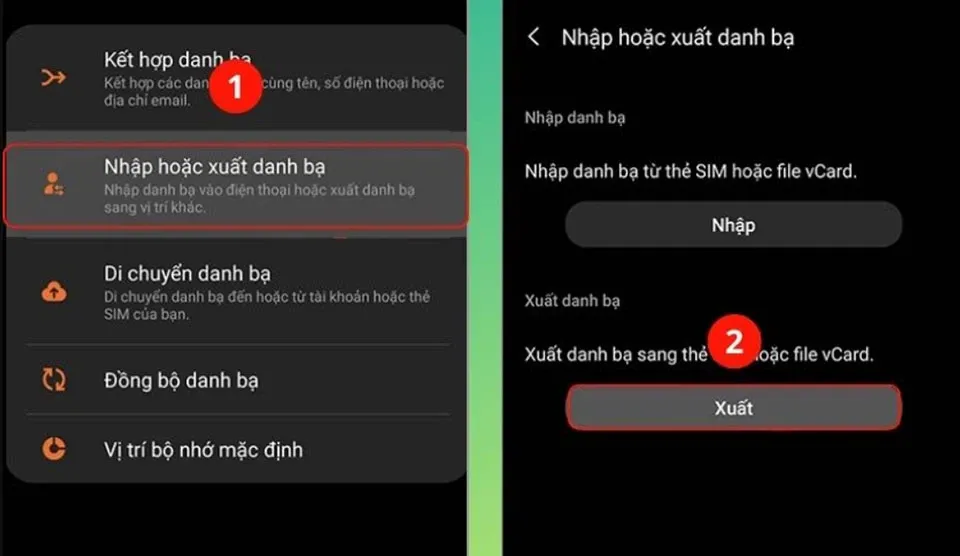Khi bạn biết cách chuyển danh bạ từ iPhone sang SIM, bạn có thể thay SIM sang các điện thoại không hỗ trợ chức năng đồng bộ danh bạ và không lo bị mất danh bạ.
Ở thời đại công nghệ số phát triển như hiện nay, điện thoại di động đã trở thành một phần không thể thiếu trong cuộc sống của chúng ta. Và để tiện lợi hơn cho việc lưu trữ thông tin liên lạc của người dùng, nhiều hệ điều hành cung cấp tính năng chuyển danh bạ từ điện thoại sang SIM hoặc ngược lại.
Bạn đang đọc: Hướng dẫn chuyển danh bạ từ iPhone sang SIM vô cùng đơn giản
Trong bài viết này, Blogkienthuc.edu.vn sẽ giúp bạn biết cách chuyển danh bạ từ iPhone sang SIM.
Cách chuyển danh bạ từ iPhone sang SIM
Về cơ bản, bạn không thể chuyển trực tiếp danh bạ có trên iPhone sang SIM bởi vì iOS không hỗ trợ chức năng này. Tuy nhiên, bạn có thể thực hiện một vài thủ thuật để làm điều đó. Quan trọng hơn, các thủ thuật này có thể áp dụng cho tất cả các dòng iPhone, bao gồm cả những mẫu iPhone mới nhất như iPhone 14 series. Các bước chuyển danh bạ từ iPhone sang SIM như sau:
Bước 1: Trên iPhone của bạn, hãy truy cập ứng dụng Cài đặt từ màn hình chính. Sau đó, bạn hãy nhấn vào tên tài khoản iCloud của bạn và chọn tuỳ chọn iCloud bên dưới.
Bước 2: Tìm kiếm mục Danh bạ và đảm bảo bạn đã bật công tắc bên cạnh để iPhone bắt đầu đồng bộ danh bạ từ thiết bị lên iCloud.
Bước 3: Sau khi bạn đã đồng bộ hoá danh bạ lên iCloud, bạn hãy chuyển sang trình duyệt web trên máy tính của bạn và truy cập vào trang quản lý iCloud của Apple. Tại đây, bạn hãy sử dụng tài khoản Apple ID và mật khẩu của mình để đăng nhập. Lưu ý rằng đó phải là tài khoản Apple ID mà bạn đang sử dụng trên iPhone.
Tìm hiểu thêm: Khung giờ đăng TikTok hút view, tăng follow mà người sáng tạo nội dung không thể bỏ qua!

Bước 4: Tại trang quản lý iCloud, bạn hãy chọn Danh bạ để truy cập vào danh bạ được đồng bộ từ iPhone.
Bước 5: Nhấn chọn các số liên lạc trong danh bạ mà bạn cần chuyển từ iPhone sang SIM, sau đó nhấn vào tuỳ chọn Xuất vCard ở bên trái để tải danh bạ về máy tính. Đây là tuỳ chọn lưu trữ liên hệ mặc định trên điện thoại di động từ trước cho đến nay.
Mẹo: Bạn có thể sử dụng phím Ctrl và chuột trái để chọn nhiều liên hệ trong danh bạ.
Bước 6: Khi file VCF chứa các liên hệ trong danh bạ, đã được tải về máy tính của bạn, hãy lắp SIM của bạn vào điện thoại Android nào đó và kết nối thiết bị với máy tính. Sau đó, bạn hãy sao chép tệp VCF vào trong điện thoại Android.
Mẹo: Nếu bạn không có dây cáp kết nối, bạn cũng có thể gửi tệp VCF đến điện thoại thông qua kết nối Bluetooth hoặc email.
Bước 7: Sau khi bạn đã chuyển tệp VCF sang điện thoại Android và lắp SIM vào thiết bị, bạn hãy truy cập vào ứng dụng Danh bạ của điện thoại, nhấn vào biểu tượng dấu 3 gạch ngang rồi chọn Quản lý danh bạ.
>>>>>Xem thêm: Không cần cài lại Windows, máy tính của bạn vẫn sẽ hoạt động ổn định bằng cách sau
Bước 8: Cuối cùng, bạn hãy chọn Nhập hoặc xuất danh bạ > Xuất rồi chọn tệp VCF và thẻ SIM để di chuyển các liên hệ sang SIM.
Sau đó, bạn sẽ thấy các liên hệ của iPhone xuất hiện trên thẻ SIM của mình. Tuy nhiên, bạn hãy lưu ý rằng Bước 7 và Bước 8 có thể khác một chút, điều này phụ thuộc vào kiểu điện thoại Android mà bạn sử dụng.
Tạm kết
Trên đây là cách chuyển danh bạ từ iPhone sang SIM mà bạn có thể áp dụng trên thiết bị của mình. Blogkienthuc.edu.vn hy vọng rằng bài viết này sẽ hữu ích cho bạn trong trường hợp bạn đang có nhu cầu sử dụng SIM trên một điện thoại di động không hỗ trợ chức năng đồng bộ danh bạ từ dịch vụ lưu trữ đám mây. Chúc bạn thực hiện thành công.
Xem thêm:
Mẹo hay xóa ảnh khỏi iPhone nhưng vẫn giữ trong iCloud
Điện thoại iPhone bị nóng phần camera thì phải làm sao?