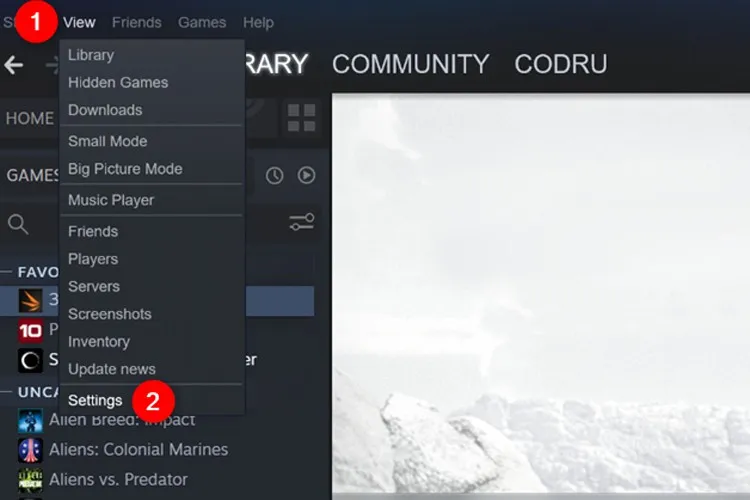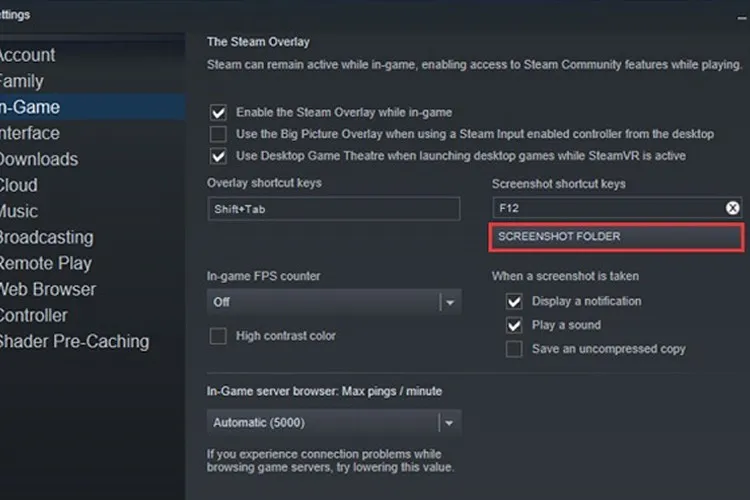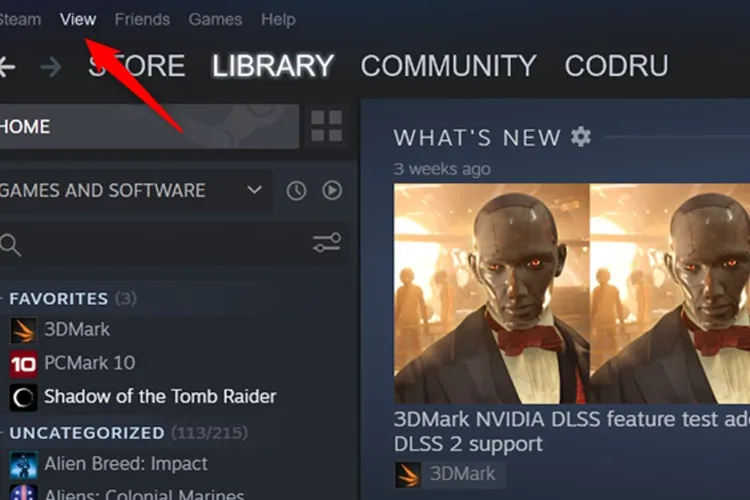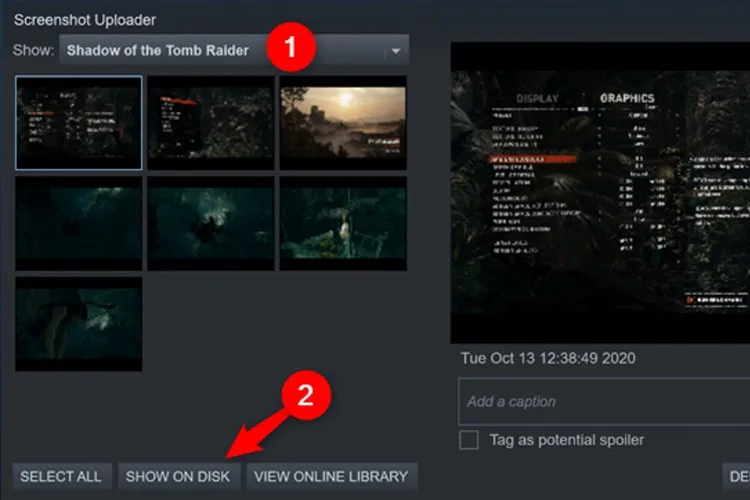Chụp màn hình Steam được xem là công cụ được nhiều người tìm kiếm với mong muốn lưu giữ những khoảnh khắc thú vị trong game, để khoe với bạn bè hoặc sưu tầm các chiến tích trong quá trình nhập vai.
Ở nền tảng Steam, người chơi có thể tìm thấy một loạt các thể loại game. Đó có thể là lý do tại sao ứng dụng này đang là lựa chọn hàng đầu để tải xuống các tựa game mới đối với nhiều người. Ngoài việc trải nghiệm nhập vai, bạn cũng có thể chụp ảnh màn hình khi chơi game. Tuy nhiên, làm thế nào để chụp màn hình Steam? Hình ảnh liệu được lưu ở đâu trong thiết bị? Nếu bạn muốn tìm câu trả lời, hãy đọc hướng dẫn chi tiết bên dưới cùng Blogkienthuc.edu.vn nhé!
Bạn đang đọc: Hướng dẫn chụp màn hình Steam chi tiết mà bạn cần biết
Cách chụp màn hình Steam?
Tính năng ảnh chụp màn hình của Steam là một trong những công cụ hữu ích. Chỉ với một nút bấm, bạn có thể ghi lại khoảnh khắc đẹp hoặc thú vị và lưu trữ trên máy tính trong thời gian bao lâu tùy thích.
Ảnh chụp màn hình trong trò chơi bởi công cụ của Steam được dễ dàng tìm thấy ngay trên ứng dụng. Bạn có thể sử dụng hình ảnh để khoe với bạn bè hoặc đăng lên mạng xã hội như một chiến tích đầy tự hào.
Bạn có thể đã sử dụng công cụ chụp ảnh màn hình máy tính cá nhân của bên thứ ba, nhưng công cụ của Steam đang sở hữu rất nhiều chức năng, hỗ trợ rất nhiều cho người chơi mà không cần phải tải thêm bất cứ phần mềm nào khác. Cách thực hiện như thế nào, cùng tìm hiểu các bước sau:
Bước 1: Chọn Settings (Cài đặt) từ thanh Menu.
Bước 2: Bạn chọn In-game. Lúc này, ở bên phải, bạn sẽ thấy mục Screenshot shortcut keys và tùy chỉnh thường sẽ là F12 để chụp màn hình. Hoặc bạn cũng có thể thay đổi phím tắt thuận tiện với mình.
Thư mục ảnh chụp màn hình Steam ở đâu?
Bước 1: Khởi chạy Steam và nhấp vào View trong thanh menu.
Bước 2. Trên danh sách các tùy chọn View của Steam, hãy chọn Screenshots (Ảnh chụp màn hình).
Tìm hiểu thêm: Cách thay đổi ảnh đại diện tài khoản Steam đơn giản, nhanh chóng
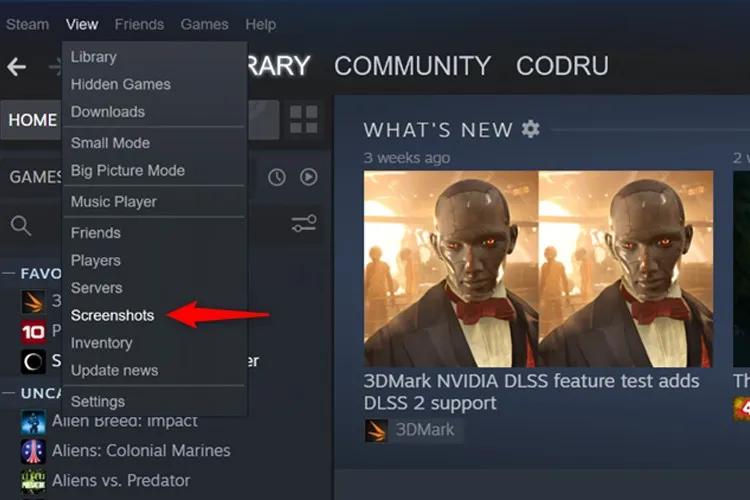
Bước 3: Thao tác này sẽ mở ra một cửa sổ Steam Screenshot Uploader. Chọn một trò chơi trong danh sách này, sau đó nhấn nút Show on disk (Hiển thị trên đĩa).
Bước 4. Tiếp theo bạn chỉ cần mở thư mục ảnh chụp màn hình Steam trong file máy tính của mình.
Xem thêm: Bỏ túi 4 cách kết bạn trên Steam cực đơn giản
Làm cách nào để thay đổi thư mục ảnh chụp màn hình Steam?
Bước 1: Để thay đổi thư mục ảnh chụp màn hình Steam, bạn vẫn tiếp tục mở ứng dụng Steam trên PC sau đó mở menu View và chọn Settings.
Bước 2. Trong cửa sổ Cài đặt của Steam, tiếp tục chọn In-Game ở bên trái và nhấp hoặc chạm vào nút Screenshot folder (Thư mục Ảnh chụp màn hình) ở bên phải.
>>>>>Xem thêm: Cách chặn tin nhắn rác, cuộc gọi rác làm phiền bạn không phải ai cũng biết
Bước 3. Chọn thư mục bạn muốn sử dụng hoặc tạo một thư mục mới trên PC hoặc máy tính xách tay bằng cách sử dụng nút New Folder (Thư mục mới). Sau đó, nhấp hoặc nhấn vào chọn để thay đổi thư mục ảnh chụp màn hình Steam.
Từ bây giờ, tất cả ảnh chụp màn hình khi chơi trò chơi sẽ được lưu trong thư mục ảnh chụp màn hình Steam theo mong muốn của bạn.
Đó là tất cả những gì mà bạn cần biết về chụp màn hình Steam, bạn có thể nhanh chóng thử ngay bây giờ để có những trải nghiệm tuyệt vời nhất. Sớm chụp lại những hình ảnh chiến tích, lưu giữ kỷ lục của bản thân. Chúc các bạn áp dụng thành công nhé!
Xem thêm: Hướng dẫn mua game trên Steam chi tiết, dễ hiểu